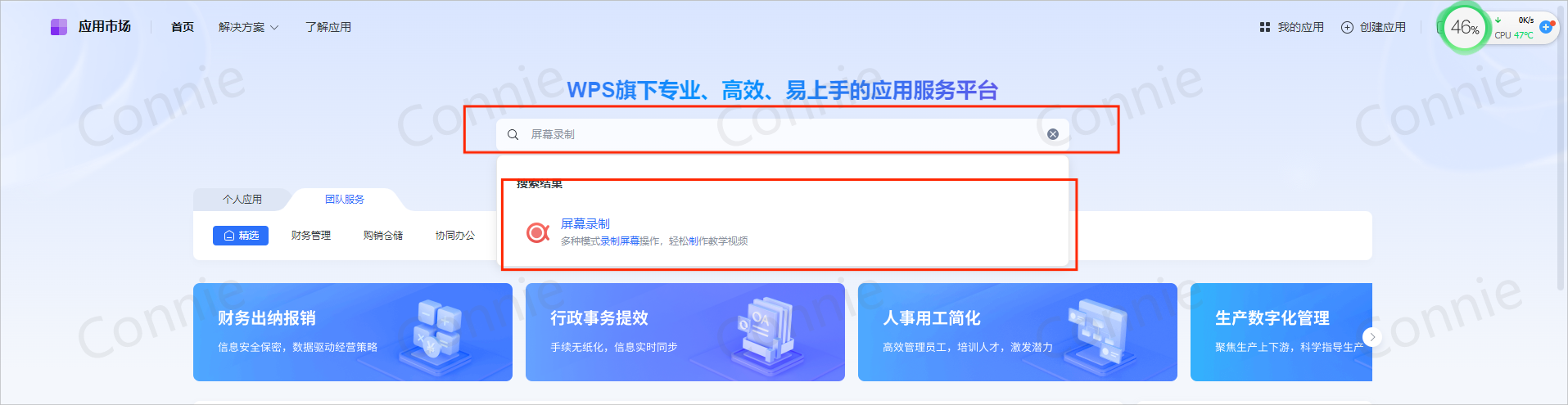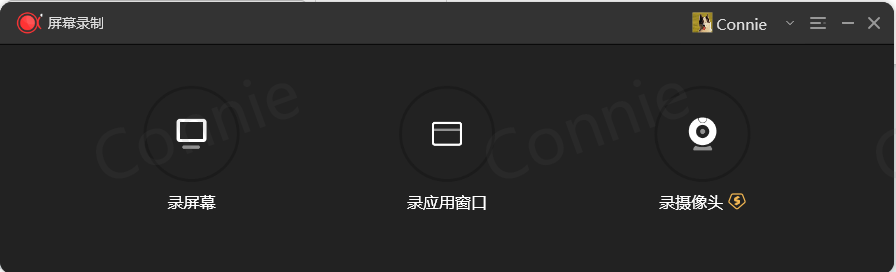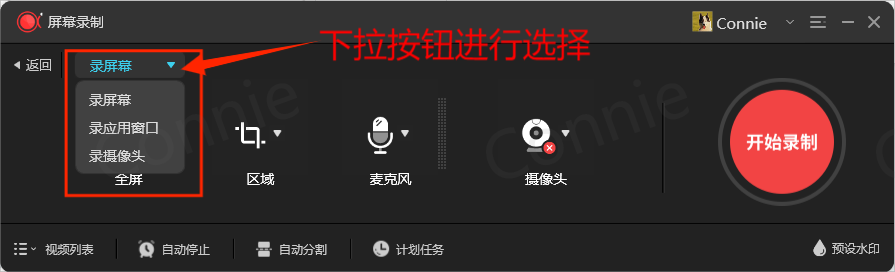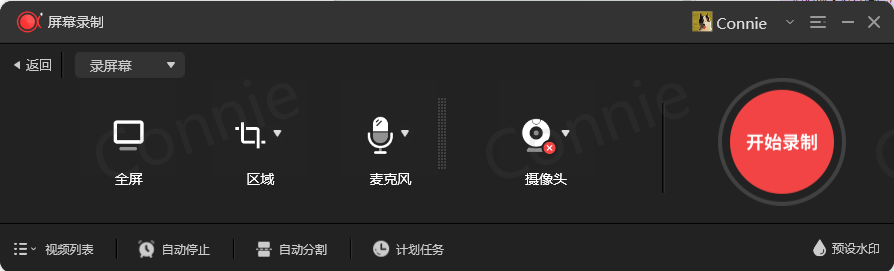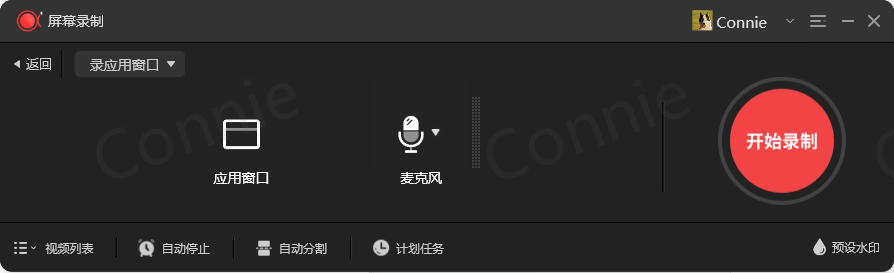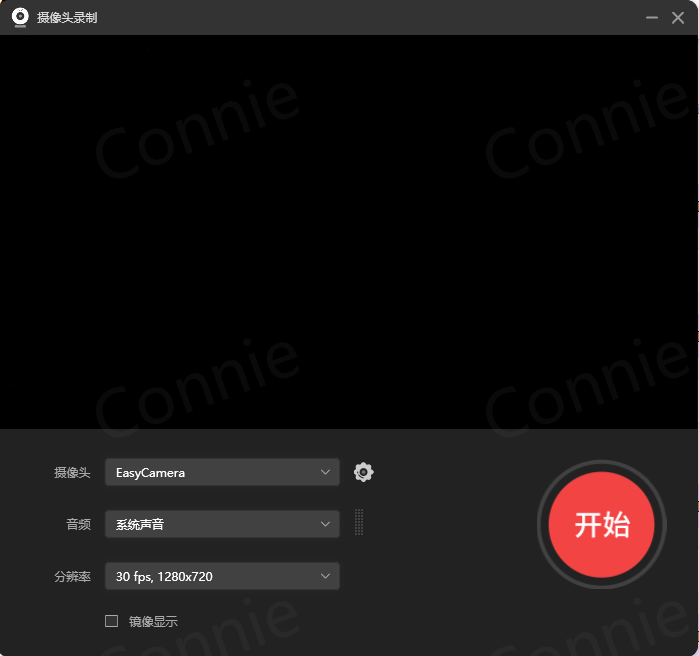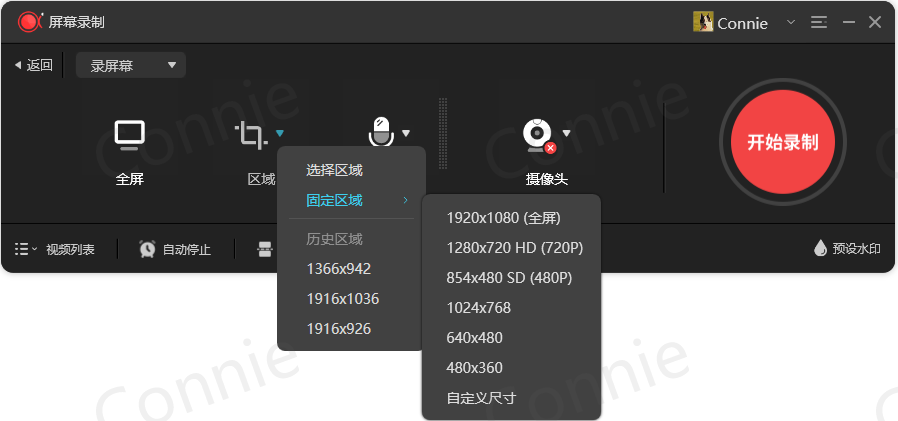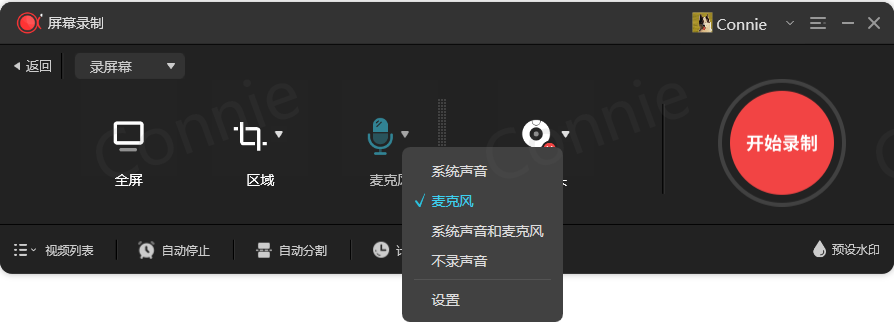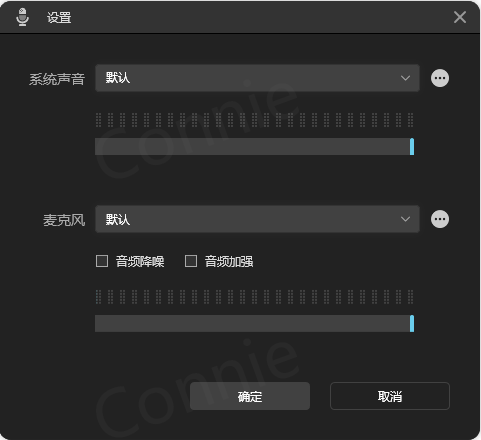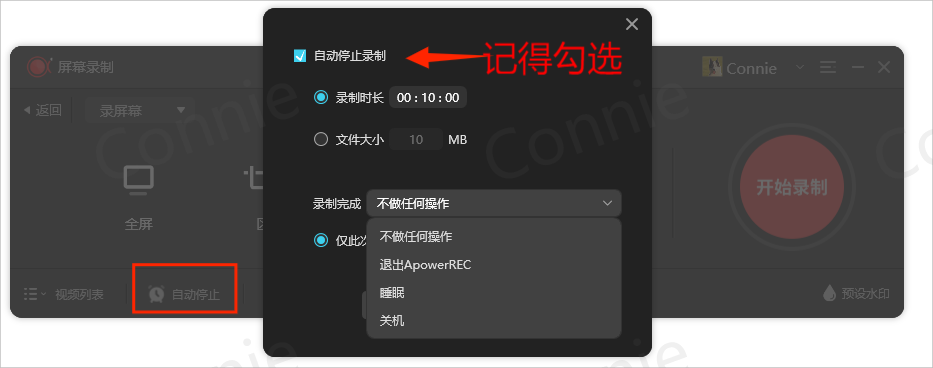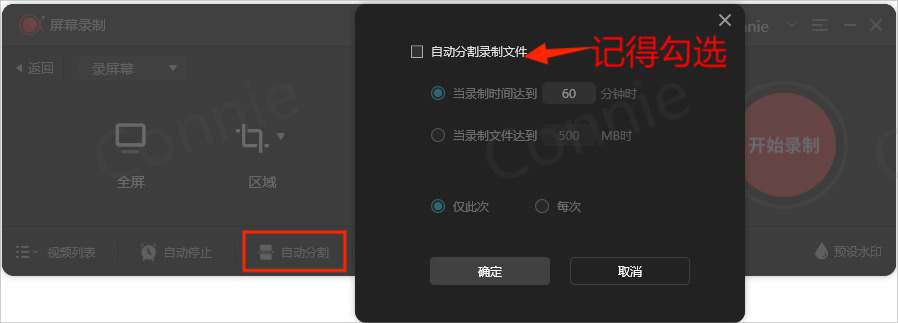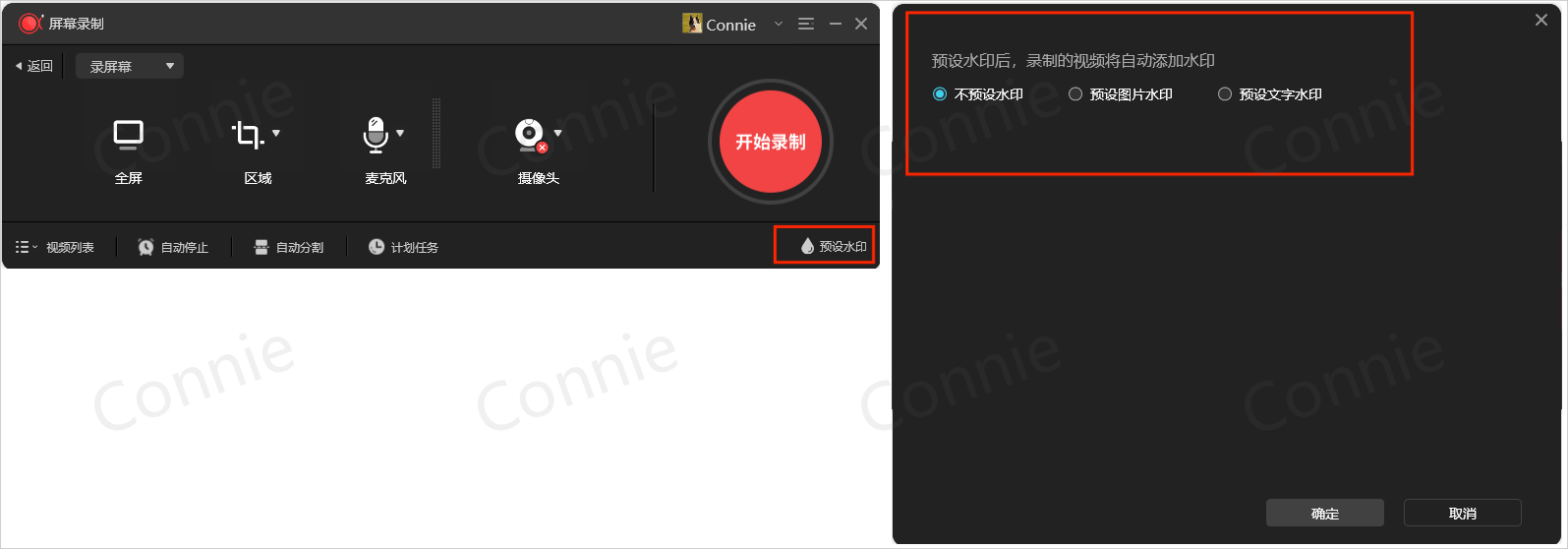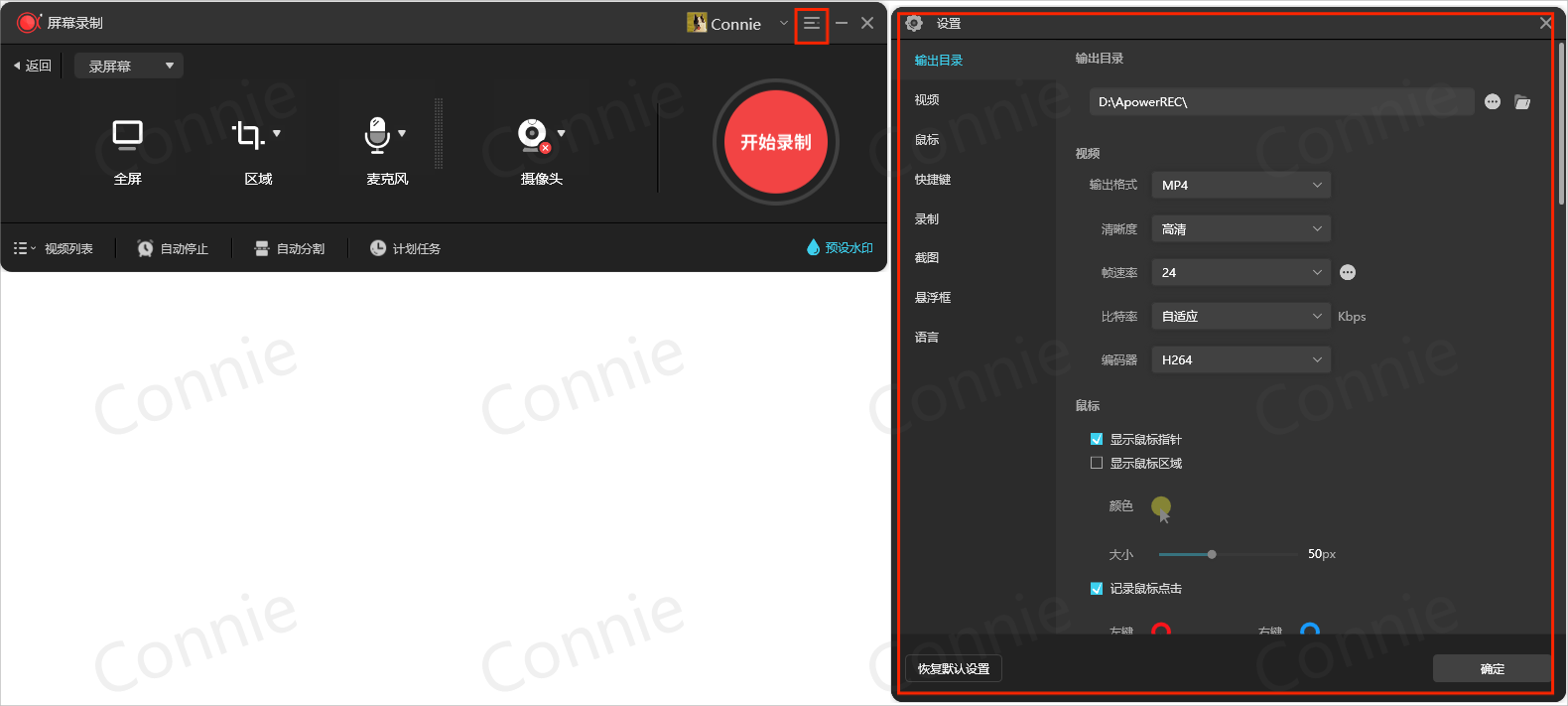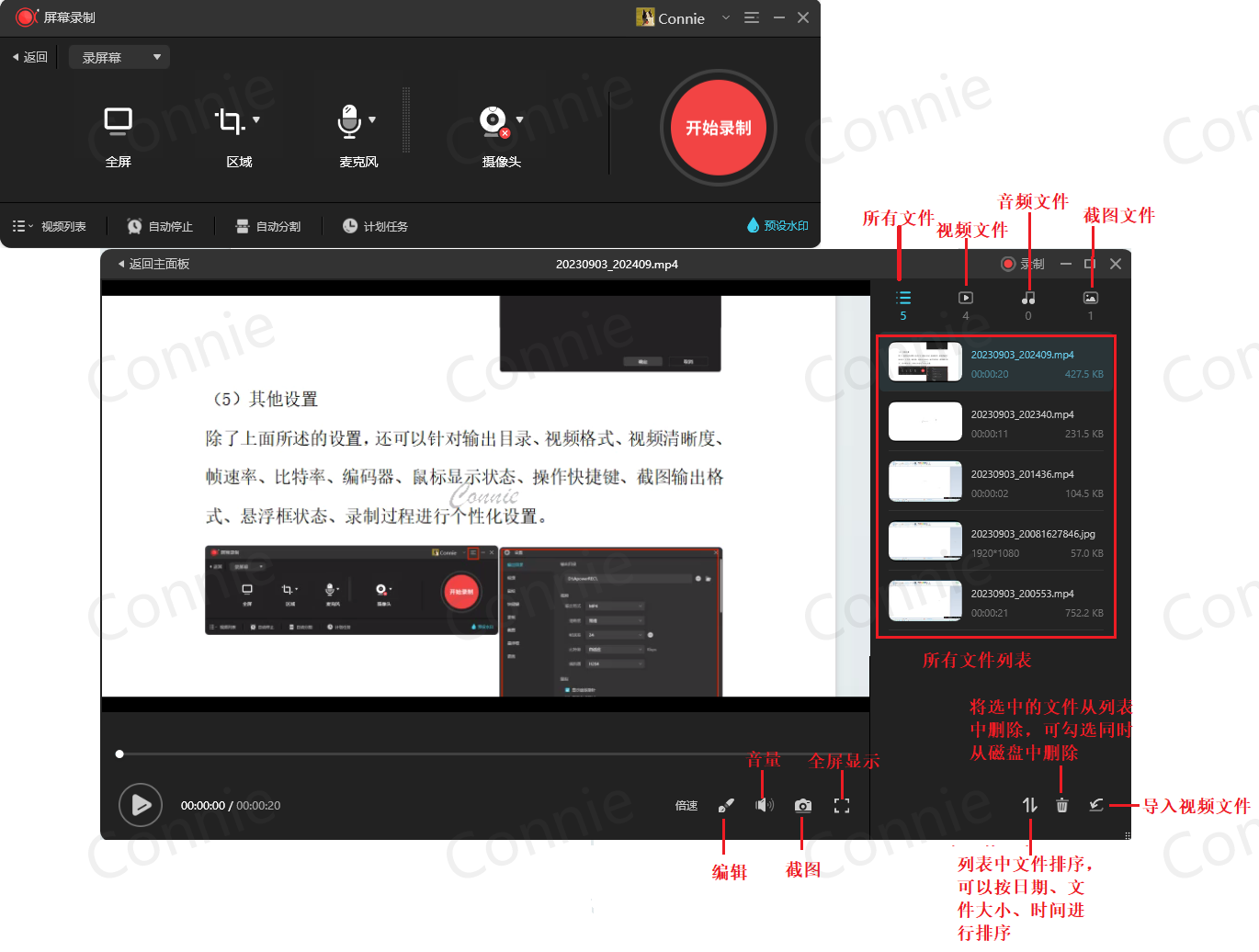近期需录制WPS技巧使用的微视频,发现WPS包含屏幕录制功能,能在WPS中轻松启动屏幕录制。用户可以轻松录制屏幕上的所有操作,包括讲解、演示、操作步骤等;高清晰画质录制,确保录制视频质量良好;支持多种视频格式输出,包括MP4、AVI、FLV等,方便用户将录制的视频分享给他人;提供简单的视频后期编辑功能,用户可以轻松添加字幕、特效、背景音乐等;支持多种设备录制,包括电脑、平板、手机等;支持多平台使用,包括Windows、Mac、Linux、Android和iOS等。接下来,让我们共同探讨屏幕录制的使用方式。
启动“屏幕录制”
首先登录WPS账户。开启屏幕录制功能,可通过以下两种方法实现。
第一个方法,在WPS的应用市场中搜索“屏幕录制”并进行下载。
第二个方法,新建一份文档,找到“工具”选项,选择“教学工具”,然后点击“屏幕录制”以启动此功能。
选择录制方式
提供三种录制方式:录屏幕、录应用窗口、录摄像头。如下图所示,直接选择所需的录制方式,则进入相应的录制界面。
若非首次访问应用,则预设配置将被自动设定为上次启动时所使用的设置,若需修改录制方式,可点击界面所示下拉菜单按钮以展开相关选项。
选择“录屏幕”时,界面如下,可通过区域进行录制区域的选择。
选择“录应用窗口”时,打开所需录制的应用,点击“选择窗口”会锁定应用窗口。
选择“录摄像头”时,界面如下。
选择录制区域
区域设定中可通过预设的固定区域进行设定,也能通过自定义调整进行设定。只需简单的鼠标拖拽操作,就可以将区域设定框准确移动到适当的位置。
选择音频
在“音频源”下拉菜单中可选择“系统声音”、“麦克风”、“系统声音和麦克风”或“不录声音”,并通过“设置”进行系统声音、麦克风的设置。
其他设置
自动停止录制
可以通过设定录制时长或文件大小,决定录制的自动停止条件,并设置每次录制操作完成之后的具体操作。默认情况下,“自动停止录制”功能是未开启状态。
自动分割录制文件
可以通过设定录制时长或文件大小,决定录制文件分割的条件。默认情况下,“自动分割录制文件”功能是未开启状态。
计划任务
可以通过计划任务设定自动录屏。
预设水印
可以为录制的视频自动添加图片水印、文字水印。默认情况下是“不预设水印”。
其他设置
除了上面所述的设置,还可以针对输出目录、视频格式、视频清晰度、帧速率、比特率、编码器、鼠标显示状态、操作快捷键、截图输出格式、悬浮框状态、录制过程进行个性化设置。
开始录制
直接点击“开始录制”按钮开始录制。在录制的过程中,可以暂停、继续或停止录制。
录制完成后,点击“结束录制”按钮。录制的视频将自动保存至输出目录,通过“视频列表”可对录制的视频文件进行浏览、编辑、导出。
今天就先简单介绍到这。借助这个工具,教师可轻松录制教程视频,提升教学效果,而学生亦能便捷录制课程,以便于课后复习。
WPS提供了众多日常办公所需的实用工具,期待大家在评论区留下意见,后续我将继续为大家介绍。
【WPS每天AI一下系列文章】
【WPS每天Ai一下】签到第7天:高效率、省心省力的培训全流程解决方案
【WPS每天Ai一下】签到第6天:让AI推广WPS培训
【WPS 每天Ai一下】 签到第5天:制作食谱
【WPS 每天Ai一下】 签到第4天:让Ai做旅游攻略
【WPS每天Ai一下】签到第3天:一键生成PPT
【WPS 每天Ai一下】 签到第2天:利用AI完成SWOT分析报告
【WPS 每天Ai一下】 签到第1天:“计算6比5增长的百分比”的提示词应该怎么说
【个人主页】
https://home.wps.cn/user/10226