如何用AI快速生成专业PPT 点击使用AI助手 了解更多
发布于 2024-08-22 admin 2227 编辑
本文为转载:原文链接
技巧1:职场小白,也不用那么白——用WPS AI,小白也能做出专业的策划方案PPT
刚刚进入职场的新人,在职场中难免会遇到各种新的挑战。端午节快到了,领导布置了一个新的任务,要做一个活动策划方案PPT。在没有任何经验的情况下,小白没有思路,没有条理,更加没有灵感,主打一个毫无头绪、无从下手。谁来拯救小白呢?WPS AI拔刀相助!
01 启动WPS Office新建文档,点选“新建”—“演示”—“智能创作”,如下图:
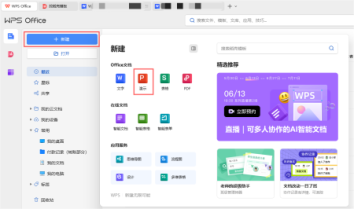
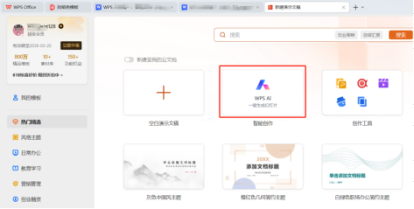
02 启动WPS 演示后,窗口弹出如下WPS AI对话框,在“输入内容”下方的窗格内,可以看到操作提示“输入幻灯片主题,智能生成大纲,例如 ’人工智能的发展’ ”,如下图:
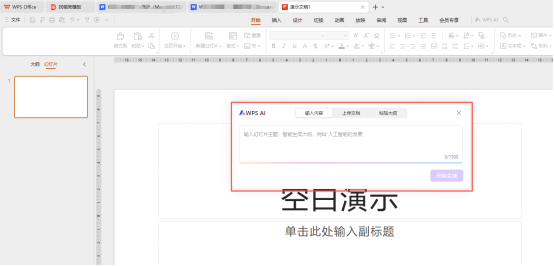
03 作为毫无头绪的小白,我们开始最简单易行的操作流程。根据提示范例,在“输入内容”下方的窗格内直接输入“2024年端午节龙舟赛活动策划方案”(内容截图见下方),然后点“开始生成”。
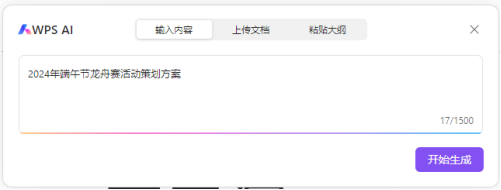
04 稍作等待,顺便看看WPS AI在干什么:先是出现“大纲内容生成中…”提示,接着,我们看到大纲已经全部生成,WPS AI出现“细节润色中,即将完成”的提示,如下图:
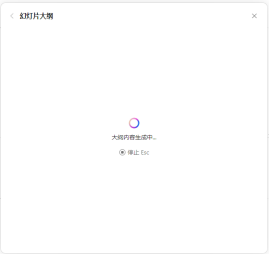
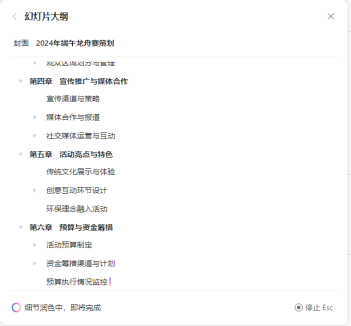
05 经过一分多钟左右的等待,出现下图界面,幻灯片大纲已经全部生成完,我们可以拉动右侧的滚动条看一下大纲的全文,没有要修改的地方,我们就点“挑选模板”,进行下一步操作。
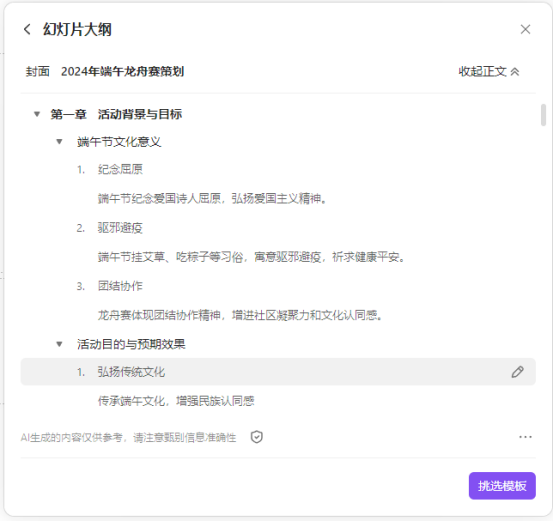
我们可以看到WPS AI已经自动匹配了一个模板,这个模板风格基本上还是和主题能够搭配的,比较中国风,WPS AI挑选模板还是比较智能的。不过,我看右侧可以选择的幻灯片模板中,有我个人更喜欢“橙色教育教学国风主题”,点选了“橙色教育教学国风主题”,然后点“创建幻灯片”。
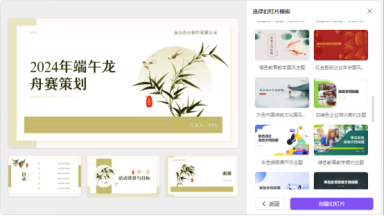
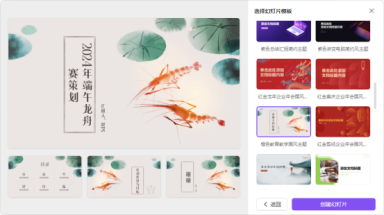
06 我们来预览一下WPS AI完成的PPT全文,如下图:
07 浏览一遍,发现目录页的目录标题没有能按大纲自动生成,需要手工调整,如下图。
08 根据幻灯片大纲内容,花了数秒的时间把目录页修改好,点击保存。一份图文并茂的活动策划方案PPT就完成了(如下图)。
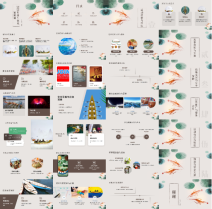
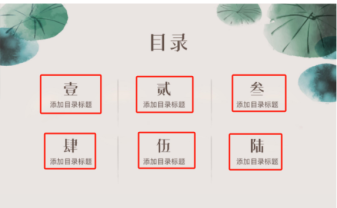
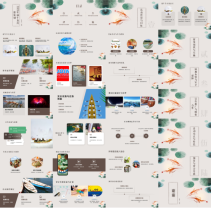
总结:这份从大纲内容到配图等全部由WPS AI完成的PPT,条理清晰,内容专业,就连选择的配图也非常符合主题,能称得上是比较专业的。真正做到一句指令就能完成创作,绝对是职场小白的好助手!
技巧2:万言书3分钟就可以变身成漂亮的PPT?——WPS AI可以做到
公司领导明总给下属小远安排了一个任务,需要写一篇论文报告。小远欣然接受,随即沉浸在浩瀚的资料与深邃的思考之中。数日之后,他笔下生花,洋洋洒洒,一气呵成,竟撰写出了一篇超过万字的论文报告。但是临近汇报时,小远突然接到通知,要求用PPT形式在会上展示汇报论文内容。会议半小时后就要开始了,这个急坏了小远。关键时刻,WPS AI挺身而出!
01 启动WPS Office新建文档,新建一个演示文稿,在菜单栏找到WPS AI,点选,然后选择“文档生成PPT”,如下图:
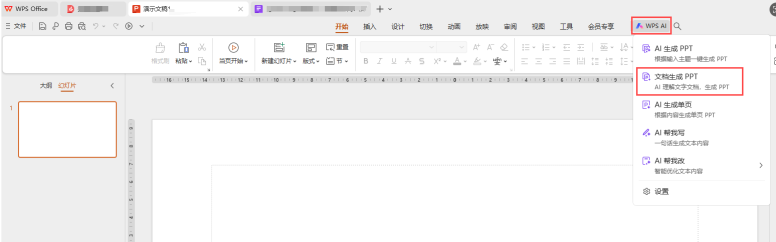
02 接下来,弹出以下对话框,如下图:
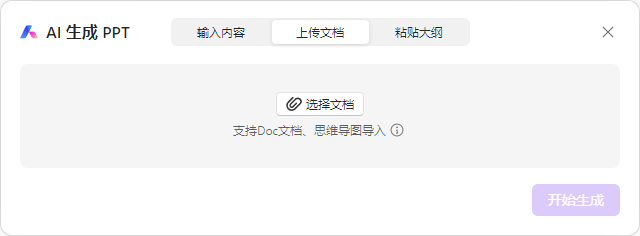
点选“上传文档”——“选择文档”,上传已经完成的论文报告。
我们看下原报告有多少字数:15918!算得上一篇“万言书”了。
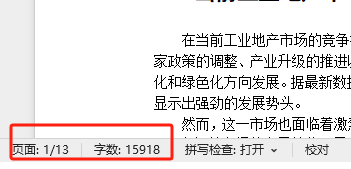
03 文档上传完成,弹出以下对话框,选择“智能改写”后,点“生成大纲”。WPS AI随即进入了“大纲内容生成中”的 工作状态。
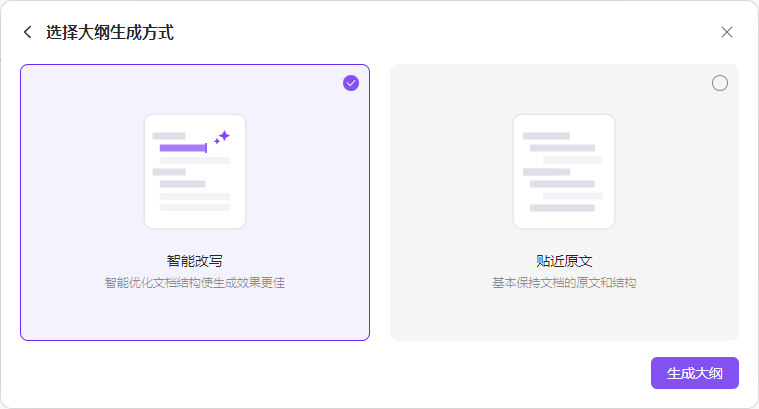
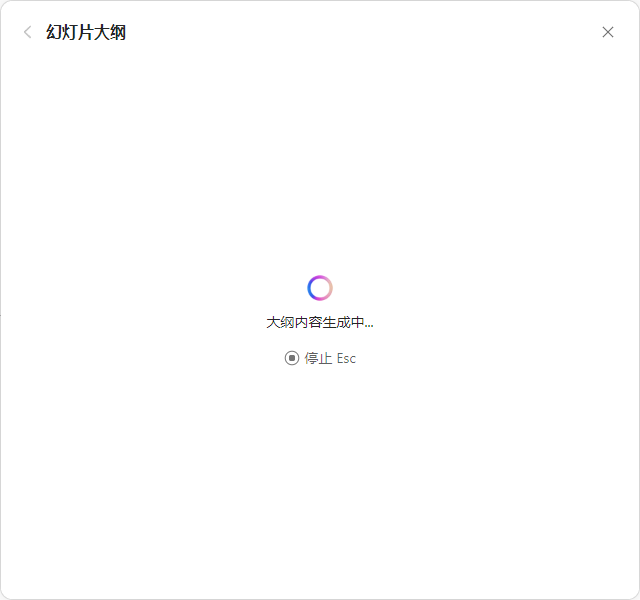
04 不足一分钟,WPS AI就完成了“幻灯片大纲”的生成。点“挑选模板”,我们可以看到WPS AI已经自动匹配了一个合适的模板,直接点“创建幻灯片”(如下图所示)。
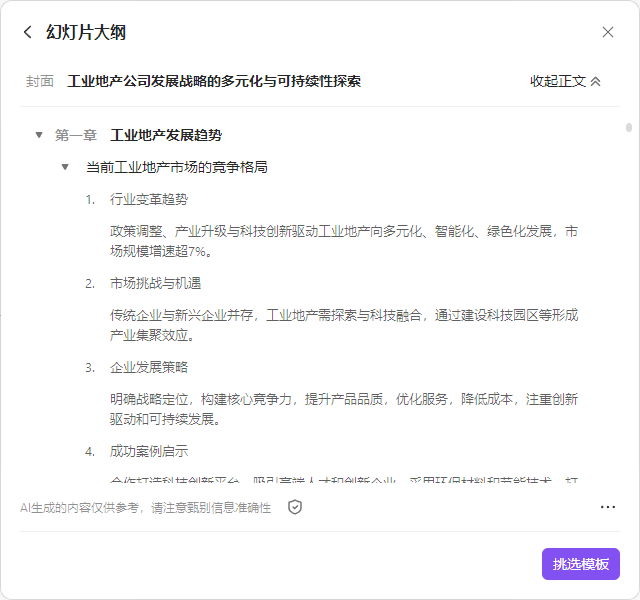
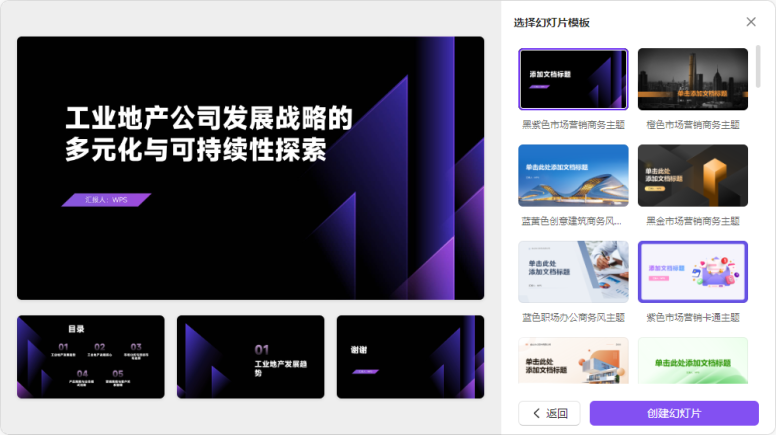
05 等待一分钟,一份40页的PPT就生成了(如下图所示)。
从新建文档开始到生成PPT,总时长不超过3分钟!速度太快了!小远还有充分的时间去准备一下发言呢。
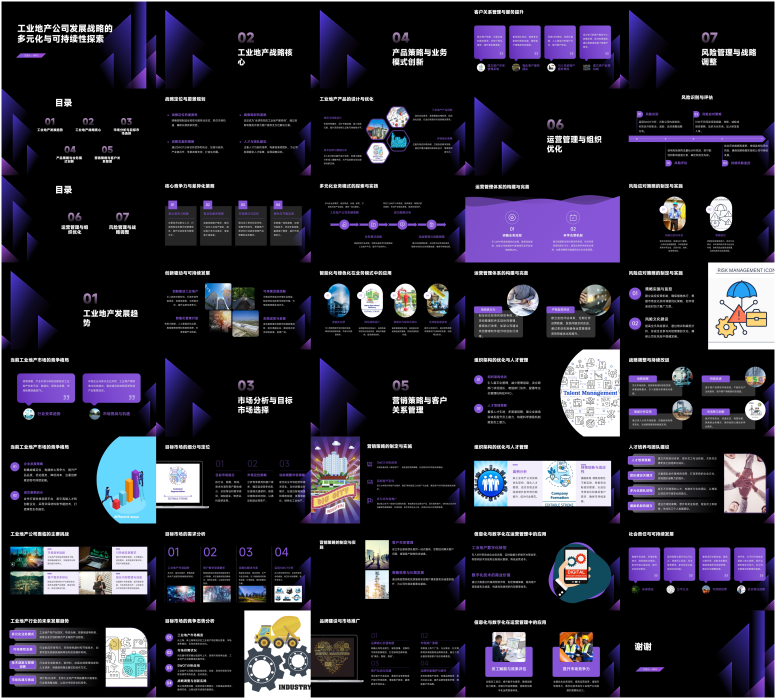
欣赏一下精彩页面:
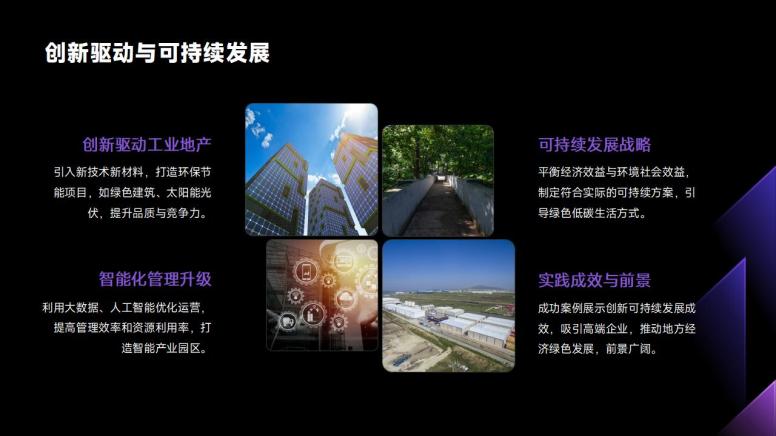

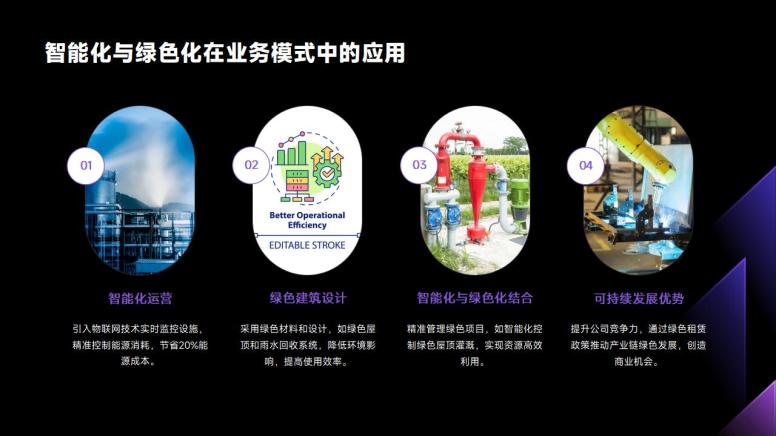
总结:一份不到16000字的纯文字文档,需要经过阅读分析提炼,加上合适的配图,才能完成一份精美的PPT,WPS AI只花了不足三分钟,实在让人惊叹!不得不佩服WPS AI强大的阅读分析能力!


