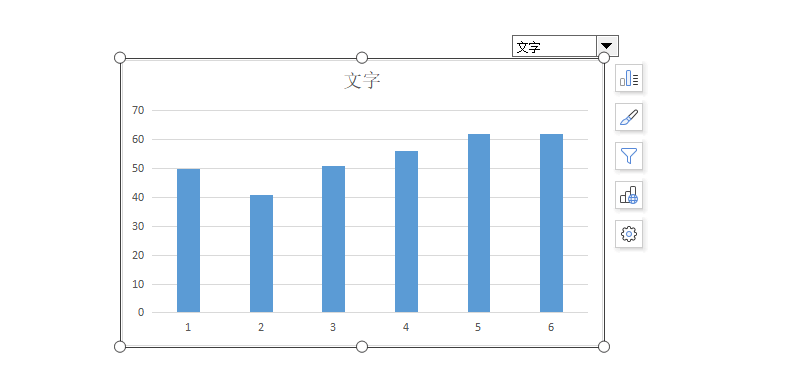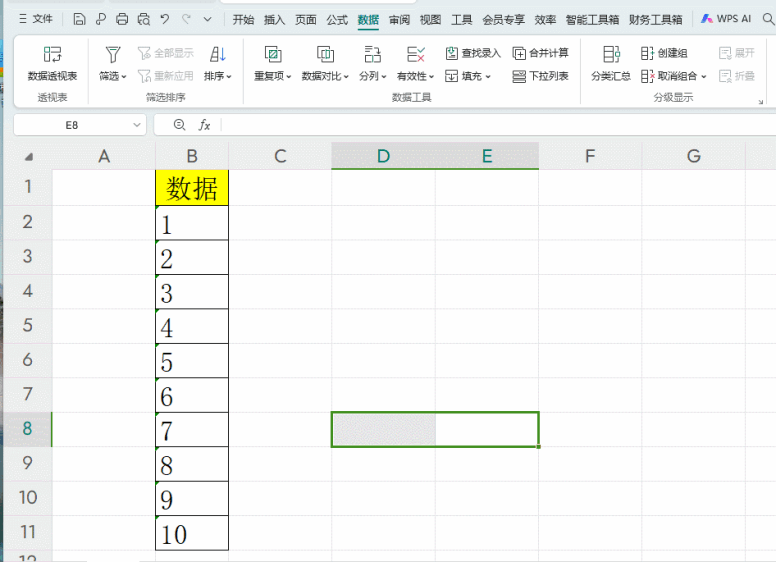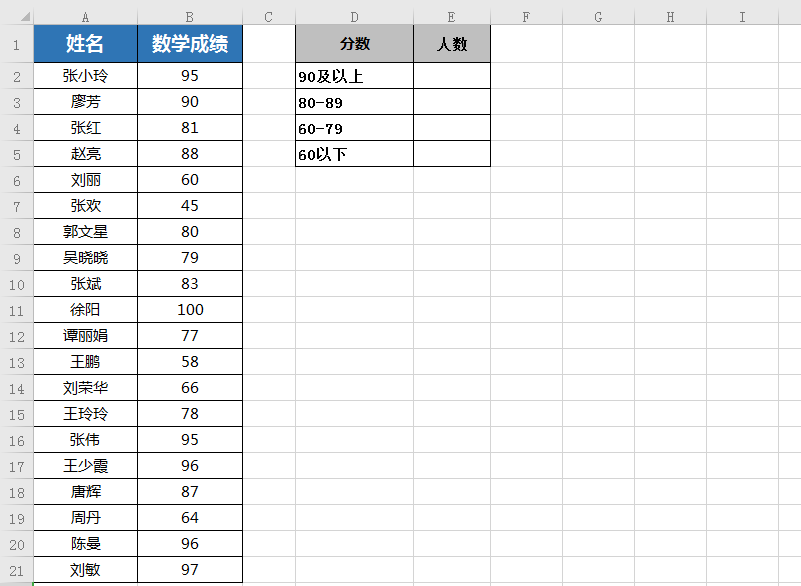如何在WPS表格中使用TRANSPOSE函数进行行列转置?
在处理数据时,我们经常会遇到需要将数据行列转置的情况。WPS表格中的TRANSPOSE函数可以帮助我们轻松实现这一需求。本文将详细介绍如何在WPS表格中使用TRANSPOSE函数进行行列转置。
什么是TRANSPOSE函数?
TRANSPOSE函数是WPS表格中的一个数组函数,用于将数据的行列进行转置。也就是说,可以将一个行区域转换为列区域,或者将列区域转换为行区域。
如何使用TRANSPOSE函数?
步骤一:选择目标区域
首先,你需要确定转置后的数据将要放置的位置。点击并拖动鼠标选择一个与原数据区域大小相对应的区域。例如,如果你要转置一个3行2列的区域,那么你需要选择一个2行3列的区域。
步骤二:输入TRANSPOSE函数
在WPS表格中,输入公式 =TRANSPOSE( 后,点击并拖动选择你想要转置的原始数据区域。
步骤三:完成函数输入
在输入完毕后,你需要使用Ctrl+Shift+Enter组合键来确认输入,这样TRANSPOSE函数才会被正确地作为数组公式处理。这时,WPS表格会自动在公式周围添加大括号 {},表示这是一个数组公式。
步骤四:查看结果
转置后的数据会自动填充到你之前选择的目标区域中。如果原始数据发生变化,转置后的数据也会相应更新。
注意事项
- 在使用TRANSPOSE函数时,确保目标区域的大小与转置后的数据大小相匹配。
- 如果原始数据区域发生变化,需要重新确认TRANSPOSE函数以更新转置后的数据。
- 在WPS表格中,数组公式需要使用Ctrl+Shift+Enter来确认,这与在Excel中使用TRANSPOSE函数略有不同。
实际应用示例
假设我们有一个3行2列的数据区域A1:B3,我们希望将其转置为2行3列的区域。以下是具体操作步骤:
- 选择目标区域C1:E2。
- 输入公式
=TRANSPOSE(A1:B3)。
- 按下Ctrl+Shift+Enter确认公式。
- 转置后的数据将显示在C1:E2区域。
结论
使用WPS表格中的TRANSPOSE函数可以快速实现数据的行列转置,极大地简化了数据处理过程。只需简单几步,你就可以将行数据转换为列数据,或者将列数据转换为行数据。掌握这一技巧,将有助于你更高效地管理和分析数据。
AI办公助手:WPS灵犀
如果本文未能解决您的问题,或者您在办公领域有更多疑问,我们推荐您尝试 WPS灵犀 —— 一款强大的人工智能办公助手。
WPS灵犀 具备AI搜索、读文档、快速创作、生成PPT、长文写作、网页摘要、截图问答、上传文件等功能快来体验吧