掌握WPS多级标题编号技巧,提升文档组织效率 点击使用AI助手 了解更多
发布于 2024-09-29 liusiyang 543 编辑
大家有没有遇到多级标题的编号不是自己想要的,手动调整很麻烦。
这是因为在使用编号、生成目录之前,没有设置好标题的样式。

▪以1级标题样式为例。
单击「开始」选项卡-「样式」栏,点击“展开”按钮,选择「新建样式」。
在「名称」中输入“1级标题”;「样式类型」选择“段落”;「样式基于」处统一设置为“无样式”,也就是不基于任何样式模板;「后续段落样式」处设置为“论文正文”。
接下来我们来设置“1级标题”的格式。
将1级标题根据要求设置为三号黑体,居中显示。剩下的多级标题操作同上。

▪设置好标题样式后,该怎么制作多级编号呢?
单击「开始」选项卡-「编号」下拉按钮,点击「自定义编号」-「多级编号」.
选择一个多级编导,点击「自定义」按钮。

▪「级别」,指的是1级编号、2级编号、3级编号等等,当我们想编辑1级编号的时候,选择“级别1”。

▪「编号样式」可以显示为阿拉伯数字、中文数字、罗马数字等等。

▪设置好样式后,再去设置「编号格式」。如在编号格式中输入“①.学堂”,那么1级编号就显示为“1.学院”。

▪「起始编号」指的是第一个编号数字,如从1开始、从5开始等。

▪点击「高级」按钮,展示高级选项。
「编号位置」指的是编号的左对齐、右对齐、或者居中对齐。

▪「将级别链接到样式」指的是将编号级别链接到我们所设置的文本样式。
如链接到我们所设置的“1级标题”样式,这样当文档进行编号排序时,所有的“1级标题”样式都会按照1级编号进行排序、

▪「编号之后」指编号后面会显示什么。

▪我们按照上述方法,继续设置2级编号,1级以后的编号可以勾选「在其后重新开始编号」.
若勾选「在其后重新开始编号」,那么2级编号会在1级编号后重新编号。

▪当所有编号都设置完成后,对应的标题样式就可以快速匹配到对应的级别编号了。
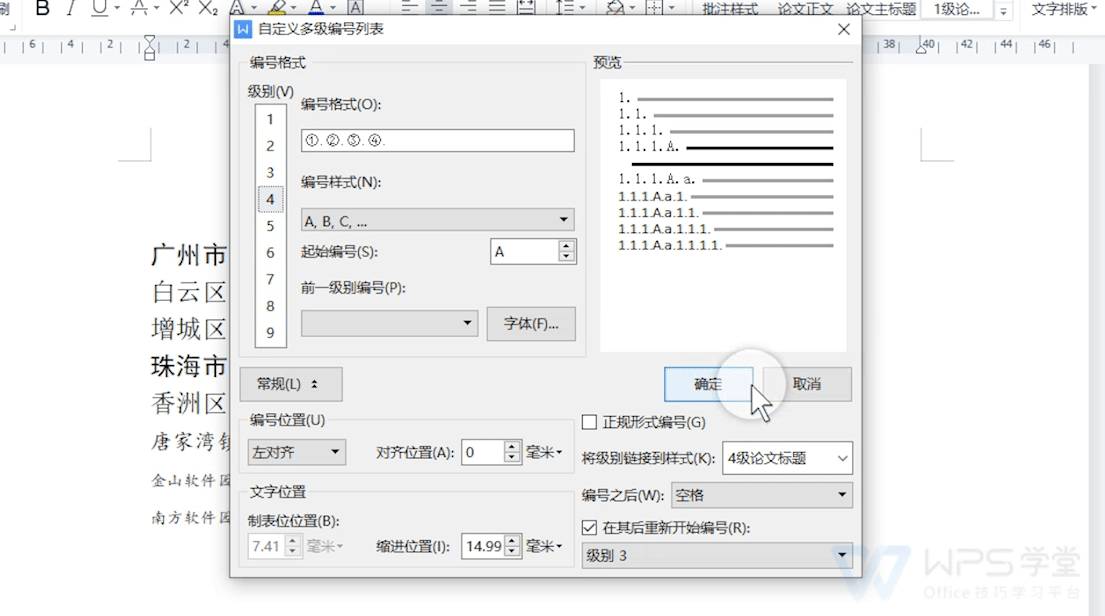
原文链接:https://bbs.wps.cn/topic/28156

