多级标题
|
在Microsoft Word中创建和设置不同级别的目录项是文档组织和导航的重要部分。以下是如何在Word中设置不同级别目录项的详细步骤:
1. 使用内置样式创建标题
Word提供了内置的标题样式,如“标题1”、“标题2”等,这些样式会自动被识别为目录项。首先,使用这些样式来格式化你的文档中的标题。
选中你想要作为目录项的标题文本。
在“开始”选项卡中,找到“样式”组。
从样式下拉菜单中选择“标
如何在Word中设置不同级别的目录项?
本文详细介绍了如何在Microsoft Word中创建和管理不同级别的目录项,包括使用内置样式、插入和自定义目录、以及手动添加目录项的步骤。掌握这些技巧能有效提升文档的组织性和可读性。
掌握WPS多级标题编号技巧,提升文档组织效率
本文将指导您如何在WPS中设置和调整多级标题的编号,以提高文档的组织效率和可读性。同时,通过优化文章结构和内容,增强其在搜索引擎中的可见度。
如何在Word中设置不同级别的目录项?
 本文详细介绍了如何在Microsoft Word中创建和管理不同级别的目录项,包括使用内置样式、插入和自定义目录、以及手动添加目录项的步骤。掌握这些技巧能有效提升文档的组织性和可读性。
本文详细介绍了如何在Microsoft Word中创建和管理不同级别的目录项,包括使用内置样式、插入和自定义目录、以及手动添加目录项的步骤。掌握这些技巧能有效提升文档的组织性和可读性。
 本文详细介绍了如何在Microsoft Word中创建和管理不同级别的目录项,包括使用内置样式、插入和自定义目录、以及手动添加目录项的步骤。掌握这些技巧能有效提升文档的组织性和可读性。
本文详细介绍了如何在Microsoft Word中创建和管理不同级别的目录项,包括使用内置样式、插入和自定义目录、以及手动添加目录项的步骤。掌握这些技巧能有效提升文档的组织性和可读性。
- 1
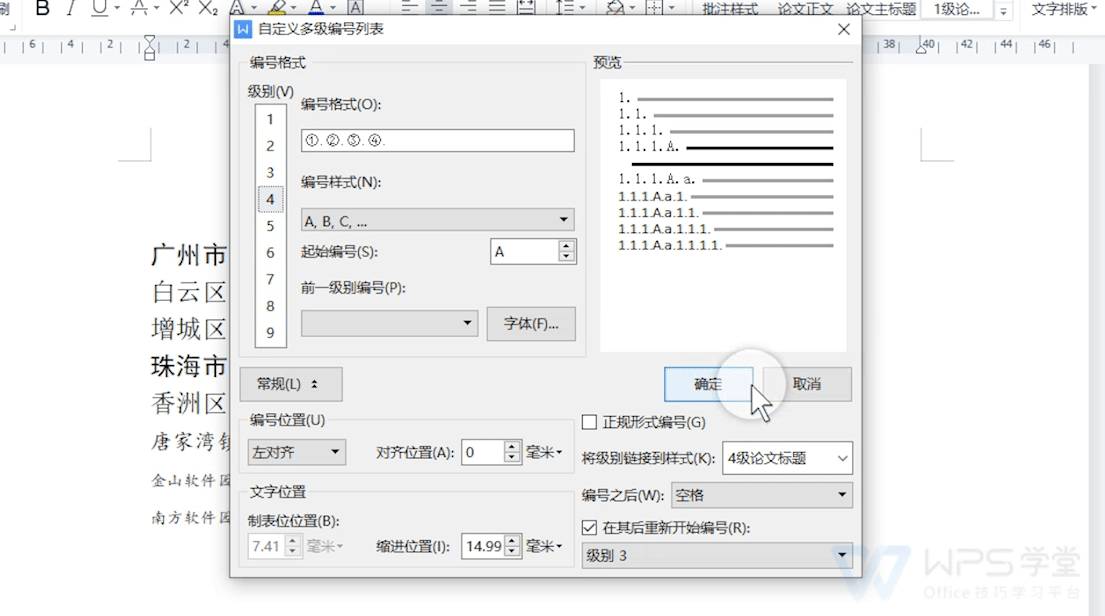 本文将指导您如何在WPS中设置和调整多级标题的编号,以提高文档的组织效率和可读性。同时,通过优化文章结构和内容,增强其在搜索引擎中的可见度。
本文将指导您如何在WPS中设置和调整多级标题的编号,以提高文档的组织效率和可读性。同时,通过优化文章结构和内容,增强其在搜索引擎中的可见度。