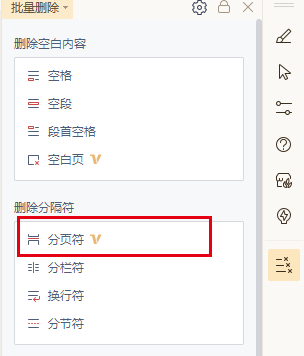如何在WPS Office中快速合并多个Word文档?
合并多个Word文档是日常办公中常见的需求,WPS Office作为一款功能强大的办公软件,提供了多种便捷的方法来实现这一操作。下面将介绍几种在WPS Office中快速合并多个Word文档的方法。
方法一:使用“文档合并”功能
WPS Office提供了直接的“文档合并”功能,可以轻松将多个文档合并为一个。
- 打开WPS文字,点击顶部菜单栏中的“页面布局”选项。
- 在下拉菜单中找到并点击“文档合并”按钮。
- 在弹出的对话框中选择“合并到当前文档”或“新建文档”。
- 点击“浏览”选择需要合并的Word文档。
- 确认无误后,点击“确定”完成合并。
方法二:使用“邮件合并”功能
邮件合并功能不仅可以用于邮件合并,也可以用于合并文档。
- 打开WPS文字,点击“邮件”选项卡。
- 在“开始邮件合并”组中选择“开始邮件合并”按钮,然后选择“合并到新文档”。
- 在弹出的对话框中选择“目录”选项,然后点击“确定”。
- 接下来,选择“插入合并字段”,将需要合并的文档中的相应字段插入到主文档中。
- 最后,点击“完成并合并”按钮,选择“编辑单个文档”,然后点击“全部”完成合并。
方法三:手动复制粘贴
如果文档数量不多,或者需要手动筛选内容,可以使用复制粘贴的方式。
- 打开WPS文字,创建一个新的文档作为合并后的文档。
- 依次打开需要合并的Word文档。
- 选中每个文档中的内容,使用“Ctrl+C”复制,然后切换到新文档中使用“Ctrl+V”粘贴。
- 重复上述步骤,直到所有需要的内容都被复制到新文档中。
方法四:使用宏(VBA)自动化合并
对于需要频繁合并大量文档的用户,可以使用VBA宏来自动化这一过程。
- 打开WPS文字,按下
Alt + F11打开VBA编辑器。
- 在VBA编辑器中,插入一个新模块(Insert > Module)。
- 在新模块中编写VBA代码,例如:
Sub 合并文档()
Dim FolderPath As String
Dim Filename As String
Dim Doc As Document
Dim objDoc As Document
Dim strText As String
FolderPath = "C:\文档路径\" '更改为你存放文档的文件夹路径
Filename = Dir(FolderPath & "*.docx")
While Filename <> ""
Set Doc = Documents.Open(FolderPath & Filename)
For Each objDoc In ActiveDocument.StoryRanges
strText = objDoc.Range.Text
' 可以在这里添加代码来处理文本,例如筛选或格式化
objDoc.Range.Text = strText
Next objDoc
Doc.Close SaveChanges:=wdSaveChanges
Filename = Dir
Wend
End Sub
- 运行宏,代码会自动打开指定文件夹内的所有Word文档,并将它们的内容合并到当前打开的文档中。
以上就是在WPS Office中快速合并多个Word文档的几种方法。根据文档数量和具体需求,您可以选择最适合您的方法来完成文档合并任务。
AI办公助手:WPS灵犀
如果本文未能解决您的问题,或者您在办公领域有更多疑问,我们推荐您尝试 WPS灵犀 —— 一款强大的人工智能办公助手。
WPS灵犀 具备AI搜索、读文档、快速创作、生成PPT、长文写作、网页摘要、截图问答、上传文件等功能快来体验吧