让灵犀帮我创作
才思如泉涌
图表不够漂亮 大神教你绝招 点击使用AI助手 了解更多
发布于 2024-08-26 admin 772 编辑
AI 智能搜索
在处理大量数据时,我们常常需要将其转化为图表,以便更直观地展示信息。然而,原始图表往往不够美观,无法充分展示数据的价值。本文将教你如何通过调整图表的布局和背景,使其更加美观和直观,从而提高数据的可读性和理解性。
在处理数据时,为了能够达到直观的效果,常会将其做成数据图表,但原始图表不怎么好看。
今天教大家如何让图表更美观的技巧。

■ 以这张图表为例,鼠标右击图表选择“设置图标区域格式”;
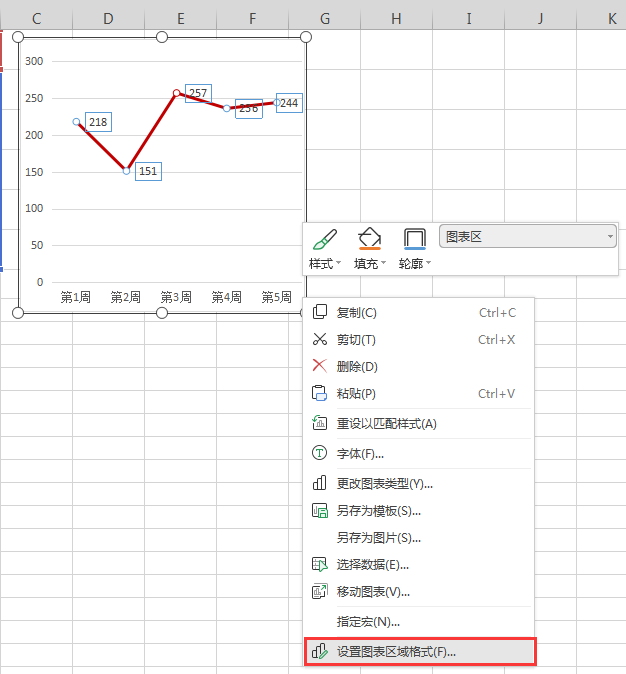
■ 点击“图表选项”,选择“填充与线条”在“填充”选项中点击“图片或纹理填充”。
此时白底就变成了蓝色纹理背景,点击下拉框可以随意切换填充色。
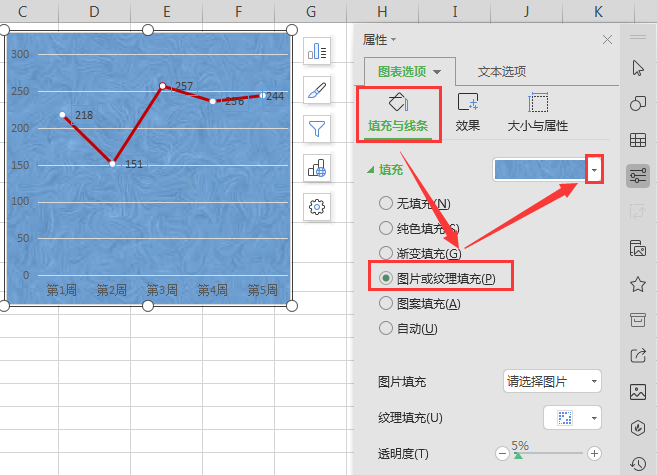
■ 如果我想把公司的logo图片加上作为背景,该怎么做呢?
找到“图片填充”,选择本地或者在线图片。我的图片是保存在本地的,所以我选择本地图片。
找到图片保存的路径,点击“打开”,刚刚选择的图片就填充为图表的背景了。
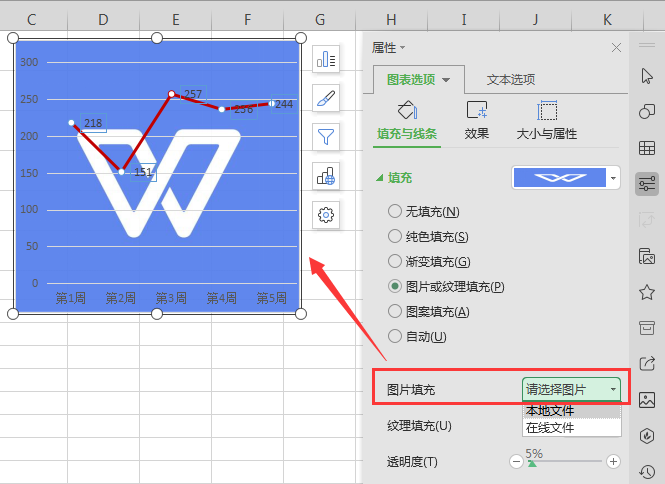
■ 觉得颜色太深了,此时可以拉动“透明度”的进度条进行调整,另外也可以点击“效果”,对图片进行二次处理,
选择“柔化边缘”,稍微调整一下。
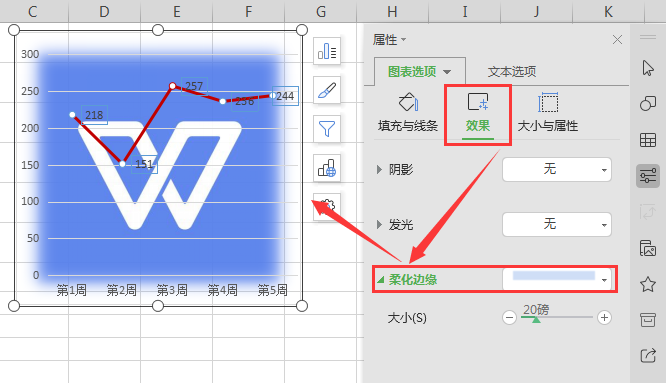
通过本文的学习,你将掌握如何调整Excel图表的布局和背景,使其更加美观和直观。这将有助于提高数据的可读性和理解性,使你的报告更具说服力。


