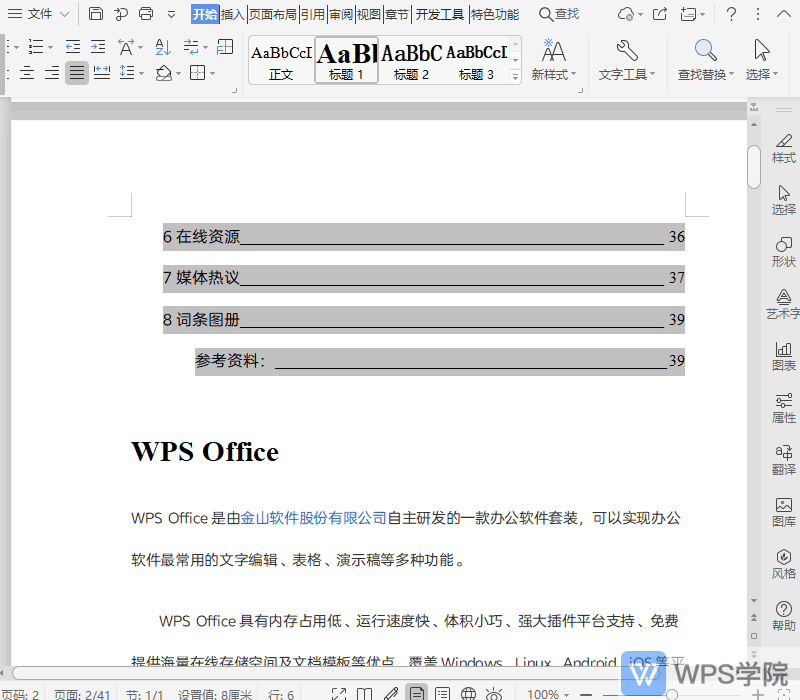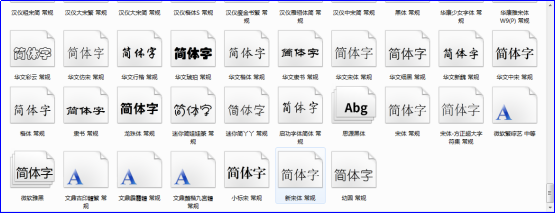如何在WPS Office移动端使用语音转文字功能?
随着移动办公的普及,WPS Office移动端为用户提供了便捷的办公体验。其中,语音转文字功能尤其受到用户欢迎,它可以帮助用户快速将语音信息转换成文本,提高工作效率。下面是如何在WPS Office移动端使用语音转文字功能的详细步骤。
准备工作
在开始之前,请确保您的移动设备已经安装了最新版本的WPS Office应用。如果尚未安装,请前往App Store或Google Play下载安装。
步骤一:打开WPS Office应用
- 打开您的移动设备上的WPS Office应用。
- 创建一个新的文档或打开一个已有的文档。
步骤二:启用语音转文字功能
- 在文档编辑界面,点击屏幕下方的工具栏中的“插入”选项。
- 在弹出的菜单中找到并点击“语音输入”或“语音识别”按钮。
步骤三:开始语音输入
- 点击“语音输入”按钮后,应用会请求访问您的麦克风权限,选择“允许”以继续。
- 确保您的环境安静,以便应用能更准确地识别您的语音。
- 开始说话,您的语音将被实时转换成文本并插入到文档中。
步骤四:调整和编辑文本
- 语音输入完成后,检查转换的文本,确保没有错误或遗漏。
- 如果有需要,您可以像编辑普通文本一样对转换结果进行修改和格式化。
步骤五:保存和分享文档
- 完成编辑后,点击屏幕右上角的“保存”按钮,保存您的文档。
- 您也可以通过WPS Office的分享功能,将文档发送给同事或朋友。
小贴士
- 在使用语音输入功能时,尽量保持语速适中、发音清晰,以提高识别准确率。
- 如果识别效果不佳,可以尝试调整环境噪音或使用耳机麦克风。
- WPS Office移动端支持多种语言的语音输入,确保在设置中选择了正确的语言。
通过以上步骤,您可以在WPS Office移动端轻松使用语音转文字功能,享受智能、高效的移动办公体验。
AI办公助手:WPS灵犀
如果本文未能解决您的问题,或者您在办公领域有更多疑问,我们推荐您尝试 WPS灵犀 —— 一款强大的人工智能办公助手。
WPS灵犀 具备AI搜索、读文档、快速创作、生成PPT、长文写作、网页摘要、截图问答、上传文件等功能快来体验吧