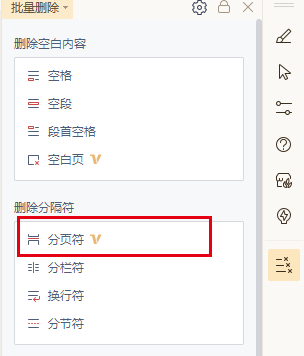如何在WPS Office中设置文档共享以便远程团队协作?
随着远程工作的普及,团队成员往往分布在不同的地点,协作工具的选择变得至关重要。WPS Office作为一款功能强大的办公软件,提供了文档共享和远程协作的功能,可以帮助团队高效地完成工作。下面是如何在WPS Office中设置文档共享以便远程团队协作的详细步骤。
1. 创建或打开文档
首先,你需要在WPS Office中创建一个新的文档或打开一个已存在的文档。点击“文件”菜单,选择“新建”或“打开”,然后选择相应的文件。
2. 启用文档共享功能
在文档编辑界面,点击“工具”菜单,选择“共享文档”选项。这将打开一个侧边栏,允许你设置文档共享的相关参数。
3. 设置共享权限
在共享侧边栏中,你可以设置谁可以查看或编辑文档。你可以选择以下几种权限设置:
- 仅查看:其他用户只能查看文档内容,不能进行编辑。
- 可编辑:其他用户可以查看并编辑文档。
- 特定人员:你可以指定特定的WPS账户来共享文档,确保只有授权的团队成员可以访问。
4. 发送共享邀请
选择好权限后,你可以通过电子邮件或复制链接的方式邀请团队成员。WPS Office会自动发送一封带有文档链接的邮件给被邀请人,或者你可以手动复制链接并分享给团队成员。
5. 协作编辑
被邀请的团队成员将收到一个链接,点击链接后,他们可以直接在浏览器中查看或编辑文档。如果他们使用的是WPS Office软件,也可以直接在软件中打开并编辑文档。
6. 实时协作
在文档被多人编辑时,WPS Office支持实时协作功能。所有编辑者所做的更改将实时显示给其他协作者,确保团队成员可以同步看到最新的文档状态。
WPS Office的文档共享功能还包含了版本控制和历史记录功能。你可以查看文档的编辑历史,包括谁在何时做了哪些更改。这有助于团队成员追踪文档的变更,并在需要时恢复到之前的版本。
8. 设置评论和讨论
为了更好地进行团队协作,WPS Office允许团队成员在文档中添加评论。其他成员可以回复这些评论,形成讨论,从而在不直接修改文档内容的情况下进行沟通。
9. 安全性考虑
在设置文档共享时,确保你了解并信任所有共享文档的团队成员。WPS Office提供了文档权限管理功能,允许文档所有者随时更改共享设置或撤销共享。
结语
通过以上步骤,你可以在WPS Office中轻松设置文档共享,实现远程团队的高效协作。WPS Office的共享功能不仅简化了协作流程,还通过实时编辑、版本控制和安全设置,确保了团队协作的顺畅和文档的安全。无论团队成员身在何处,都可以无缝协作,共同推进项目进度。
AI办公助手:WPS灵犀
如果本文未能解决您的问题,或者您在办公领域有更多疑问,我们推荐您尝试 WPS灵犀 —— 一款强大的人工智能办公助手。
WPS灵犀 具备AI搜索、读文档、快速创作、生成PPT、长文写作、网页摘要、截图问答、上传文件等功能快来体验吧