提升文档处理效率:WPS合并功能全解析 点击使用AI助手 了解更多
发布于 2024-11-24 liusiyang 5 编辑
什么是「邮件合并」?
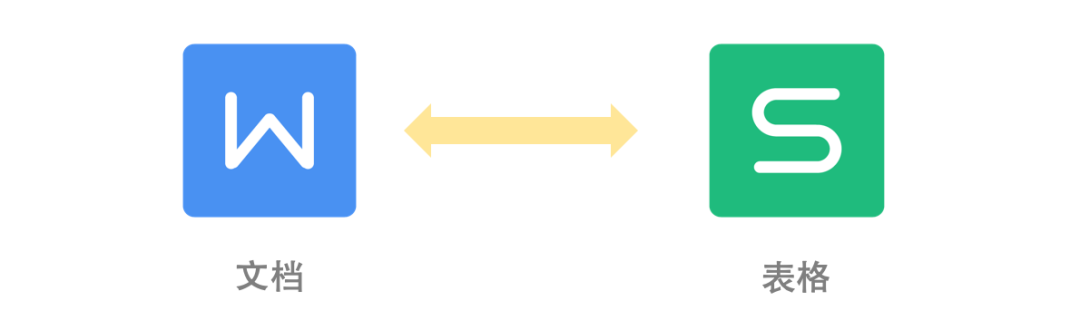
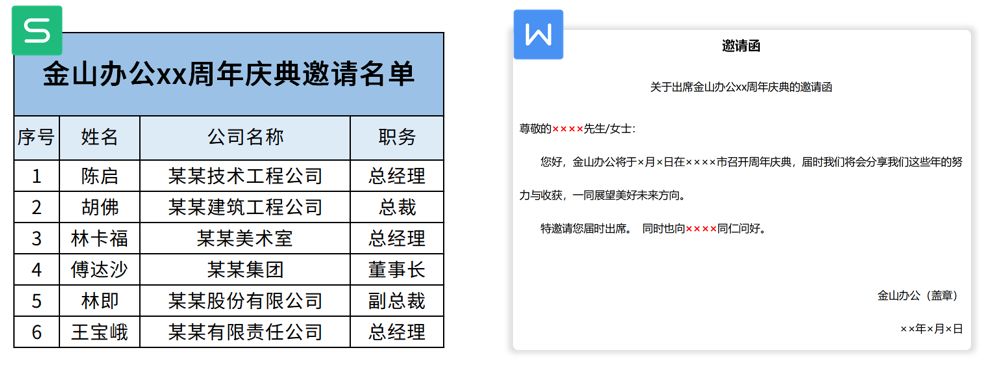
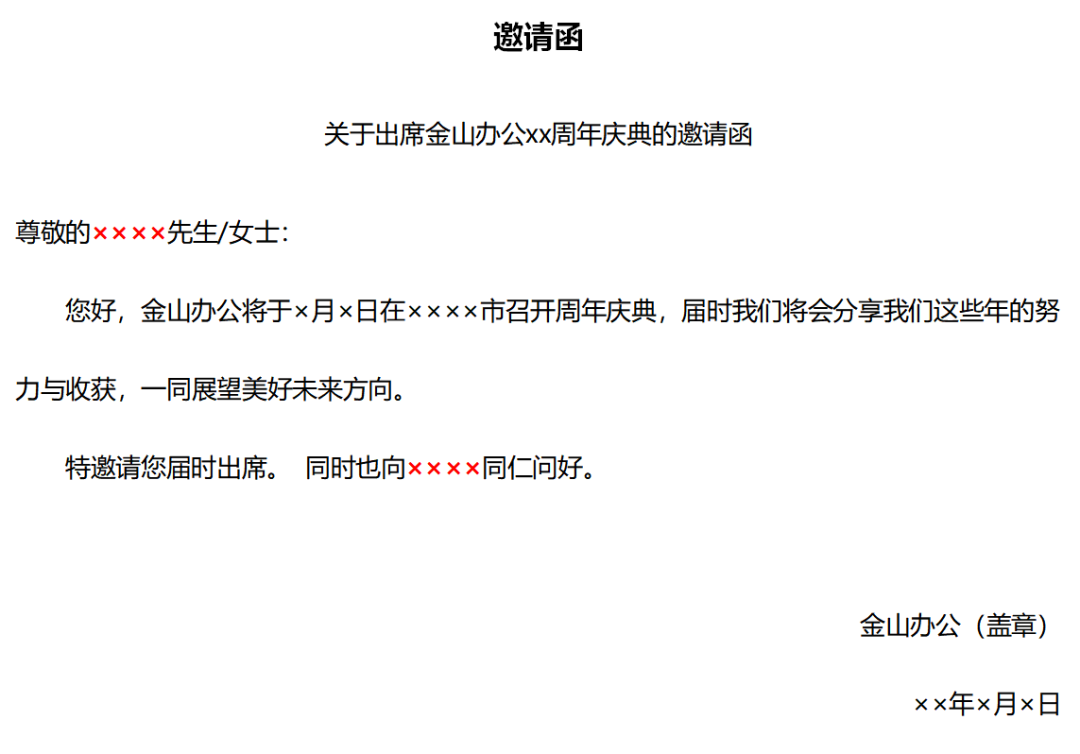
如何正确使用「邮件合并」?
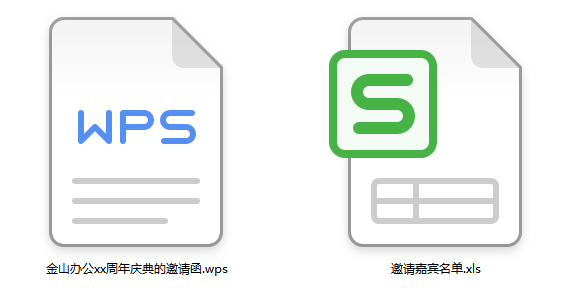
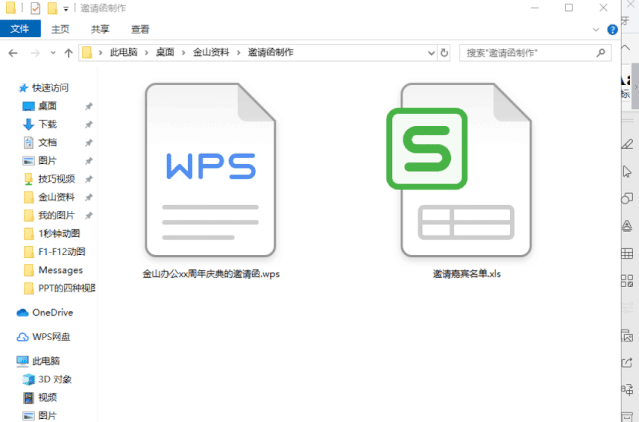
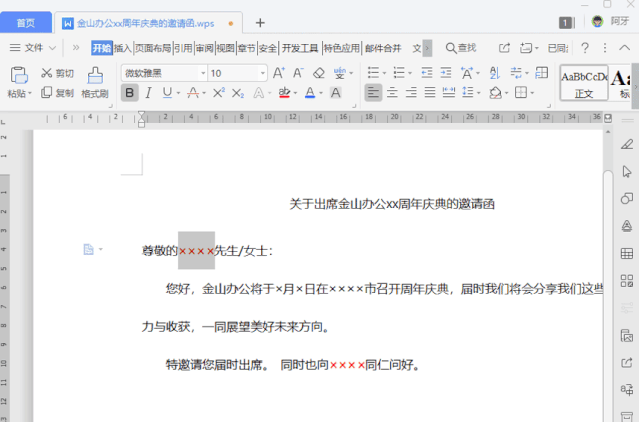
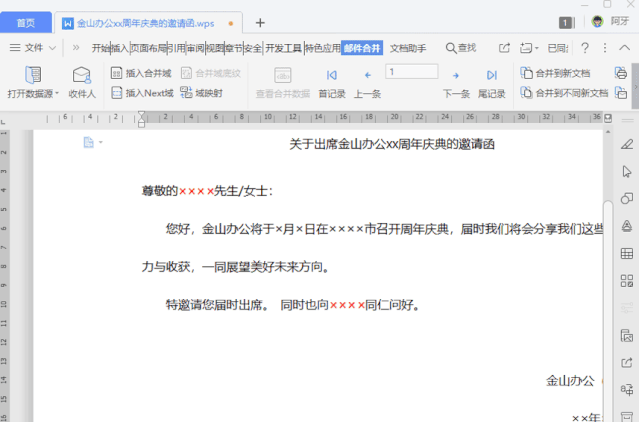
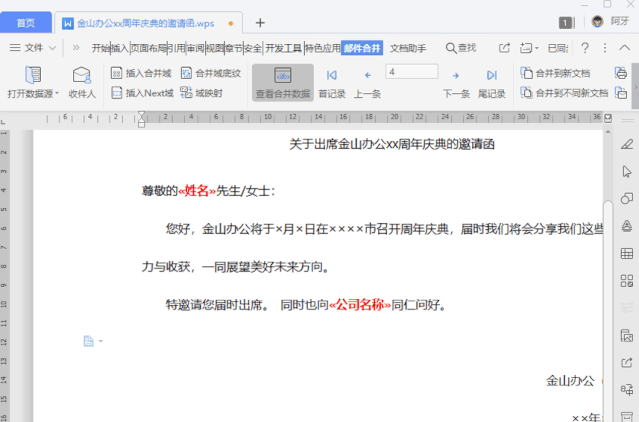
合并到新文档
合并到不同新文档
合并到打印机
合并到电子邮件


原文链接:https://bbs.wps.cn/topic/28173

上一篇:
WPS从入门到熟练的快速指南
