页码样式
|
在WPS文字中快速插入页码是一个非常实用的功能,它可以帮助用户在文档中自动添加页码,从而提高文档的专业性和易读性。以下是详细步骤和方法,帮助您在WPS文字中快速插入页码。
步骤一:打开WPS文字文档
首先,打开您需要插入页码的WPS文字文档。
步骤二:定位到页脚
点击文档底部的“视图”选项卡,在弹出的菜单中选择“页脚”,这样就可以进入页脚编辑模式。
步骤三:插入页码
在页脚编辑模式下,点击“插入”
如何在WPS文字中快速插入页码?
本文详细介绍了如何在WPS文字中快速插入页码,包括进入页脚编辑模式、选择页码样式、调整页码位置等步骤。同时,提供了额外的提示,如设置特殊页码格式、在页眉中插入页码等,帮助用户提高文档的专业性和易读性。
如何在WPS文档中添加页码?
本文详细介绍了如何在WPS文档中添加页码,包括进入页脚编辑模式、选择页码样式、插入页码、调整页码位置和格式、退出编辑模式以及预览和保存文档的步骤。同时,提供了额外的提示,比如如何处理文档中的不同节以及如何让首页不显示页码。
如何在Word文档中添加页码?
本文提供了一个详细的指南,介绍如何在Microsoft Word文档中添加和自定义页码。从打开文档到选择页码位置、样式,再到调整格式和编辑页码,每一步都清晰说明,确保用户能够轻松掌握并提升文档的专业外观。
如何在文档中高效插入页码:步骤与技巧
本文将指导您如何在WPS文档中添加页码,包括选择页码样式、设置页码位置和编号,以及如何使用快捷键快速检索页面。掌握这些技巧,将使您的文档排版工作更加高效。
如何在Word文档中调整页码格式以实现特定的编号样式?
本文详细介绍了如何在Microsoft Word中调整页码格式,包括插入页码、选择格式、自定义样式、添加章节编号、格式化页码以及预览和调整的步骤。通过这些步骤,用户可以轻松实现特定的编号样式,满足文档的个性化需求。
Word中如何设置页码?
本文详细介绍了在Microsoft Word中设置页码的步骤,包括选择页码样式、自定义页码格式以及在页眉或页脚中添加文本。同时,提供了关于分节符使用和页码显示问题的注意事项,帮助用户轻松掌握在Word文档中添加页码的方法。
如何在文档中高效插入页码:步骤与技巧
本文将指导您如何在WPS文档中快速添加页码,包括选择页码样式、自定义页码位置和编号,以及如何利用快捷键进行页面快速定位。掌握这些技巧,将提高您的文档编辑效率并优化页面布局。
WPS演示添加页码技巧:步骤详解与样式自定义
本文详细介绍了如何在WPS演示中添加页码,包括进入母版视图、选择幻灯片布局、插入页码、自定义页码样式以及退出母版视图和预览的步骤。同时,还提供了如何保存文稿的指导,帮助用户确保演示文稿的专业性和流畅性。
Word页码格式调整技巧:专业排版一步到位
本文深入解析了在Microsoft Word中调整页码格式的详细步骤,包括如何添加、修改页码样式、设置页码位置以及进行其他高级设置,帮助用户提升文档的专业性和排版质量。
如何在文档中高效插入页码:步骤与技巧
本文详细介绍了在使用WPS文档时如何添加页码,包括选择页码样式、设置页码位置和编号,以及如何快速检索页面信息。此外,还提供了删除页码的方法,帮助用户优化文档排版。
如何在WPS文字中插入页码:详细步骤与技巧
本文详细介绍了在WPS文字文档中插入页码的步骤和方法,包括打开文档、定位页脚、选择页码样式和位置、自定义页码格式以及预览和保存文档。通过遵循这些步骤,您可以轻松地在文档中添加页码,并确保它们正确显示在每一页上。
WPS文档添加页码的简单步骤和技巧
本文详细介绍了如何在WPS文档中添加页码,包括选择页码样式、自定义页码位置以及更新页码的方法。此外,还提供了一些额外提示,如页码格式选择、页码分节和页码与页脚的结合使用,帮助用户提升文档的专业性和可读性。
如何在WPS文字中快速插入页码?
 本文详细介绍了如何在WPS文字中快速插入页码,包括进入页脚编辑模式、选择页码样式、调整页码位置等步骤。同时,提供了额外的提示,如设置特殊页码格式、在页眉中插入页码等,帮助用户提高文档的专业性和易读性。
本文详细介绍了如何在WPS文字中快速插入页码,包括进入页脚编辑模式、选择页码样式、调整页码位置等步骤。同时,提供了额外的提示,如设置特殊页码格式、在页眉中插入页码等,帮助用户提高文档的专业性和易读性。
 本文详细介绍了如何在WPS文字中快速插入页码,包括进入页脚编辑模式、选择页码样式、调整页码位置等步骤。同时,提供了额外的提示,如设置特殊页码格式、在页眉中插入页码等,帮助用户提高文档的专业性和易读性。
本文详细介绍了如何在WPS文字中快速插入页码,包括进入页脚编辑模式、选择页码样式、调整页码位置等步骤。同时,提供了额外的提示,如设置特殊页码格式、在页眉中插入页码等,帮助用户提高文档的专业性和易读性。
如何在WPS文档中添加页码?
 本文详细介绍了如何在WPS文档中添加页码,包括进入页脚编辑模式、选择页码样式、插入页码、调整页码位置和格式、退出编辑模式以及预览和保存文档的步骤。同时,提供了额外的提示,比如如何处理文档中的不同节以及如何让首页不显示页码。
本文详细介绍了如何在WPS文档中添加页码,包括进入页脚编辑模式、选择页码样式、插入页码、调整页码位置和格式、退出编辑模式以及预览和保存文档的步骤。同时,提供了额外的提示,比如如何处理文档中的不同节以及如何让首页不显示页码。
 本文详细介绍了如何在WPS文档中添加页码,包括进入页脚编辑模式、选择页码样式、插入页码、调整页码位置和格式、退出编辑模式以及预览和保存文档的步骤。同时,提供了额外的提示,比如如何处理文档中的不同节以及如何让首页不显示页码。
本文详细介绍了如何在WPS文档中添加页码,包括进入页脚编辑模式、选择页码样式、插入页码、调整页码位置和格式、退出编辑模式以及预览和保存文档的步骤。同时,提供了额外的提示,比如如何处理文档中的不同节以及如何让首页不显示页码。
如何在Word文档中添加页码?
 本文提供了一个详细的指南,介绍如何在Microsoft Word文档中添加和自定义页码。从打开文档到选择页码位置、样式,再到调整格式和编辑页码,每一步都清晰说明,确保用户能够轻松掌握并提升文档的专业外观。
本文提供了一个详细的指南,介绍如何在Microsoft Word文档中添加和自定义页码。从打开文档到选择页码位置、样式,再到调整格式和编辑页码,每一步都清晰说明,确保用户能够轻松掌握并提升文档的专业外观。
 本文提供了一个详细的指南,介绍如何在Microsoft Word文档中添加和自定义页码。从打开文档到选择页码位置、样式,再到调整格式和编辑页码,每一步都清晰说明,确保用户能够轻松掌握并提升文档的专业外观。
本文提供了一个详细的指南,介绍如何在Microsoft Word文档中添加和自定义页码。从打开文档到选择页码位置、样式,再到调整格式和编辑页码,每一步都清晰说明,确保用户能够轻松掌握并提升文档的专业外观。
如何在文档中高效插入页码:步骤与技巧
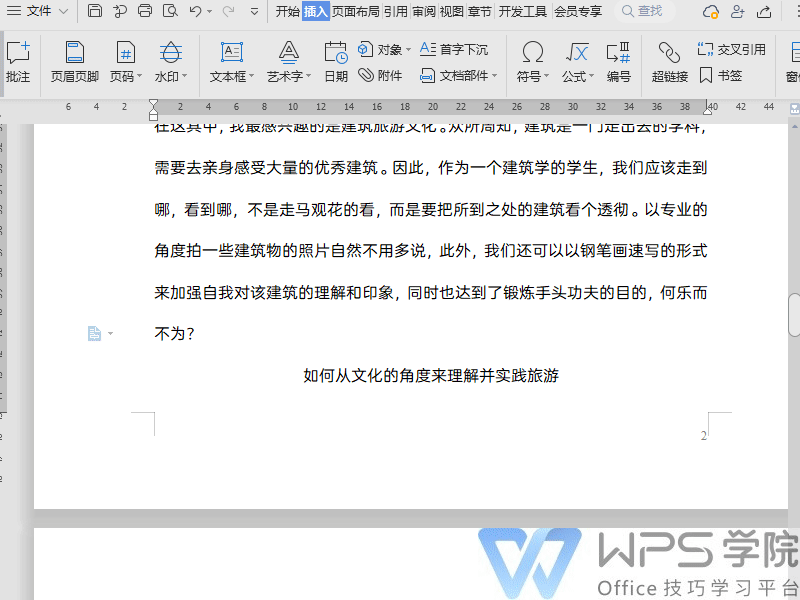 本文将指导您如何在WPS文档中添加页码,包括选择页码样式、设置页码位置和编号,以及如何使用快捷键快速检索页面。掌握这些技巧,将使您的文档排版工作更加高效。
本文将指导您如何在WPS文档中添加页码,包括选择页码样式、设置页码位置和编号,以及如何使用快捷键快速检索页面。掌握这些技巧,将使您的文档排版工作更加高效。
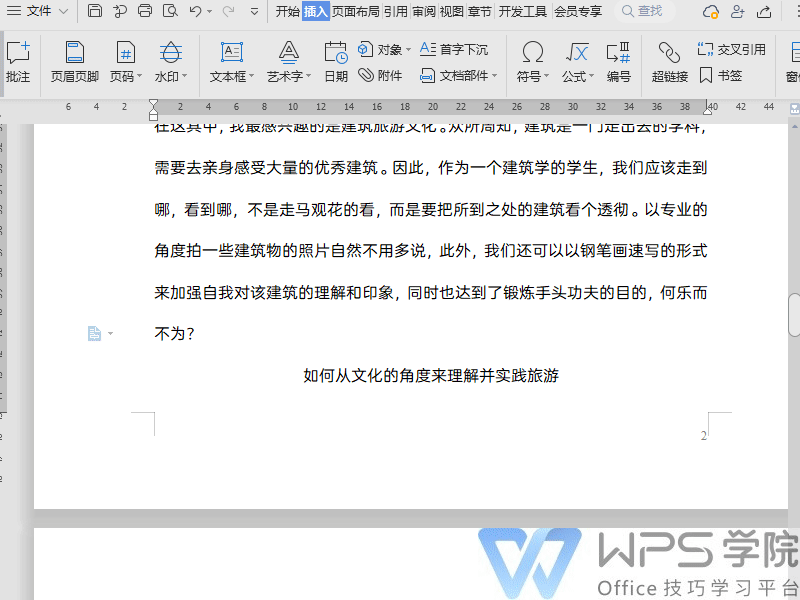 本文将指导您如何在WPS文档中添加页码,包括选择页码样式、设置页码位置和编号,以及如何使用快捷键快速检索页面。掌握这些技巧,将使您的文档排版工作更加高效。
本文将指导您如何在WPS文档中添加页码,包括选择页码样式、设置页码位置和编号,以及如何使用快捷键快速检索页面。掌握这些技巧,将使您的文档排版工作更加高效。
如何在Word文档中调整页码格式以实现特定的编号样式?
 本文详细介绍了如何在Microsoft Word中调整页码格式,包括插入页码、选择格式、自定义样式、添加章节编号、格式化页码以及预览和调整的步骤。通过这些步骤,用户可以轻松实现特定的编号样式,满足文档的个性化需求。
本文详细介绍了如何在Microsoft Word中调整页码格式,包括插入页码、选择格式、自定义样式、添加章节编号、格式化页码以及预览和调整的步骤。通过这些步骤,用户可以轻松实现特定的编号样式,满足文档的个性化需求。
 本文详细介绍了如何在Microsoft Word中调整页码格式,包括插入页码、选择格式、自定义样式、添加章节编号、格式化页码以及预览和调整的步骤。通过这些步骤,用户可以轻松实现特定的编号样式,满足文档的个性化需求。
本文详细介绍了如何在Microsoft Word中调整页码格式,包括插入页码、选择格式、自定义样式、添加章节编号、格式化页码以及预览和调整的步骤。通过这些步骤,用户可以轻松实现特定的编号样式,满足文档的个性化需求。
Word中如何设置页码?
 本文详细介绍了在Microsoft Word中设置页码的步骤,包括选择页码样式、自定义页码格式以及在页眉或页脚中添加文本。同时,提供了关于分节符使用和页码显示问题的注意事项,帮助用户轻松掌握在Word文档中添加页码的方法。
本文详细介绍了在Microsoft Word中设置页码的步骤,包括选择页码样式、自定义页码格式以及在页眉或页脚中添加文本。同时,提供了关于分节符使用和页码显示问题的注意事项,帮助用户轻松掌握在Word文档中添加页码的方法。
 本文详细介绍了在Microsoft Word中设置页码的步骤,包括选择页码样式、自定义页码格式以及在页眉或页脚中添加文本。同时,提供了关于分节符使用和页码显示问题的注意事项,帮助用户轻松掌握在Word文档中添加页码的方法。
本文详细介绍了在Microsoft Word中设置页码的步骤,包括选择页码样式、自定义页码格式以及在页眉或页脚中添加文本。同时,提供了关于分节符使用和页码显示问题的注意事项,帮助用户轻松掌握在Word文档中添加页码的方法。
如何在文档中高效插入页码:步骤与技巧
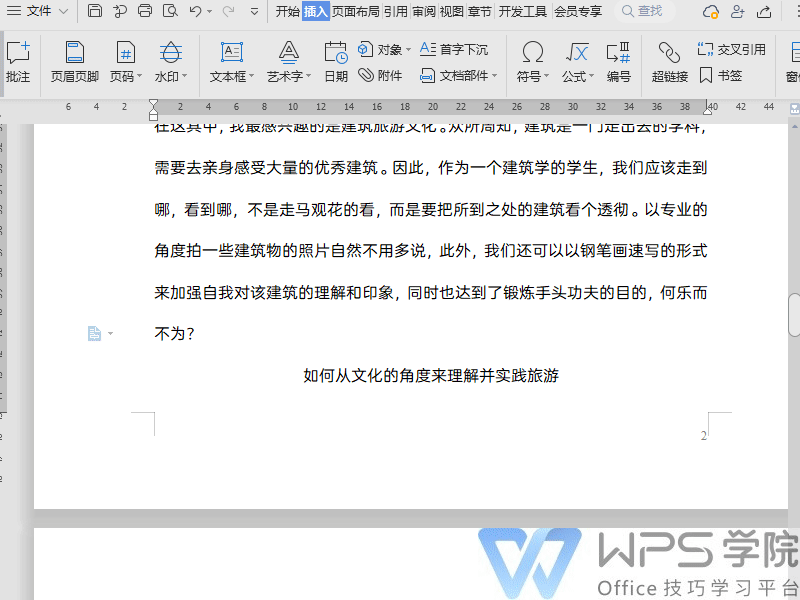 本文将指导您如何在WPS文档中快速添加页码,包括选择页码样式、自定义页码位置和编号,以及如何利用快捷键进行页面快速定位。掌握这些技巧,将提高您的文档编辑效率并优化页面布局。
本文将指导您如何在WPS文档中快速添加页码,包括选择页码样式、自定义页码位置和编号,以及如何利用快捷键进行页面快速定位。掌握这些技巧,将提高您的文档编辑效率并优化页面布局。
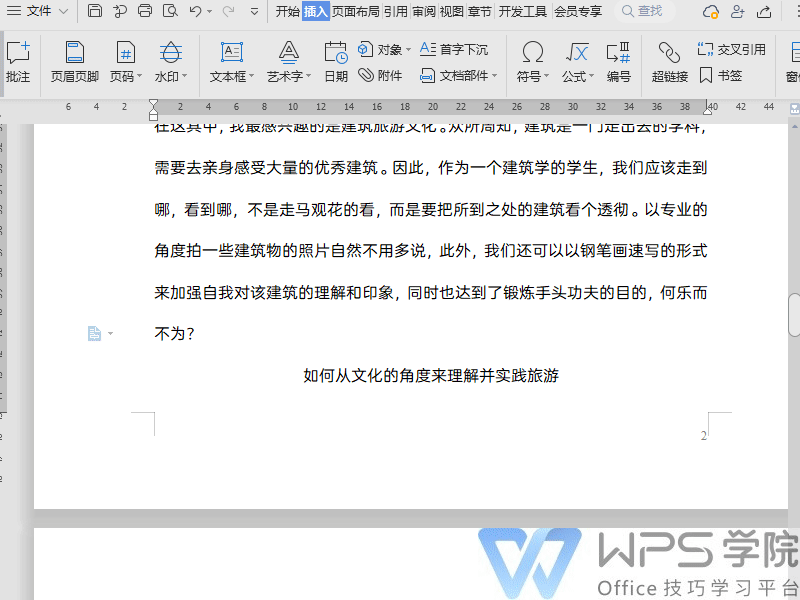 本文将指导您如何在WPS文档中快速添加页码,包括选择页码样式、自定义页码位置和编号,以及如何利用快捷键进行页面快速定位。掌握这些技巧,将提高您的文档编辑效率并优化页面布局。
本文将指导您如何在WPS文档中快速添加页码,包括选择页码样式、自定义页码位置和编号,以及如何利用快捷键进行页面快速定位。掌握这些技巧,将提高您的文档编辑效率并优化页面布局。
WPS演示添加页码技巧:步骤详解与样式自定义
 本文详细介绍了如何在WPS演示中添加页码,包括进入母版视图、选择幻灯片布局、插入页码、自定义页码样式以及退出母版视图和预览的步骤。同时,还提供了如何保存文稿的指导,帮助用户确保演示文稿的专业性和流畅性。
本文详细介绍了如何在WPS演示中添加页码,包括进入母版视图、选择幻灯片布局、插入页码、自定义页码样式以及退出母版视图和预览的步骤。同时,还提供了如何保存文稿的指导,帮助用户确保演示文稿的专业性和流畅性。
 本文详细介绍了如何在WPS演示中添加页码,包括进入母版视图、选择幻灯片布局、插入页码、自定义页码样式以及退出母版视图和预览的步骤。同时,还提供了如何保存文稿的指导,帮助用户确保演示文稿的专业性和流畅性。
本文详细介绍了如何在WPS演示中添加页码,包括进入母版视图、选择幻灯片布局、插入页码、自定义页码样式以及退出母版视图和预览的步骤。同时,还提供了如何保存文稿的指导,帮助用户确保演示文稿的专业性和流畅性。
Word页码格式调整技巧:专业排版一步到位
 本文深入解析了在Microsoft Word中调整页码格式的详细步骤,包括如何添加、修改页码样式、设置页码位置以及进行其他高级设置,帮助用户提升文档的专业性和排版质量。
本文深入解析了在Microsoft Word中调整页码格式的详细步骤,包括如何添加、修改页码样式、设置页码位置以及进行其他高级设置,帮助用户提升文档的专业性和排版质量。
 本文深入解析了在Microsoft Word中调整页码格式的详细步骤,包括如何添加、修改页码样式、设置页码位置以及进行其他高级设置,帮助用户提升文档的专业性和排版质量。
本文深入解析了在Microsoft Word中调整页码格式的详细步骤,包括如何添加、修改页码样式、设置页码位置以及进行其他高级设置,帮助用户提升文档的专业性和排版质量。
如何在文档中高效插入页码:步骤与技巧
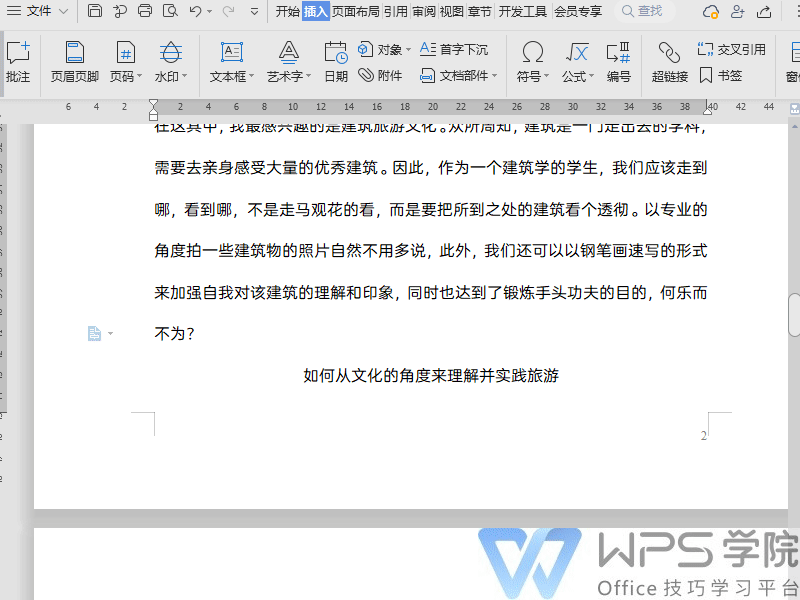 本文详细介绍了在使用WPS文档时如何添加页码,包括选择页码样式、设置页码位置和编号,以及如何快速检索页面信息。此外,还提供了删除页码的方法,帮助用户优化文档排版。
本文详细介绍了在使用WPS文档时如何添加页码,包括选择页码样式、设置页码位置和编号,以及如何快速检索页面信息。此外,还提供了删除页码的方法,帮助用户优化文档排版。
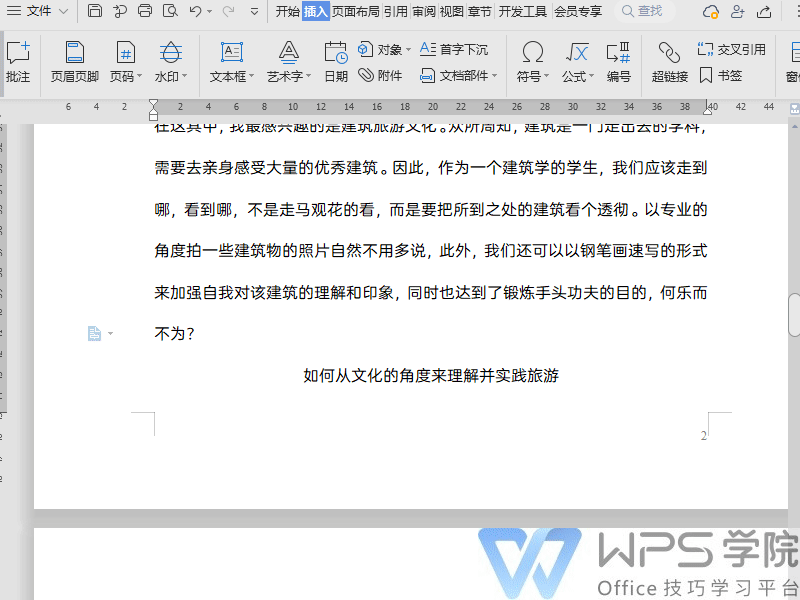 本文详细介绍了在使用WPS文档时如何添加页码,包括选择页码样式、设置页码位置和编号,以及如何快速检索页面信息。此外,还提供了删除页码的方法,帮助用户优化文档排版。
本文详细介绍了在使用WPS文档时如何添加页码,包括选择页码样式、设置页码位置和编号,以及如何快速检索页面信息。此外,还提供了删除页码的方法,帮助用户优化文档排版。
如何在WPS文字中插入页码:详细步骤与技巧
 本文详细介绍了在WPS文字文档中插入页码的步骤和方法,包括打开文档、定位页脚、选择页码样式和位置、自定义页码格式以及预览和保存文档。通过遵循这些步骤,您可以轻松地在文档中添加页码,并确保它们正确显示在每一页上。
本文详细介绍了在WPS文字文档中插入页码的步骤和方法,包括打开文档、定位页脚、选择页码样式和位置、自定义页码格式以及预览和保存文档。通过遵循这些步骤,您可以轻松地在文档中添加页码,并确保它们正确显示在每一页上。
 本文详细介绍了在WPS文字文档中插入页码的步骤和方法,包括打开文档、定位页脚、选择页码样式和位置、自定义页码格式以及预览和保存文档。通过遵循这些步骤,您可以轻松地在文档中添加页码,并确保它们正确显示在每一页上。
本文详细介绍了在WPS文字文档中插入页码的步骤和方法,包括打开文档、定位页脚、选择页码样式和位置、自定义页码格式以及预览和保存文档。通过遵循这些步骤,您可以轻松地在文档中添加页码,并确保它们正确显示在每一页上。