页眉页脚编辑
|
在Microsoft Word中设置页码以实现不同章节的独立排序,可以通过以下步骤来完成:
1. 插入章节分隔符
首先,您需要在文档中插入章节分隔符,以便为每个章节创建独立的页码。请按照以下步骤操作:
将光标放置在您希望开始新章节的位置。
转到“布局”或“页面布局”选项卡(取决于您的Word版本)。
点击“分隔符”按钮,然后选择“下一页”分隔符。这将在文档中创建一个新的章节,并从下一页开始。
如何在Word文档中设置页码以实现不同章节的独立排序?
本文详细介绍了如何在Microsoft Word文档中为不同章节设置独立的页码排序。通过插入章节分隔符、插入页码、设置页码格式、调整页码显示以及预览和调整等步骤,帮助用户轻松实现章节页码的独立计数,提升文档的专业性和阅读体验。
如何在Word文档中设置页码?
本文详细介绍了在Microsoft Word中设置页码的步骤,包括如何进入页眉或页脚区域,选择页码格式,进行自定义设置,以及退出编辑模式。同时,文章还提供了关于页码设置的注意事项和多节文档页码设置的技巧。
如何在Word中设置页码从特定页开始显示
本文详细介绍了在Microsoft Word文档中如何设置页码从指定页面开始显示的步骤。通过插入分节符、插入页码、设置页码起始编号以及隐藏前几页页码的方法,用户可以轻松地对文档的页码进行个性化设置。
WPS PDF:简化编辑,提升文档处理效率
WPS PDF工具彻底改变了PDF文件编辑的难题,提供用户友好的界面和功能,让编辑页眉、页脚和页码变得轻而易举。此外,页面复制与分割功能让文档管理更加灵活,而水印编辑功能则为文档安全提供了额外的保护层。
Word中如何设置页码?
本文详细介绍了在Microsoft Word中设置页码的步骤,包括选择页码样式、自定义页码格式以及在页眉或页脚中添加文本。同时,提供了关于分节符使用和页码显示问题的注意事项,帮助用户轻松掌握在Word文档中添加页码的方法。
Word页码设置教程:调整字体和字号的步骤
本文详细介绍了如何在Microsoft Word文档中自定义页码的字体和字号。通过简单的步骤,用户可以轻松地更改页码的外观,以符合个人喜好或文档格式要求。
如何在Word中快速删除单独一页的技巧
本文将指导您如何在使用Microsoft Word时单独删除不必要的空白页。无论问题是由分节符、空行、页眉页脚还是其他格式问题引起的,本文提供的方法都能帮助您轻松解决。
如何在Word中快速删除空白页:5个实用技巧
本文将向您展示如何在Microsoft Word文档中删除多余的空白页。无论是由于分节符、页眉页脚问题,还是表格和图形导致的空白页,这里都有详细的步骤和技巧来帮助您清除它们,提高文档的专业外观。
如何在WPS文档中实现第一页无页码,其余页有页码的设置
本文详细介绍了在WPS Office中设置文档,使得第一页不显示页码而从第二页开始添加页码的步骤。通过使用分节符、页脚编辑和页码格式设置,用户可以轻松达到这一格式要求,同时保持文档的专业外观。
WPS文档格式化秘籍:轻松插入和管理分节符
本文详细介绍了如何在WPS文档中插入和使用分节符,帮助用户对文档的不同部分进行个性化格式设置,包括页边距、页眉页脚以及页面方向等。掌握分节符的使用技巧,可以有效提升文档编辑的灵活性和效率。
Word文档页码添加指南:步骤、样式与自定义技巧
本文详细介绍了如何在Microsoft Word文档中添加页码,包括选择页码样式、自定义页码格式、链接页码以及预览和调整页码的步骤。掌握这些技巧,可以让你的文档看起来更加专业。
Word页眉页脚页码添加指南:步骤与技巧
本文详细介绍了如何在Microsoft Word文档的页眉或页脚中添加页码,并提供了自定义页码格式和确保页码连续性的技巧。通过简单的步骤,您可以轻松地为您的文档添加专业外观的页码。
如何在Word文档中设置页码以实现不同章节的独立排序?
 本文详细介绍了如何在Microsoft Word文档中为不同章节设置独立的页码排序。通过插入章节分隔符、插入页码、设置页码格式、调整页码显示以及预览和调整等步骤,帮助用户轻松实现章节页码的独立计数,提升文档的专业性和阅读体验。
本文详细介绍了如何在Microsoft Word文档中为不同章节设置独立的页码排序。通过插入章节分隔符、插入页码、设置页码格式、调整页码显示以及预览和调整等步骤,帮助用户轻松实现章节页码的独立计数,提升文档的专业性和阅读体验。
 本文详细介绍了如何在Microsoft Word文档中为不同章节设置独立的页码排序。通过插入章节分隔符、插入页码、设置页码格式、调整页码显示以及预览和调整等步骤,帮助用户轻松实现章节页码的独立计数,提升文档的专业性和阅读体验。
本文详细介绍了如何在Microsoft Word文档中为不同章节设置独立的页码排序。通过插入章节分隔符、插入页码、设置页码格式、调整页码显示以及预览和调整等步骤,帮助用户轻松实现章节页码的独立计数,提升文档的专业性和阅读体验。
如何在Word文档中设置页码?
 本文详细介绍了在Microsoft Word中设置页码的步骤,包括如何进入页眉或页脚区域,选择页码格式,进行自定义设置,以及退出编辑模式。同时,文章还提供了关于页码设置的注意事项和多节文档页码设置的技巧。
本文详细介绍了在Microsoft Word中设置页码的步骤,包括如何进入页眉或页脚区域,选择页码格式,进行自定义设置,以及退出编辑模式。同时,文章还提供了关于页码设置的注意事项和多节文档页码设置的技巧。
 本文详细介绍了在Microsoft Word中设置页码的步骤,包括如何进入页眉或页脚区域,选择页码格式,进行自定义设置,以及退出编辑模式。同时,文章还提供了关于页码设置的注意事项和多节文档页码设置的技巧。
本文详细介绍了在Microsoft Word中设置页码的步骤,包括如何进入页眉或页脚区域,选择页码格式,进行自定义设置,以及退出编辑模式。同时,文章还提供了关于页码设置的注意事项和多节文档页码设置的技巧。
如何在Word中设置页码从特定页开始显示
 本文详细介绍了在Microsoft Word文档中如何设置页码从指定页面开始显示的步骤。通过插入分节符、插入页码、设置页码起始编号以及隐藏前几页页码的方法,用户可以轻松地对文档的页码进行个性化设置。
本文详细介绍了在Microsoft Word文档中如何设置页码从指定页面开始显示的步骤。通过插入分节符、插入页码、设置页码起始编号以及隐藏前几页页码的方法,用户可以轻松地对文档的页码进行个性化设置。
 本文详细介绍了在Microsoft Word文档中如何设置页码从指定页面开始显示的步骤。通过插入分节符、插入页码、设置页码起始编号以及隐藏前几页页码的方法,用户可以轻松地对文档的页码进行个性化设置。
本文详细介绍了在Microsoft Word文档中如何设置页码从指定页面开始显示的步骤。通过插入分节符、插入页码、设置页码起始编号以及隐藏前几页页码的方法,用户可以轻松地对文档的页码进行个性化设置。
WPS PDF:简化编辑,提升文档处理效率
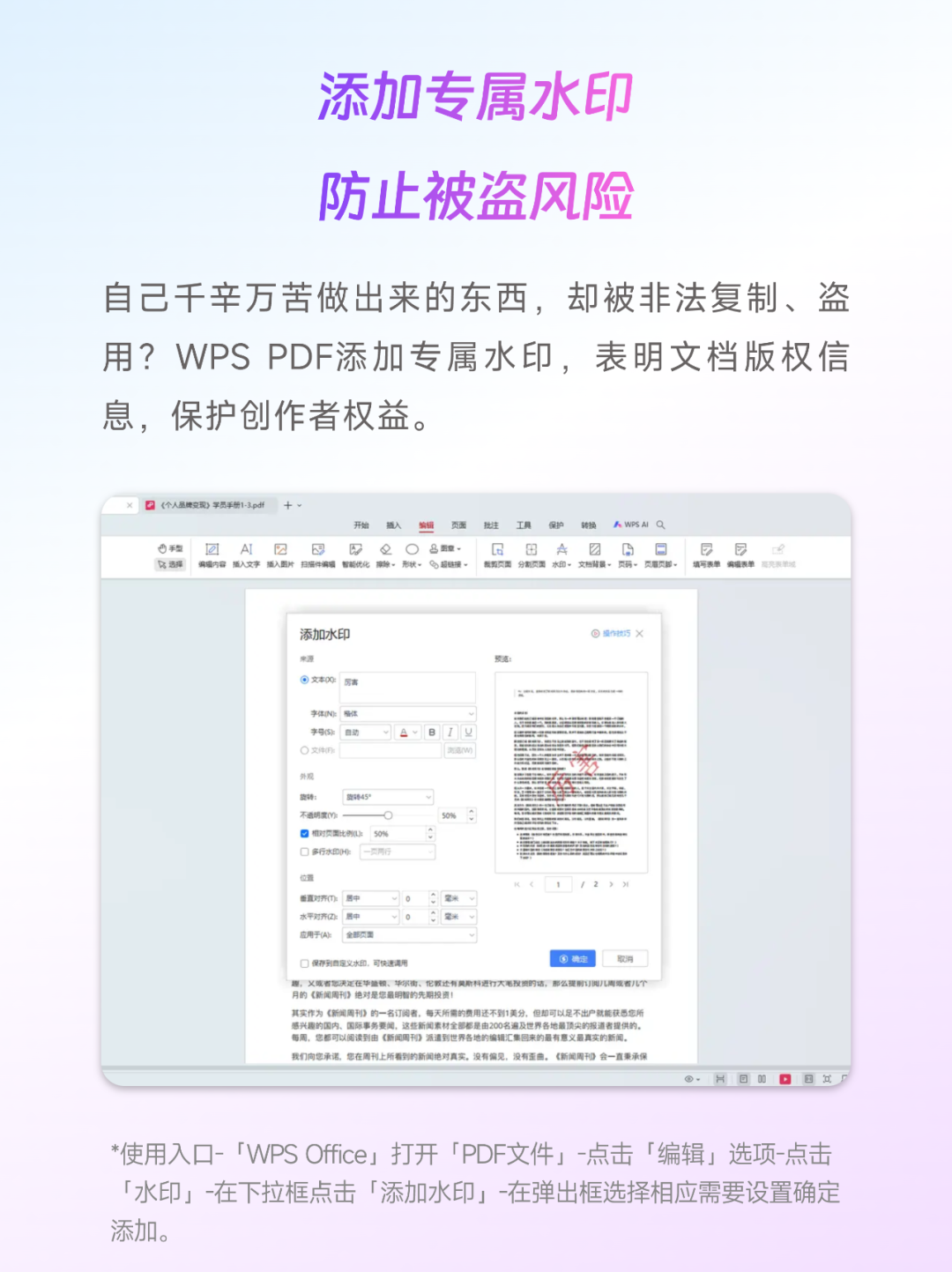 WPS PDF工具彻底改变了PDF文件编辑的难题,提供用户友好的界面和功能,让编辑页眉、页脚和页码变得轻而易举。此外,页面复制与分割功能让文档管理更加灵活,而水印编辑功能则为文档安全提供了额外的保护层。
WPS PDF工具彻底改变了PDF文件编辑的难题,提供用户友好的界面和功能,让编辑页眉、页脚和页码变得轻而易举。此外,页面复制与分割功能让文档管理更加灵活,而水印编辑功能则为文档安全提供了额外的保护层。
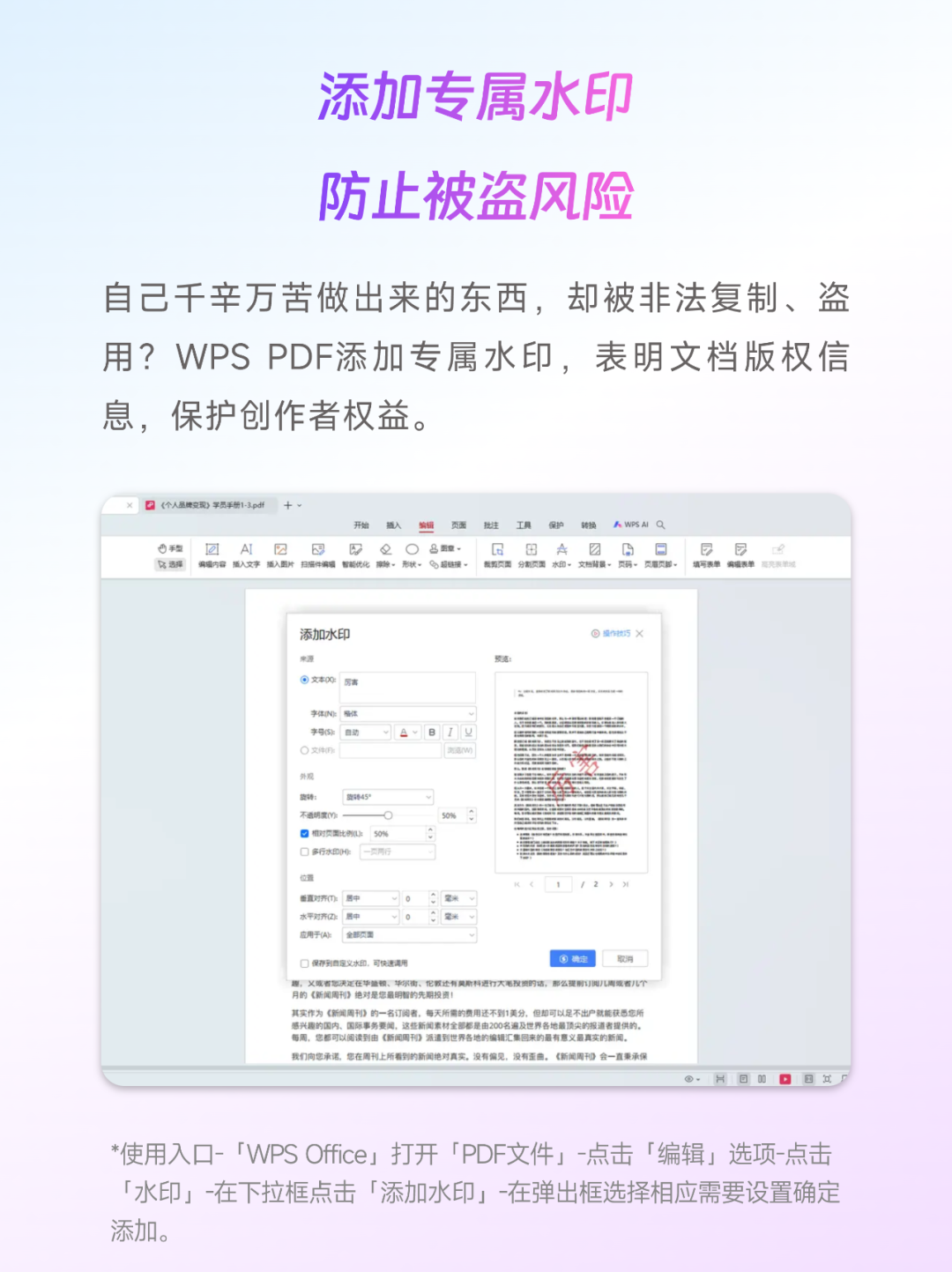 WPS PDF工具彻底改变了PDF文件编辑的难题,提供用户友好的界面和功能,让编辑页眉、页脚和页码变得轻而易举。此外,页面复制与分割功能让文档管理更加灵活,而水印编辑功能则为文档安全提供了额外的保护层。
WPS PDF工具彻底改变了PDF文件编辑的难题,提供用户友好的界面和功能,让编辑页眉、页脚和页码变得轻而易举。此外,页面复制与分割功能让文档管理更加灵活,而水印编辑功能则为文档安全提供了额外的保护层。
Word中如何设置页码?
 本文详细介绍了在Microsoft Word中设置页码的步骤,包括选择页码样式、自定义页码格式以及在页眉或页脚中添加文本。同时,提供了关于分节符使用和页码显示问题的注意事项,帮助用户轻松掌握在Word文档中添加页码的方法。
本文详细介绍了在Microsoft Word中设置页码的步骤,包括选择页码样式、自定义页码格式以及在页眉或页脚中添加文本。同时,提供了关于分节符使用和页码显示问题的注意事项,帮助用户轻松掌握在Word文档中添加页码的方法。
 本文详细介绍了在Microsoft Word中设置页码的步骤,包括选择页码样式、自定义页码格式以及在页眉或页脚中添加文本。同时,提供了关于分节符使用和页码显示问题的注意事项,帮助用户轻松掌握在Word文档中添加页码的方法。
本文详细介绍了在Microsoft Word中设置页码的步骤,包括选择页码样式、自定义页码格式以及在页眉或页脚中添加文本。同时,提供了关于分节符使用和页码显示问题的注意事项,帮助用户轻松掌握在Word文档中添加页码的方法。
Word页码设置教程:调整字体和字号的步骤
 本文详细介绍了如何在Microsoft Word文档中自定义页码的字体和字号。通过简单的步骤,用户可以轻松地更改页码的外观,以符合个人喜好或文档格式要求。
本文详细介绍了如何在Microsoft Word文档中自定义页码的字体和字号。通过简单的步骤,用户可以轻松地更改页码的外观,以符合个人喜好或文档格式要求。
 本文详细介绍了如何在Microsoft Word文档中自定义页码的字体和字号。通过简单的步骤,用户可以轻松地更改页码的外观,以符合个人喜好或文档格式要求。
本文详细介绍了如何在Microsoft Word文档中自定义页码的字体和字号。通过简单的步骤,用户可以轻松地更改页码的外观,以符合个人喜好或文档格式要求。
如何在Word中快速删除单独一页的技巧
 本文将指导您如何在使用Microsoft Word时单独删除不必要的空白页。无论问题是由分节符、空行、页眉页脚还是其他格式问题引起的,本文提供的方法都能帮助您轻松解决。
本文将指导您如何在使用Microsoft Word时单独删除不必要的空白页。无论问题是由分节符、空行、页眉页脚还是其他格式问题引起的,本文提供的方法都能帮助您轻松解决。
 本文将指导您如何在使用Microsoft Word时单独删除不必要的空白页。无论问题是由分节符、空行、页眉页脚还是其他格式问题引起的,本文提供的方法都能帮助您轻松解决。
本文将指导您如何在使用Microsoft Word时单独删除不必要的空白页。无论问题是由分节符、空行、页眉页脚还是其他格式问题引起的,本文提供的方法都能帮助您轻松解决。
如何在Word中快速删除空白页:5个实用技巧
 本文将向您展示如何在Microsoft Word文档中删除多余的空白页。无论是由于分节符、页眉页脚问题,还是表格和图形导致的空白页,这里都有详细的步骤和技巧来帮助您清除它们,提高文档的专业外观。
本文将向您展示如何在Microsoft Word文档中删除多余的空白页。无论是由于分节符、页眉页脚问题,还是表格和图形导致的空白页,这里都有详细的步骤和技巧来帮助您清除它们,提高文档的专业外观。
 本文将向您展示如何在Microsoft Word文档中删除多余的空白页。无论是由于分节符、页眉页脚问题,还是表格和图形导致的空白页,这里都有详细的步骤和技巧来帮助您清除它们,提高文档的专业外观。
本文将向您展示如何在Microsoft Word文档中删除多余的空白页。无论是由于分节符、页眉页脚问题,还是表格和图形导致的空白页,这里都有详细的步骤和技巧来帮助您清除它们,提高文档的专业外观。
如何在WPS文档中实现第一页无页码,其余页有页码的设置
 本文详细介绍了在WPS Office中设置文档,使得第一页不显示页码而从第二页开始添加页码的步骤。通过使用分节符、页脚编辑和页码格式设置,用户可以轻松达到这一格式要求,同时保持文档的专业外观。
本文详细介绍了在WPS Office中设置文档,使得第一页不显示页码而从第二页开始添加页码的步骤。通过使用分节符、页脚编辑和页码格式设置,用户可以轻松达到这一格式要求,同时保持文档的专业外观。
 本文详细介绍了在WPS Office中设置文档,使得第一页不显示页码而从第二页开始添加页码的步骤。通过使用分节符、页脚编辑和页码格式设置,用户可以轻松达到这一格式要求,同时保持文档的专业外观。
本文详细介绍了在WPS Office中设置文档,使得第一页不显示页码而从第二页开始添加页码的步骤。通过使用分节符、页脚编辑和页码格式设置,用户可以轻松达到这一格式要求,同时保持文档的专业外观。
WPS文档格式化秘籍:轻松插入和管理分节符
 本文详细介绍了如何在WPS文档中插入和使用分节符,帮助用户对文档的不同部分进行个性化格式设置,包括页边距、页眉页脚以及页面方向等。掌握分节符的使用技巧,可以有效提升文档编辑的灵活性和效率。
本文详细介绍了如何在WPS文档中插入和使用分节符,帮助用户对文档的不同部分进行个性化格式设置,包括页边距、页眉页脚以及页面方向等。掌握分节符的使用技巧,可以有效提升文档编辑的灵活性和效率。
 本文详细介绍了如何在WPS文档中插入和使用分节符,帮助用户对文档的不同部分进行个性化格式设置,包括页边距、页眉页脚以及页面方向等。掌握分节符的使用技巧,可以有效提升文档编辑的灵活性和效率。
本文详细介绍了如何在WPS文档中插入和使用分节符,帮助用户对文档的不同部分进行个性化格式设置,包括页边距、页眉页脚以及页面方向等。掌握分节符的使用技巧,可以有效提升文档编辑的灵活性和效率。
Word文档页码添加指南:步骤、样式与自定义技巧
 本文详细介绍了如何在Microsoft Word文档中添加页码,包括选择页码样式、自定义页码格式、链接页码以及预览和调整页码的步骤。掌握这些技巧,可以让你的文档看起来更加专业。
本文详细介绍了如何在Microsoft Word文档中添加页码,包括选择页码样式、自定义页码格式、链接页码以及预览和调整页码的步骤。掌握这些技巧,可以让你的文档看起来更加专业。
 本文详细介绍了如何在Microsoft Word文档中添加页码,包括选择页码样式、自定义页码格式、链接页码以及预览和调整页码的步骤。掌握这些技巧,可以让你的文档看起来更加专业。
本文详细介绍了如何在Microsoft Word文档中添加页码,包括选择页码样式、自定义页码格式、链接页码以及预览和调整页码的步骤。掌握这些技巧,可以让你的文档看起来更加专业。