WPS表格高效填充技巧:快速操作指南 点击使用AI助手 了解更多
发布于 2024-10-23 liusiyang 84 编辑
我们在使用WPS表格时经常需要对单元格填充数值。
初学者通常会使用手动输入,下面教给大家几个快速填充的小技巧,方便大家快速填充数据。
▪向下填充。
以此表格为例,若我们想将第一行数据向下填充。
选中需要被填充的单元格区域,点击上方菜单栏开始-填充-向下填充。
它的快捷键是Ctrl+D,这样就可以将表格内容向下填充了。
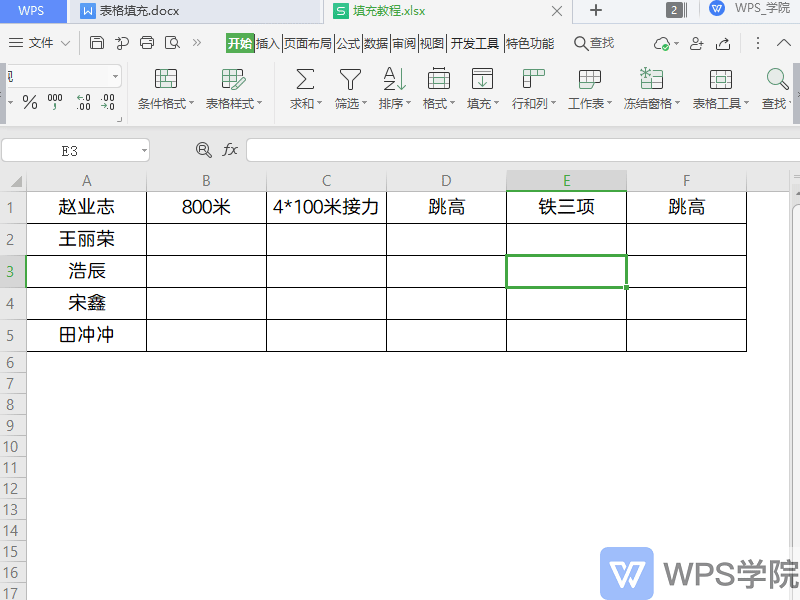
▪向上填充。
以此表格为例,选中需要被填充的单元格区域,点击上方菜单栏填充-向上填充。
这样就可以向上填充表格内容了。
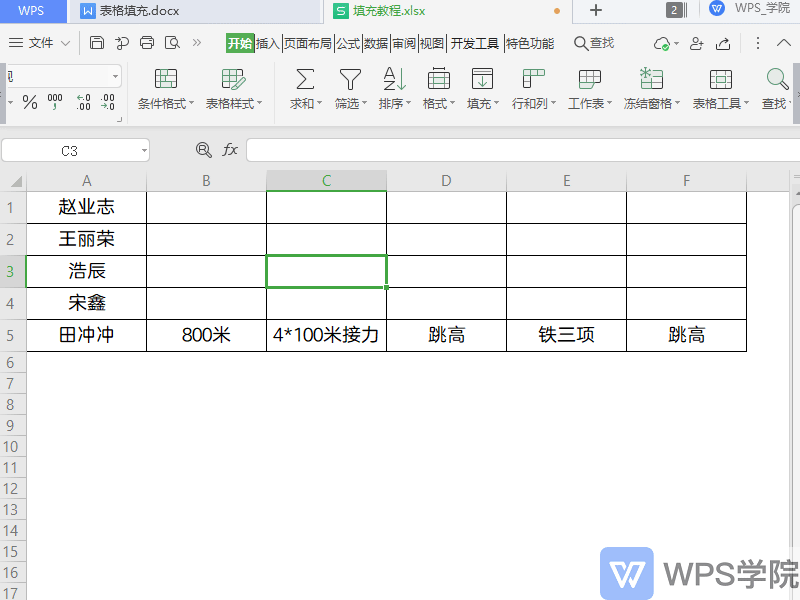
▪向左填充。
以此表格为例,选中需要被填充的单元格区域,点击上方菜单栏填充-向左填充。
这样就可以向左填充表格内容了。
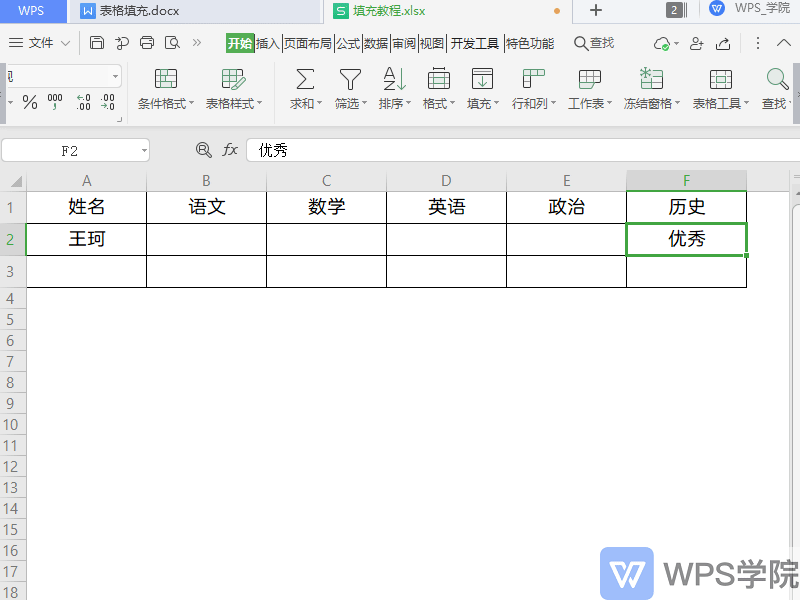
▪向右填充。
以此表格为例,选中需要被填充的单元格区域,点击上方菜单栏填充-向右填充,它的快捷键是Ctrl+R。
这样就可以将表格内容向右填充了。
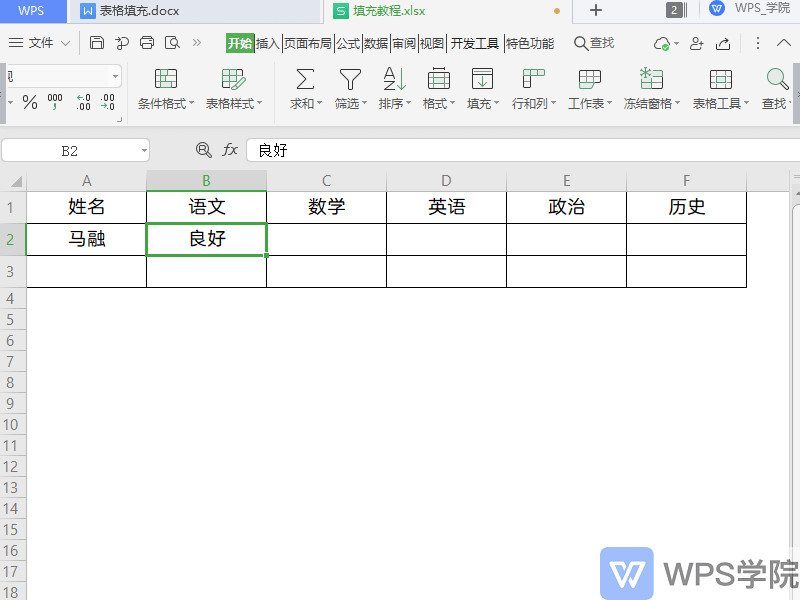
▪填充至同组工作表。
假若我们想将此列数据,快速填充到Sheet2和Sheet3中。
选中此列数据后,按住Shift键,选中Sheet2和Sheet3。
点击填充-至同组工作表,此时弹出“填充成组工作表”对话框,选择填充设置。
如填充全部、仅填充内容、仅填充格式。
设置好后,点击确定,就可以将数据快速填充到其他工作表中了。
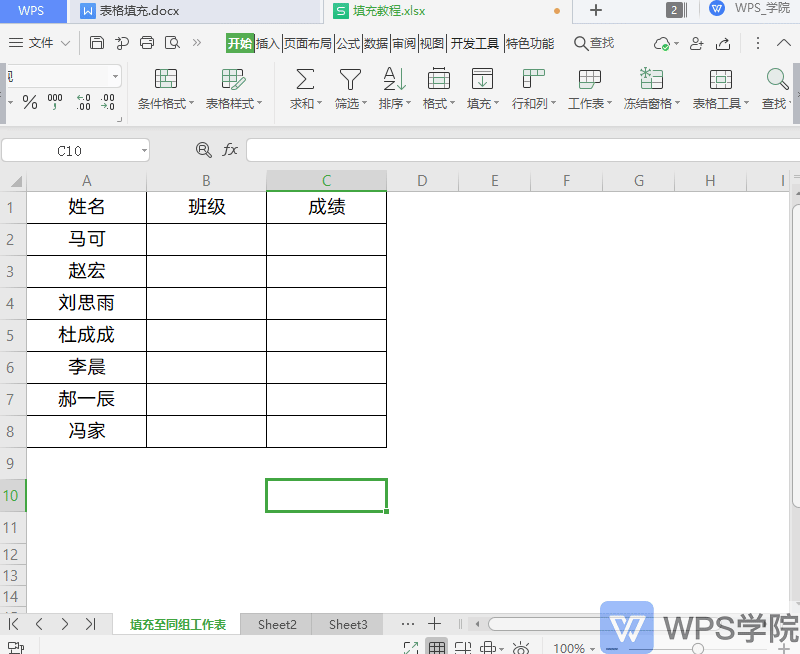
▪序列填充设置。
当我们序列填充数据表格时,可见填充为每次递增1个数值,那如何填充为每次递增10个数值呢?
点击填充-序列,在此处可以设置序列填充的行列、类型、单位、步长值与终止值。
将“步长值”设置为10,点击确定,这样就可以按照序列填充,递增10个数值了。
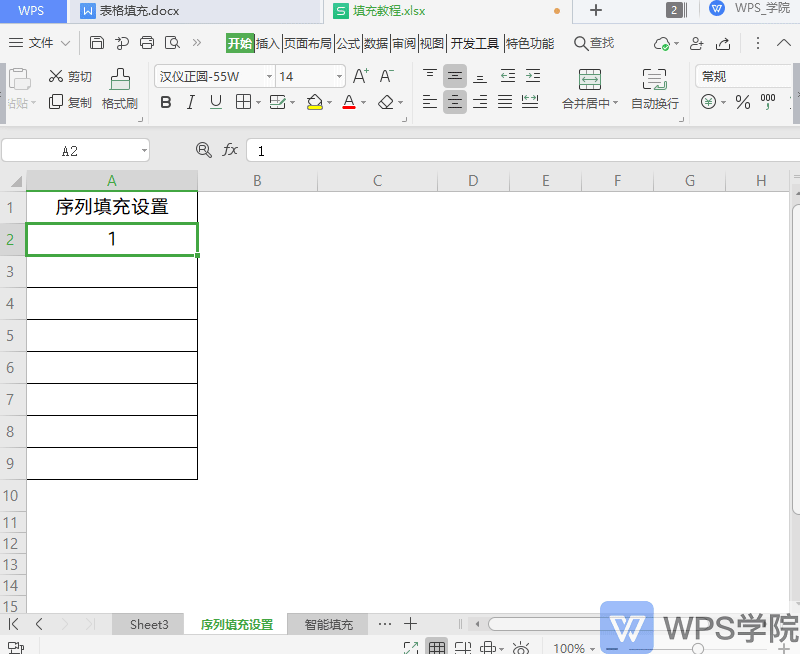
▪智能填充。
WPS表格的“智能填充”可根据表格已录入的数据,自动判断还需要录入的数据一键填充。
例如我们要将B列的数据更改为隐藏中间四位的格式。
先在第一个单元格填写对应信息,然后填充-智能填充,它的快捷键是Ctrl+E。
这样就可以智能填充表格数据。
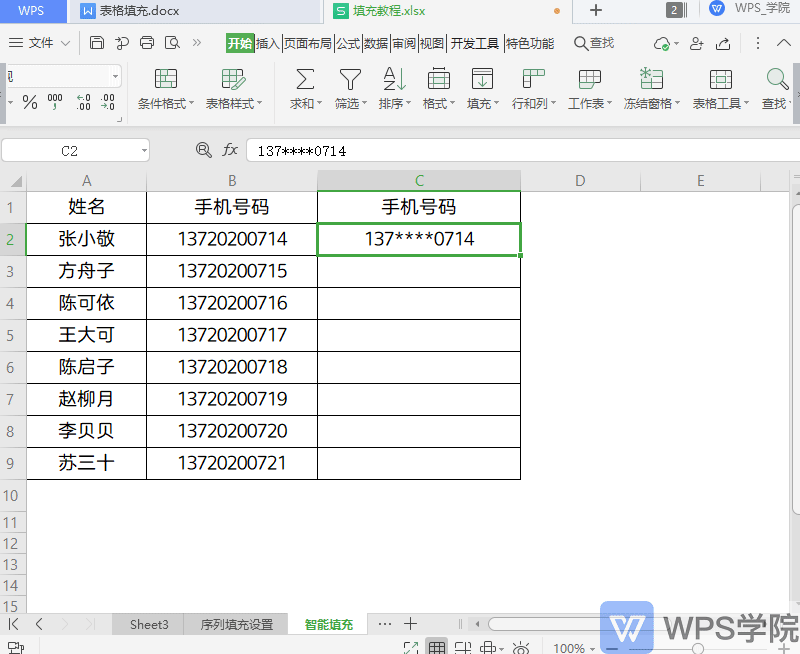
关于“智能填充”更详细的使用方法,可以在WPS学院搜索关键词“智能填充”,更多技巧等你来学。
原文链接:https://bbs.wps.cn/topic/28183

