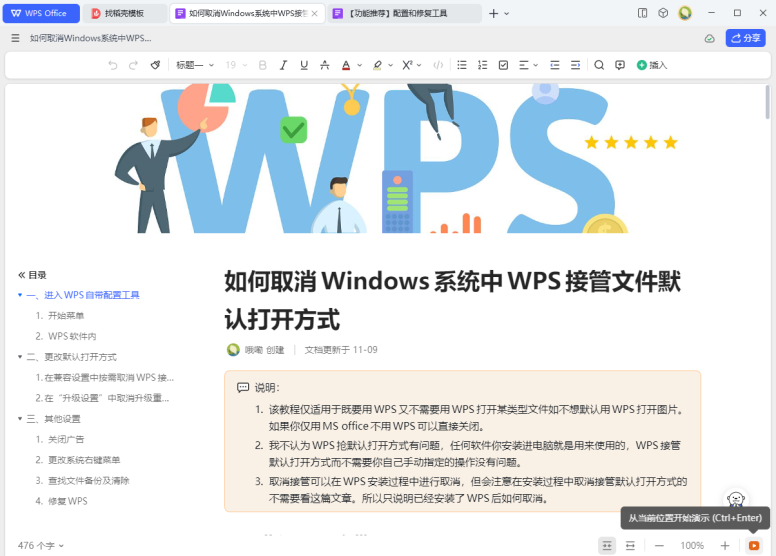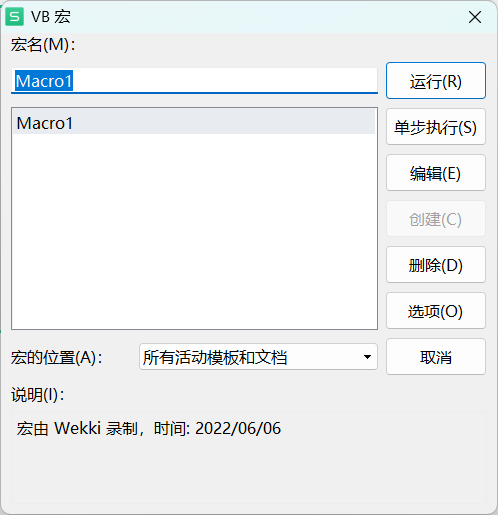WPS流程图使用指南-图文详细教程
1729
2024-09-24