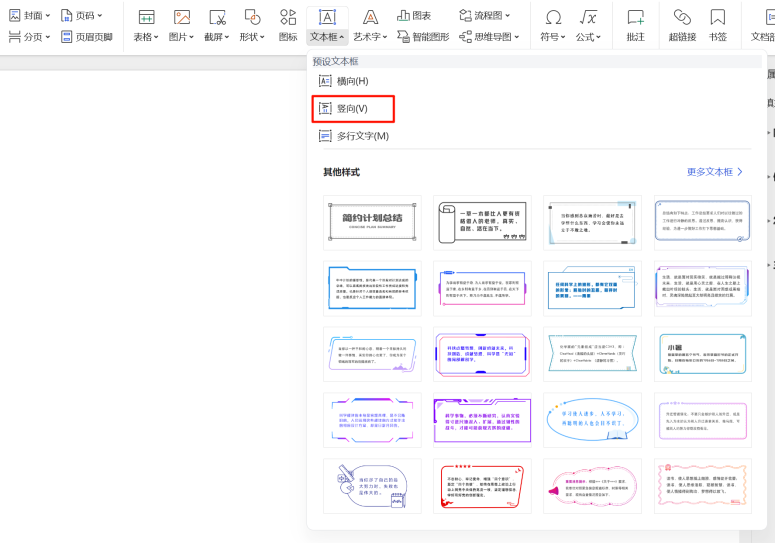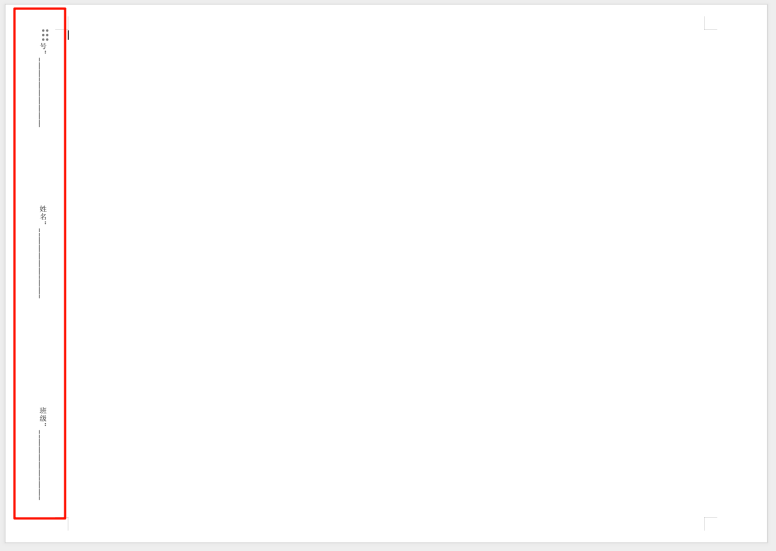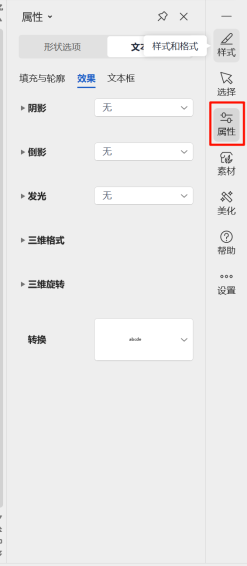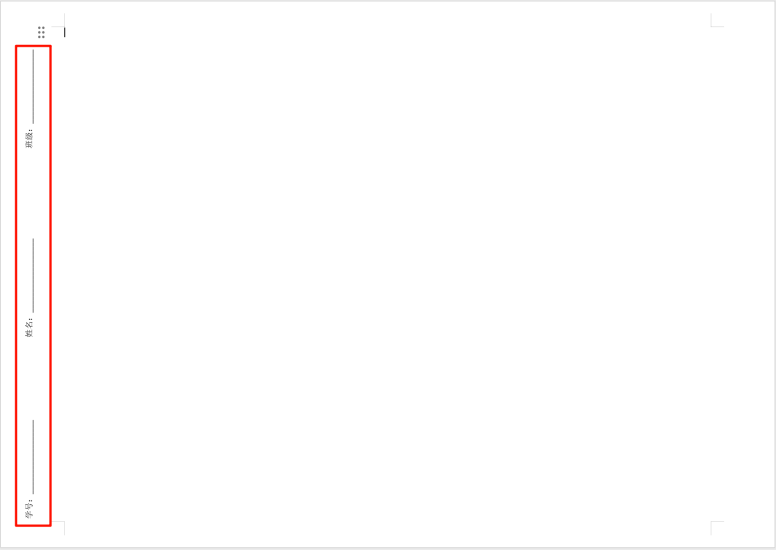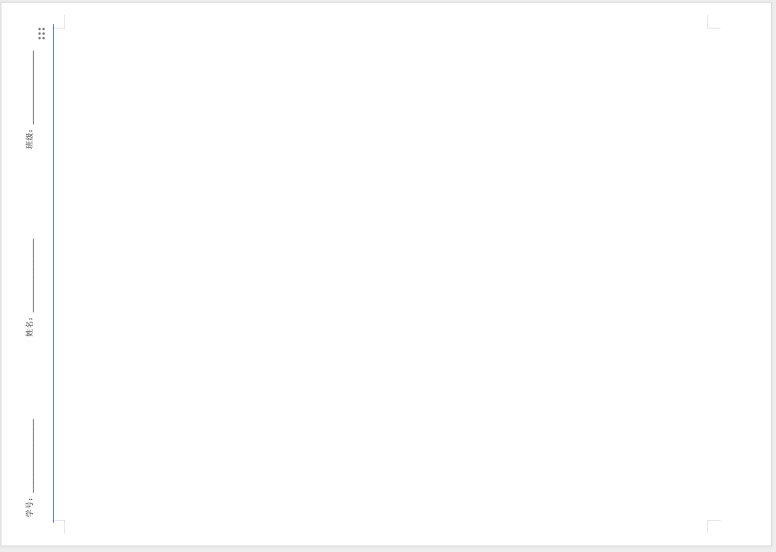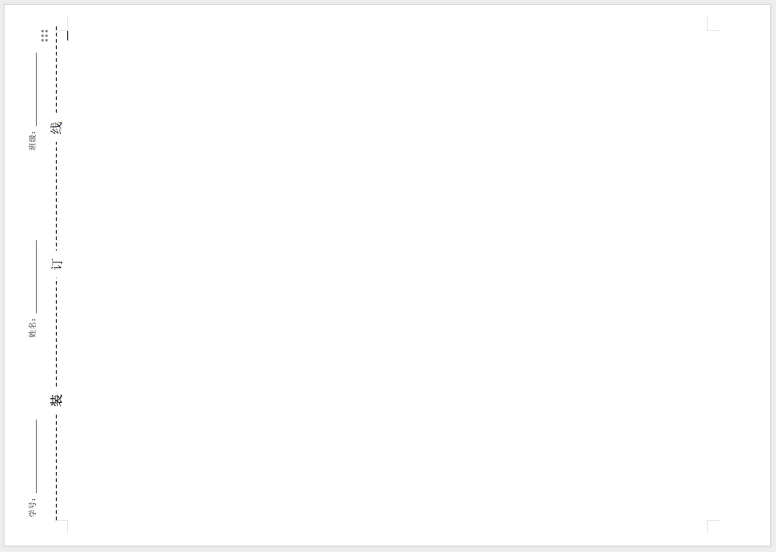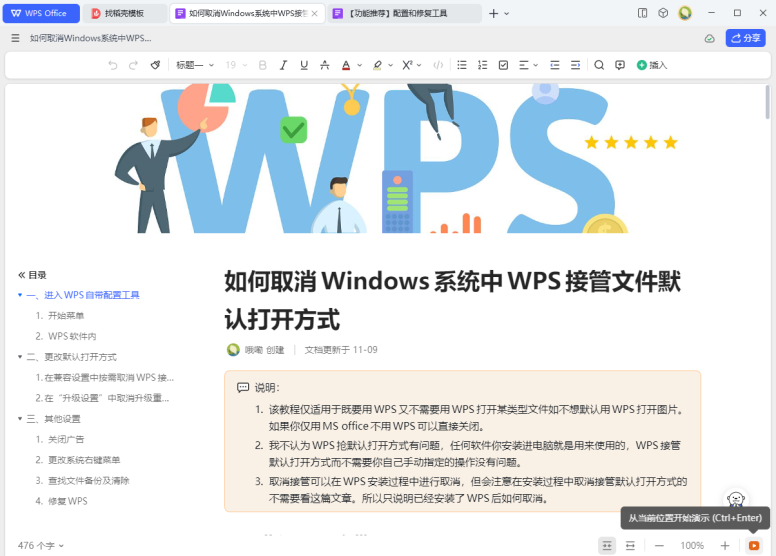在试卷排版中,装订线不仅有助于整合试卷,还能在阅卷过程中遮挡考生信息。虽然大型考试多使用答题卡机读方式,但在日常小测试中,设置装订线仍然是一种有效的做法。本文将介绍如何使用WPS添加装订线及其中的文字信息,帮助提高试卷的整洁性和功能性。
装订线内的文字
一般情况下,试卷的大小为B4横向纸张或A3横向纸张,上、下边距设置在1.2~2.0cm之间,左、右边距设置在3.0~4.0之间。我们先调整好纸张的大小。接下来,我们开始第一步:填写装订线内的文字信息。
装订线内部一般需要学生填写的信息有:学号、姓名、班级、座位号等。我们选择加入学号、姓名、班级三个内容,将其添加到装订线中。
-
在【插入】选项卡中找到【文本框】,在【预设文本框】当中选择【竖向】。
-
在页面左侧拉出文本框区域,去掉文本框外部的轮廓,然后填写需要的文字信息:
我们发现,这个情况下文字的朝向不一样,那么我们需要对文字进行旋转调整。
-
选中文本框,在右侧菜单栏里面找到【属性】并点击,出现如下页面:
-
点击文本选项下方的【文本框】,找到【文字方向】,将其调整为【所有文字逆时针旋转90°】,调整后的效果如下:
这样就符合试卷装订线内部文字的朝向了,看起来也比较自然。到此为止装订线内的文字我们就添加好了,接下来我们需要做的,就是添加最核心的:装订线。
添加装订线
添加装订线用形状工具很容易添加,但是如何在装订线上写出“装订线”三个字,并且能够覆盖掉下方的虚线是一个比较麻烦的问题,下面来看看我的操作。
-
在插入菜单中找到【形状】工具,在【线条】中点击【直线】(线条中的第一个形状),在刚才的文本框右侧拉取一个适当长度的直线(按住Shift键的同时拉取直线,可以保证直线很“直”),效果如下:
- 点击直线,在上方的【绘图工具】选项卡中对刚刚拉取的直线进行样式调整。将【轮廓】颜色设置为黑色,线型大小为1.5磅,虚线线型选择第四个样式:
- 我们拉取三个文本框,文字的方向同样更改为【所有文字逆时针旋转90°】,将三个文本框的形状填充设置为白色,轮廓设置为无填充颜色,然后在文本框中分别输入“装”“订”“线”三个字,并将其放到合适的位置,效果如下:
3.为了使装订线三个字的间距相等,位置相对居中,我们可以选中三个文本框之后,在【绘图工具】中找到【对齐】,对齐的参考系选择【相对于对象组】,选择左对齐,确保文字的顶端对齐。然后再次使用【对齐】,点击【横向分布】,就可以使三个字的间距相同了。
总结
自从有了答题卡,试卷的装订就可以简化,甚至没有装订这一步。扫一下答题卡上的条码,就可以把答题卡上的所有信息录入在指定平台,接下来的工作就是在网络平台阅卷即可。不过这样的技巧在平时的小型测试中仍然可以使用。一个试卷,题目选得好是一方面,排版的美观与整洁是另一方面,每一个细节都提现着出题人对试卷精益求精,认真负责的态度,在一张简单的试卷中,体现的内容是相当耐人寻味的。