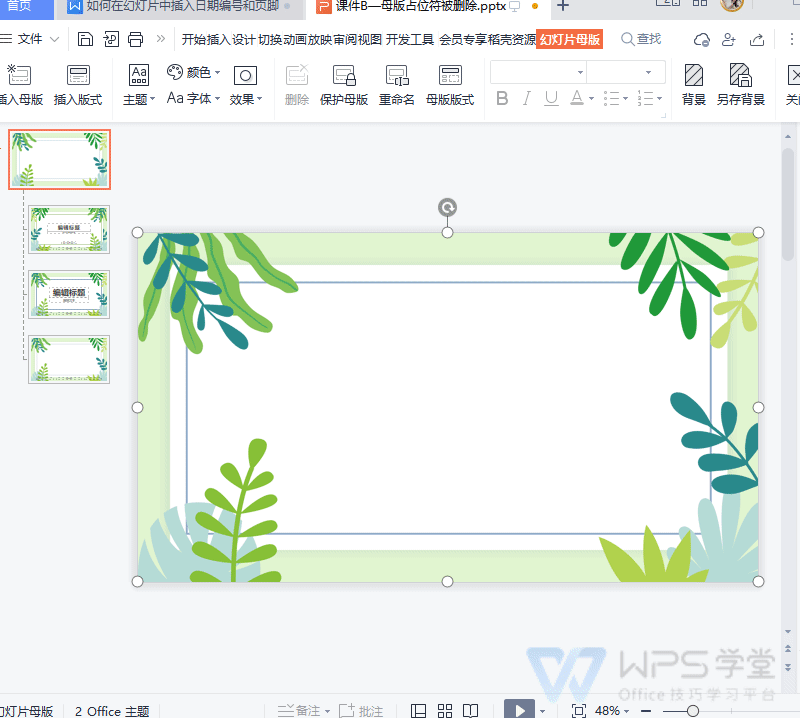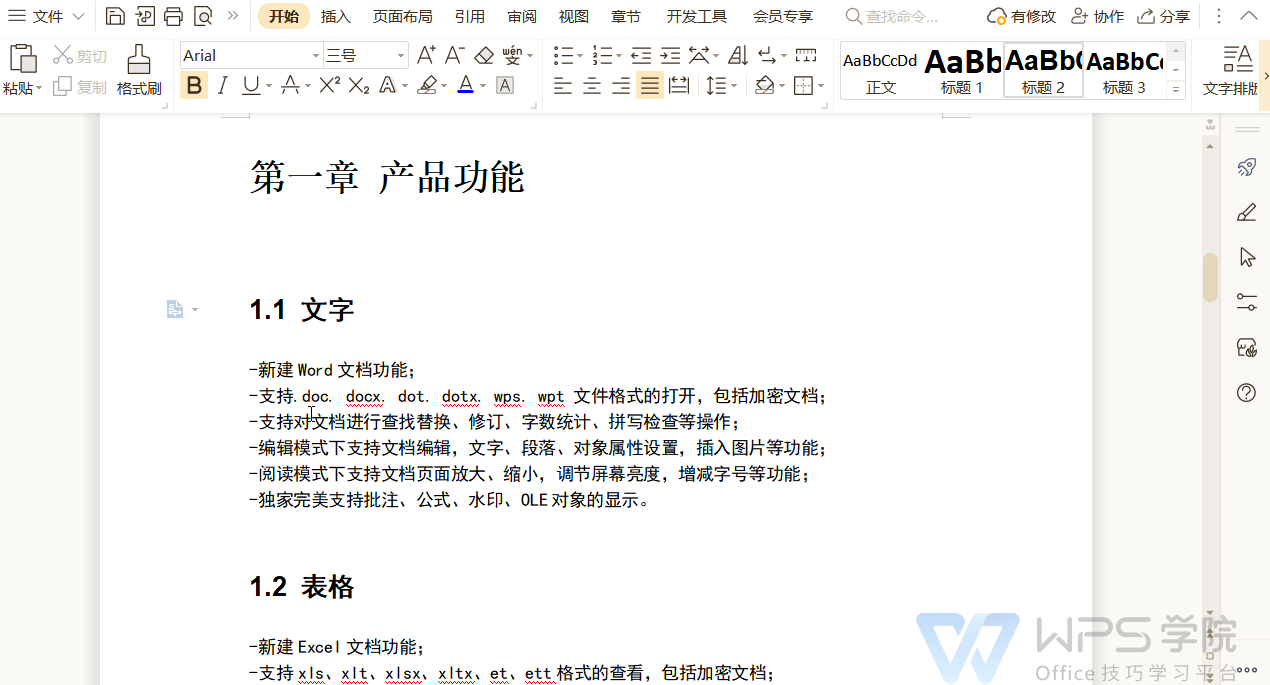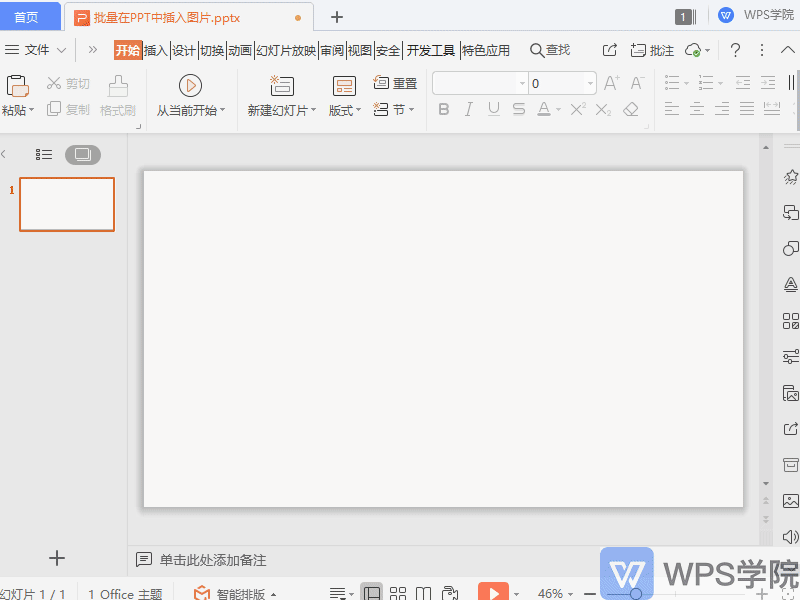如何高效制作PPT:从大纲到美化的完整指南
1247
2024-07-29