WPS表格技巧:轻松插入柱形迷你图,数据对比一目了然 点击使用AI助手 了解更多
发布于 2024-10-24 liusiyang 141 编辑
为了更加直观的对比数据差异,我们有时需要在表格中插入柱形图。但是当表格对比数据过多,不利于我们的观察;WPS表格为我们提供了柱形迷你图功能。利用这个功能我们可以在一个单元格中创建一个小型的图表。
若是大家遇到「迷你图表」是置灰状态,可能是因为版本过低,或者当前表格为XLS格式。可以将表格另存为XLSX格式后,重新打开表格,再使用「迷你图表」相关功能。
▪以此表格为例,鼠标定位于我们要插入柱形迷你图的位置。
例如,我们将柱形迷你图插入到 H2单元格中,单击选择这个单元格。
接着依次点击「插入」选项卡-「柱形迷你图」,然后点击一下插入「柱形迷你图」。

▪在弹出的「创建迷你图」,我们需要选择柱形迷你图的数据范围。
以输入一月到六月的数据为例,我们用鼠标选中B2到G2单元格。
这时我们看到柱形迷你图的数据范围自动添加为B2:G2。
当然,我们也可以直接在数据范围中填写“B2:G2”,来确定数据范围。

▪这时我们看到系统默认的位置范围就是我们刚才定位的单元格$H$2。
如果我们要修改位置范围,可以直接用鼠标点击我们需要的单元格,然后单击「确定」。
这样一个迷你的柱形图就插入完成了,利用这个小的柱形图。
我们就能清晰的判断这组数据的变化情况。

▪对于不需要的柱形迷你图,鼠标右键单元格或者区域,依次点击「清除内容」-「全部」就可以了。
在这里我们要注意的是,柱形迷你图只能插入到一个单元格之中。
当我们试图使用多个单元格时就会造成位置引用或者数据区无效的错误。
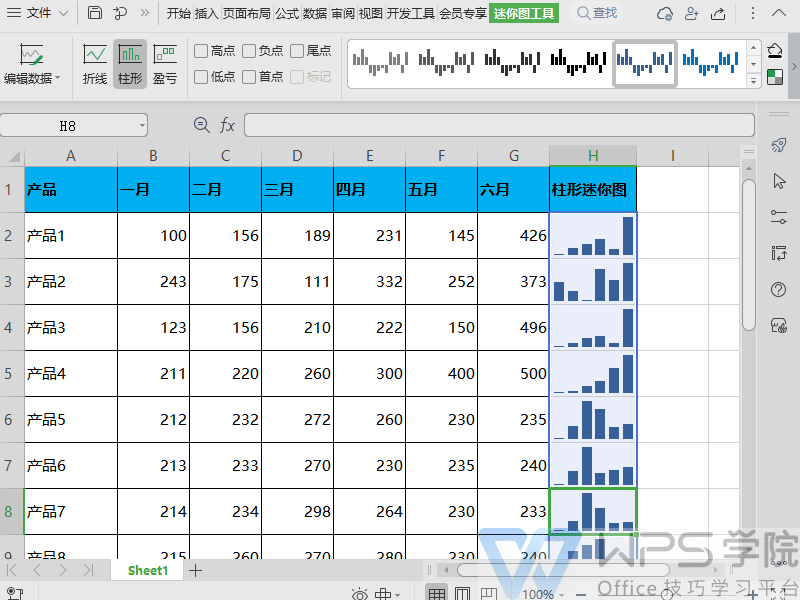
原文链接:https://bbs.wps.cn/topic/10434


