提升工作效率的WPS文档技巧大公开! 点击使用AI助手 了解更多
发布于 2024-10-16 liusiyang 50 编辑
在快节奏的工作环境中,掌握一些实用的WPS文档技巧可以大大提升我们的工作效率。无论是快速切换字母大小写,还是高效地进行文档分页,亦或是解决图片显示不全的问题,这些小技巧都能让我们的文档处理更加得心应手。本文将详细介绍这些技巧,帮助您轻松掌握WPS文档的高效使用方法。
学会一些技巧,工作效率的提升可不是一点点。一次学会,终身受用!这篇文章,继续带领大家学习实用又易懂的WPS文档小技巧。
1.字母大小写切换
首字母大写:Happy Birthay。
全小写:happy birthday。
全大写:HAPPY BIRTHDAY。
这是我们操作文档时会遇到的三种大小写格式。
需要切换时,我们通常一个个字母选中修改。如果是一个长句,那就得改好多次。
高效的操作方式是:选择全文,按住【Shift】+【F3】,就可以在三种模式之间切换。
步骤看动图
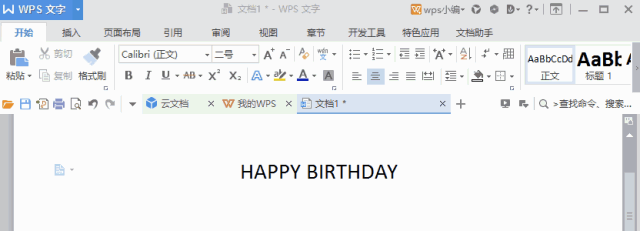
2.文档分页
和首句空格一样,我们总是擅长自学一些朴实而奇怪的操作。比如啪啪啪啪猛敲回车键来文档分页。
不规范操作步骤
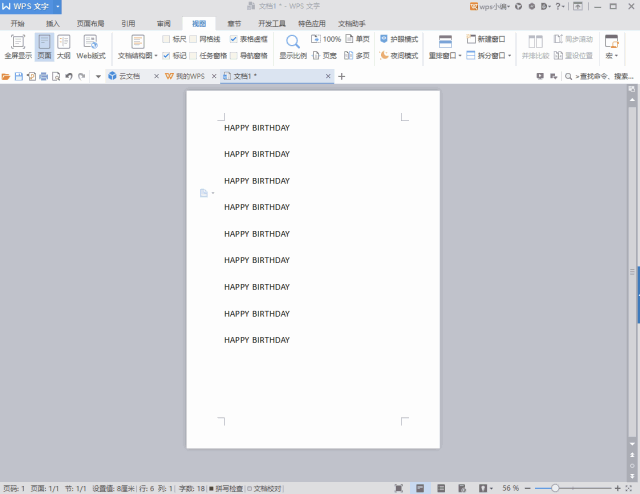
大胆猜测,在座90%的人都这么干的。规范的操作是:将光标放到文末,按【Ctrl】+【Enter】。
正确操作示范

虽然啪啪啪啪敲也没错吧,但动一下键盘能做到的事情,为什么要多动几下呢,仙女的手指还要拿来施魔法,不能受累。
3.文档分屏
阅读Word文件时,经常看到后面,又需要回头看看前文。
于是我们滑动鼠标,一路向上。看完以后,又滑动鼠标,一路向下。
如果这个文档页数比较多,光是想想都感到手指发麻、眼花缭乱。
正确的打开方式是:选择【视图】——【拆分】。
然后会分成两个窗口,上方保持不变,下方自动跳到文首。上下两个窗口都可以任意操作。
点击【取消拆分】,会保留上方的窗格。
步骤看动图示范

4.文档中图片显示不全
场景:图片插入到文档中,无法显示全图。
图示: 文档中图片显示不全
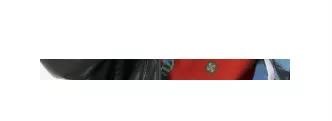
解决方法:
Step 1:首先我们要把光标移动到图片插入的位置,【单击右键】,选择【段落】
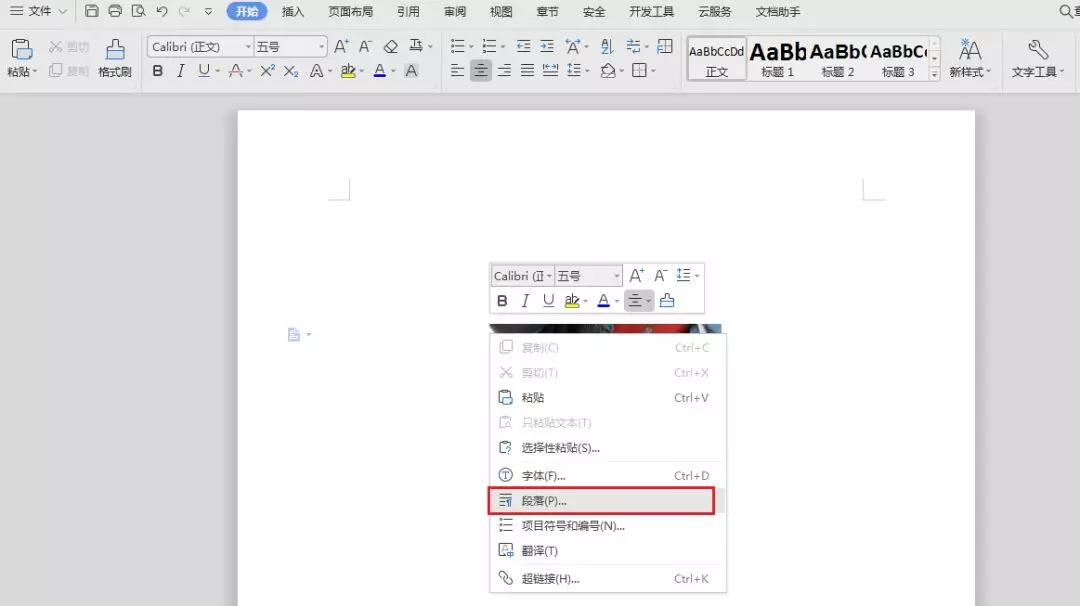
Step 2:在段落设置选项卡中,更改行距,把行距设置成除固定值以外的任何一个,这里我选择1.5倍行距,单击确定
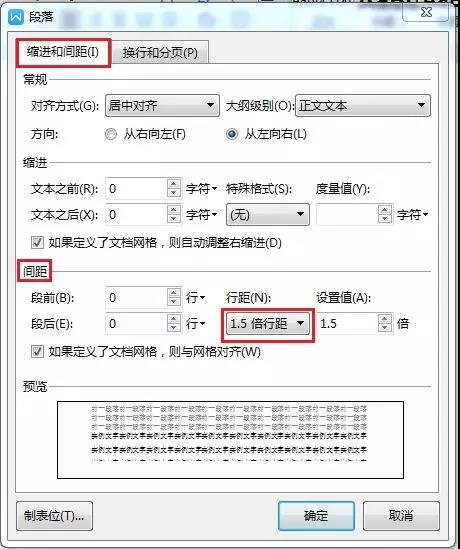
最后我们可以看到,图片就完整显示出来啦~其实图片显示不全就是因为设置了固定行距的原因,图片显示的部分就是固定的行距大小。
5.取消自动编号
场景:我们都知道无论是WPS还是友商,在编辑文档时,都有自动编号的功能,方便也实用,不过有时当不再需要自动编号回车依旧会自动生成,那么该如何取消呢?
解决方法:
Step 1:首先我们单击工具栏最左侧的【文件】,在下拉菜单中选择【选项】。
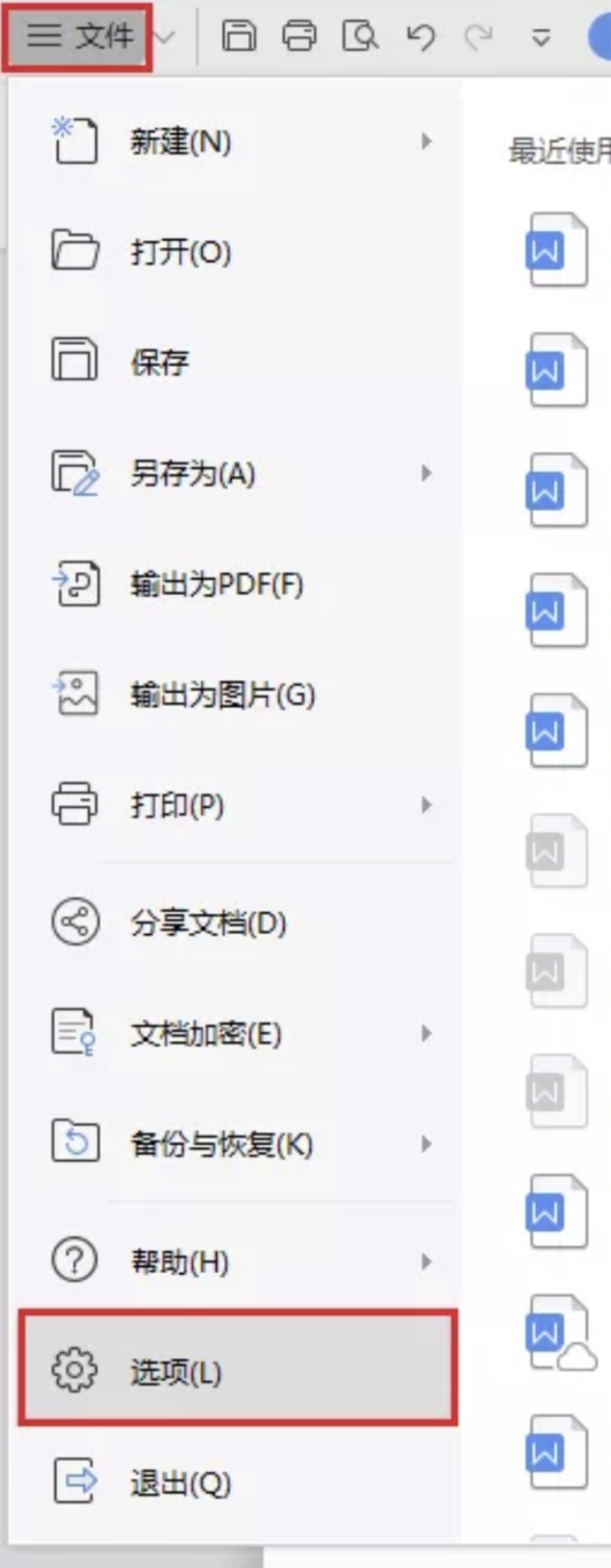
Step 2:在弹出的选项卡中选择【编辑】。
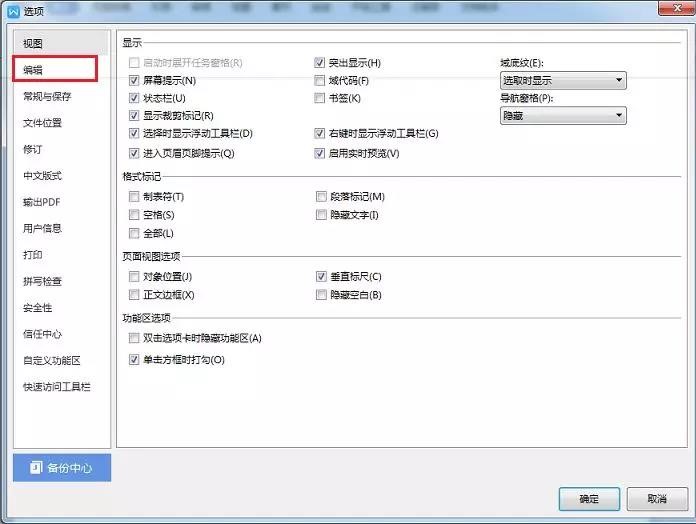
Step 3:找到【键入时自动应用自动编号列表】和【自动带圈编号】,取消勾选。

6.英文与数字竖排展示
场景:办公文档,有时需要数字和英文进行竖排的展示,这种效果我们该如何实现?
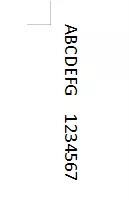
解决方法:
Step 1:选中这串文本,【开始菜单栏】→【更改大小写】
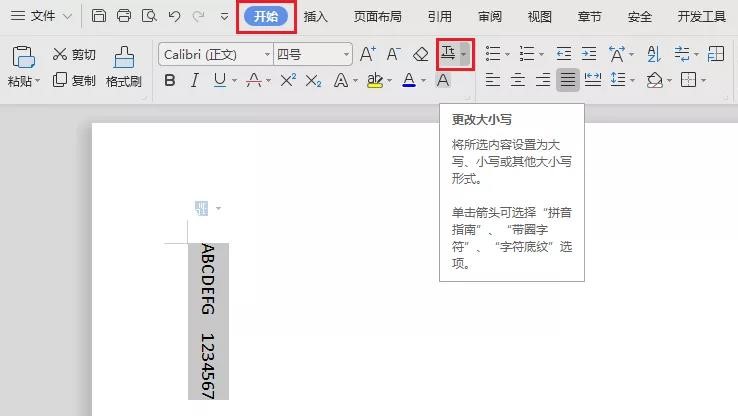
Step 2:弹出后的对话框点击确定即可

Step 3:竖排展示效果即可呈现
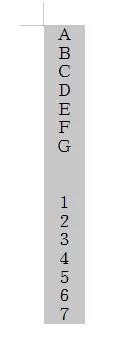
其实吧,只要是平常大家可能需要的功能,WPS都在努力开发,哪怕细枝末节。
功能开发出来了,希望大家都能知晓并且用上,就不枉我们劳心劳力。
通过学习本文介绍的WPS文档技巧,您将能够更加高效地完成文档编辑工作。无论是大小写切换、文档分页、分屏阅读,还是处理图片显示问题和取消自动编号,这些技巧都能帮助您节省时间,提高工作效率。掌握这些技巧,让您的文档处理更加专业和高效。
原文链接:https://bbs.wps.cn/topic/27413

