WPS文字高效选择技巧:提升文档编辑效率 点击使用AI助手 了解更多
发布于 2024-10-04 liusiyang 85 编辑
WPS文字的选择功能,能帮助我们快速选中文档中的指定内容。
它的位置在菜单栏开始-选择。
共四个选项:
全选、选择对象、虚线选择表格、选择窗格。
■ 全选即选中全文,也可直接使用快捷键CTRL+A,鼠标单击任意区域取消点选。
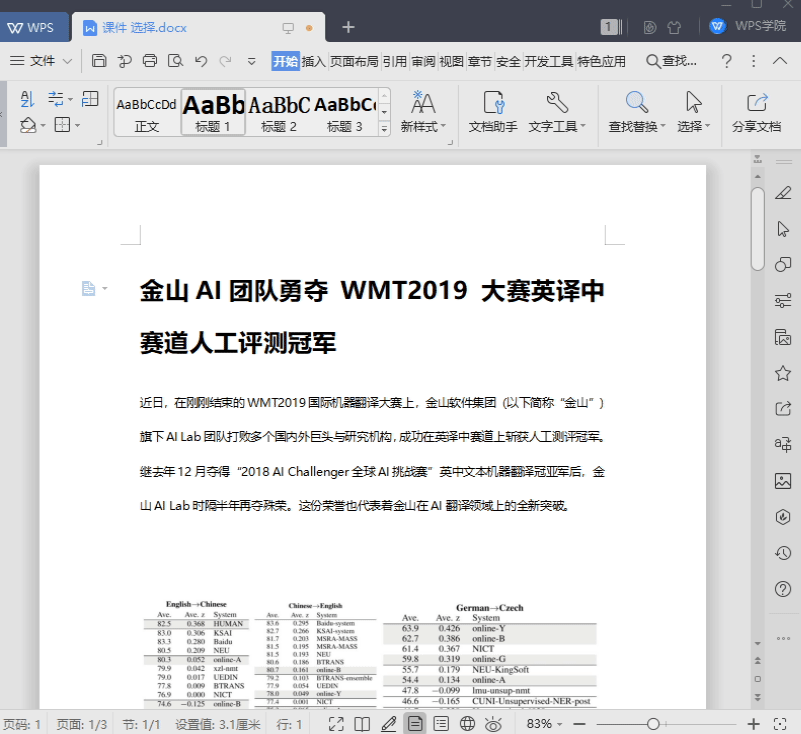
■ WPS文字中的其他文字选择快捷操作还有:
快速双击鼠标,可自动选中某个字节。
先选中某文档区域,按住CTRL键,再拖动选择其他区域,即可同时选中文档的不连续区域。
将光标置于行的开头,按 Shift + 向下键,可选择一行文本。
将光标置于行的开头,按 Ctrl + Shift + 向下键,可选择一个段落。
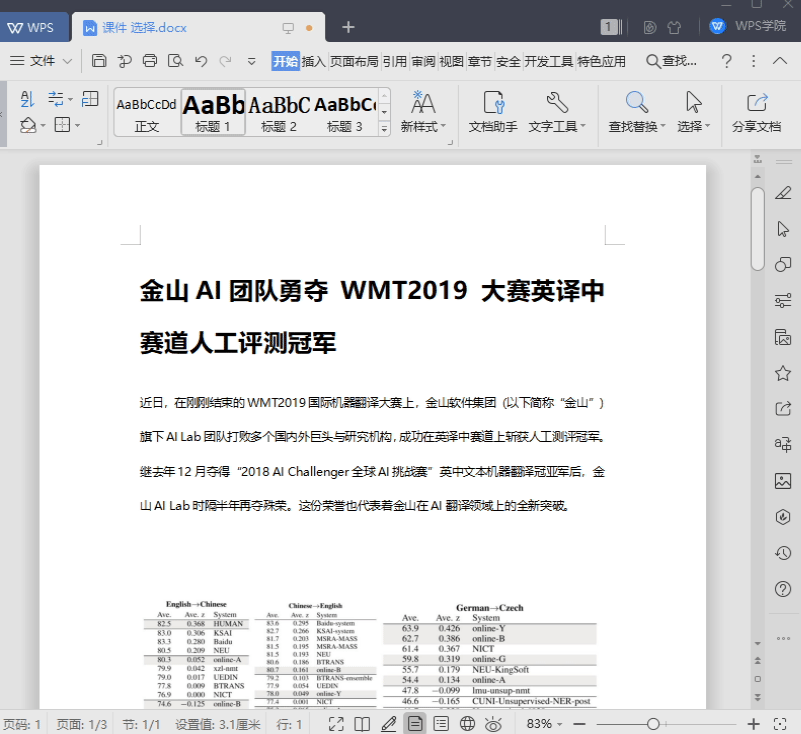
■ 选择对象可以将光标变为选择光标,以便选择文本框图形。
通常情况下我们逐个单击文本框且按住CTRL键选择,耗时且易出错。
我们选中选择-选择对象。
轻松就选中所有文本框。
选择完成后,在任何文本框上单击鼠标右键-组合,即可随意移动。
要取消选择光标就双击文档其他区域即可。
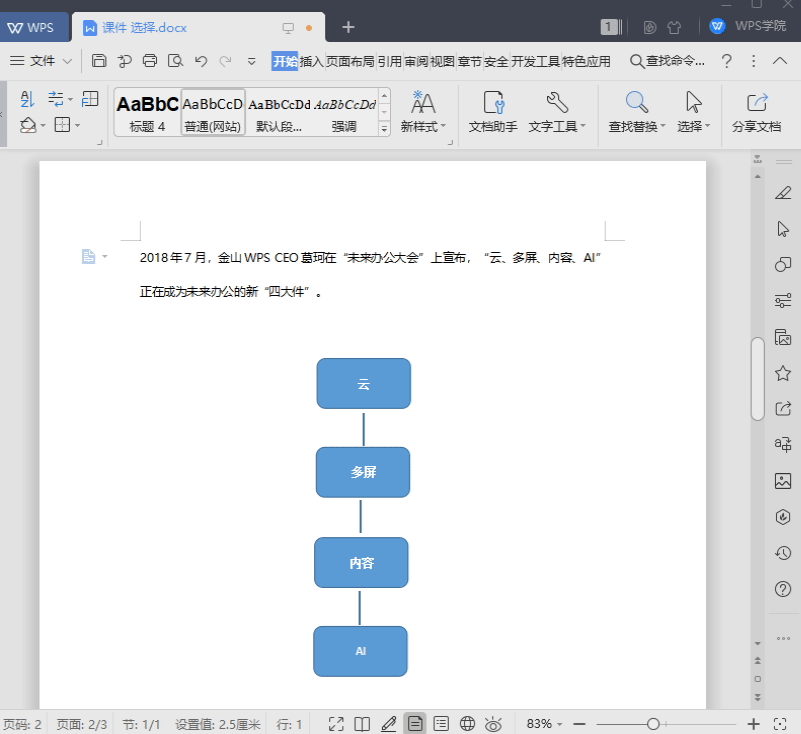
■ 当我们要选择文字中含有的表格区域,很容易选中其他的文字区域。
虚框选择表格可以将光标变成选择光标。
我们选中选择-虚框选择表格。
可选中文档中的表格区域,对选中的其他区域无效。
在点击一遍虚框选择表格,即可取消此模式。
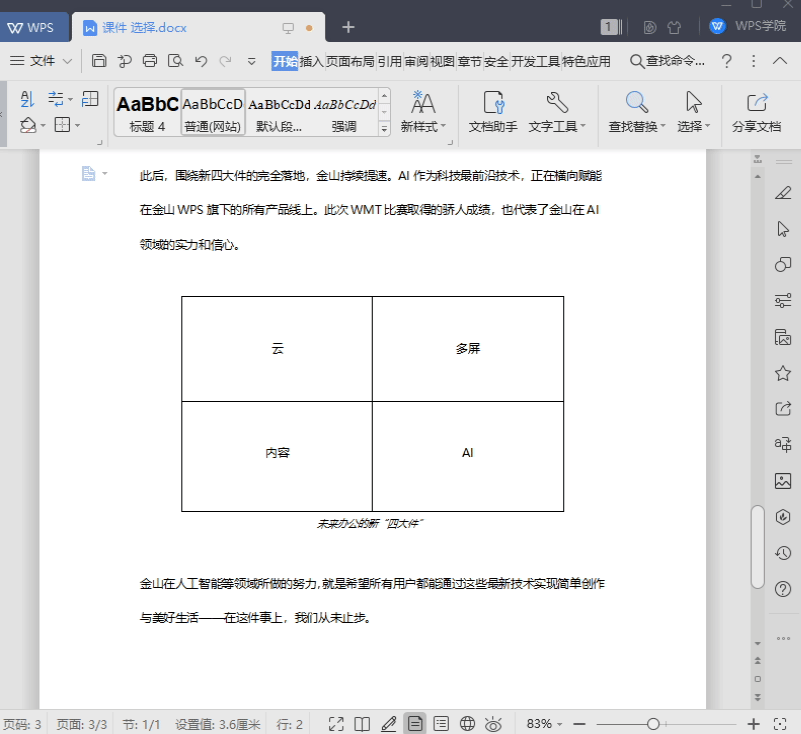
■ 选择窗格可以用列表的形式查看文档中出现的所有对象。
我们选中选择-选择窗格。
双击对象标题区域可以更改对象文件名。
单击对象还能快速定位到相应文档位置。
还可选择对象标题右方的显示-隐藏按钮,隐藏对象。
或点击下方全部隐藏。
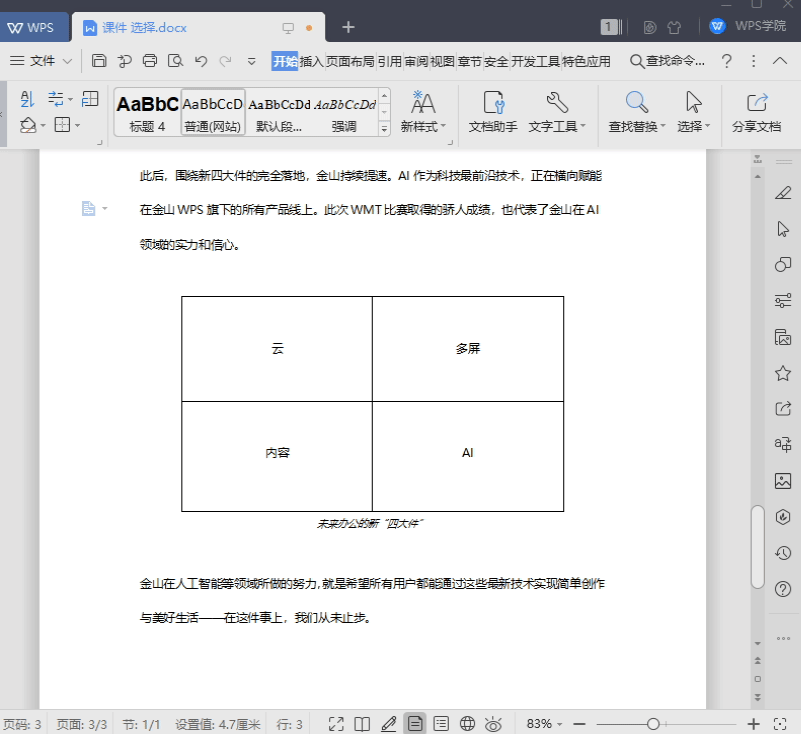
这几个实用小技能,你学会了吗?
原文链接:https://bbs.wps.cn/topic/12385


