WPS录屏:轻松录制教学PPT和在线课程,功能全面,操作简便 点击使用AI助手 了解更多
发布于 2024-10-11 liusiyang 184 编辑
『WPS录屏』又称『屏幕录制』,是一款功能强大的屏幕录制软件,非常适合教学演示、会议演示录制、制作视频教程和产品宣传片等场景。
『屏幕录制』可以让用户随意录制电脑桌面屏幕上的任何内容,支持全屏录制、区域录制以及摄像头录制等多种视频录制模式。此外,还支持锁定窗口录制、计划任务录制、录制视频编辑、切换录制格式等复杂功能。
一、『屏幕录制』在哪?
WPS文字/表格/演示:菜单栏依次点击【特色应用】→【屏幕录制】

WPS演示:依次点击菜单栏【幻灯片放映】→【屏幕录制】

(提示:首次启动WPS录屏需要加载,请耐心等待一会儿哦。)
二、『屏幕录制』怎么用?
启动WPS录屏以后,选择『全屏』或『区域录制』模式,点击右侧REC按钮,倒计时3秒后,就可以轻松开始录屏啦。
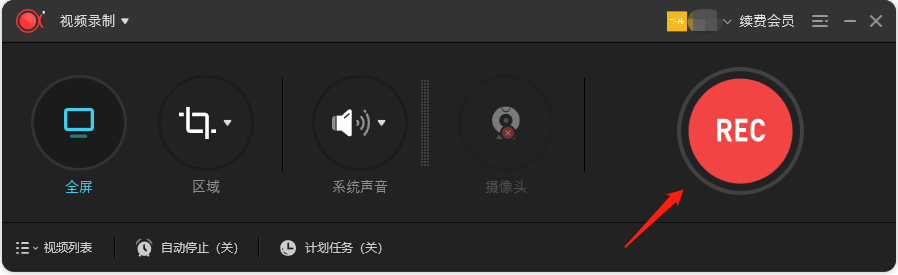
三、进阶版:『屏幕录制』高级功能
高级录制模式
『屏幕录制』提供了两种高级录屏模式,计划任务录制和锁定窗口录制。
1、计划任务录制
当某个时间你不在电脑旁,但又不想错过重要的在线会议、教学演示、课程直播时,可以使用计划任务录制。
操作很简单,依次点击【计划任务】→点击【新建任务】→设置“开始时间”“时长/停止时间”等参数→点击【确定】即可。
看看动图你就懂
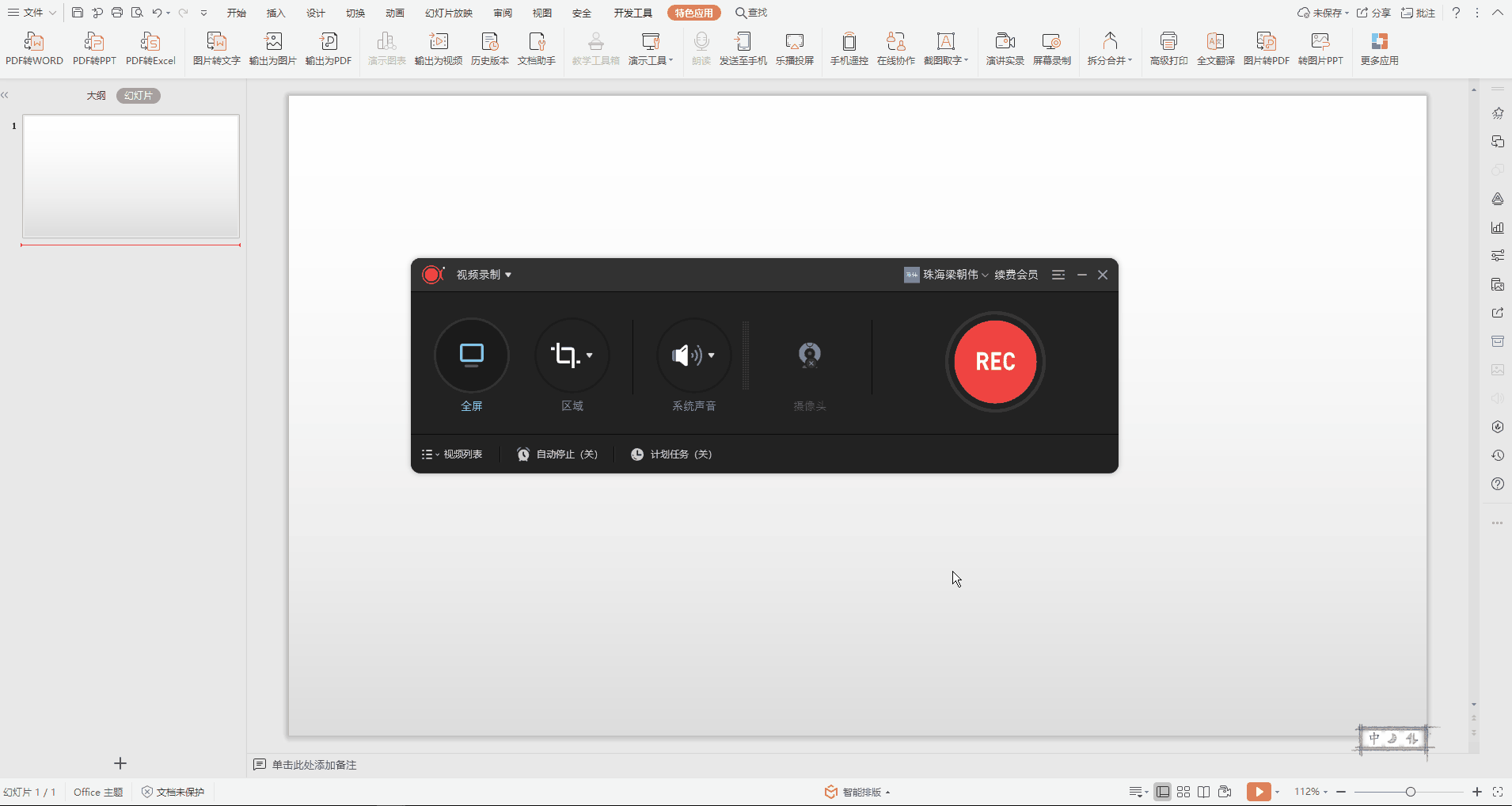
2、锁定窗口录制
如果想保持录制某个应用,可用『锁定窗口录制』功能。这种模式下,只会录制该应用内的操作,即便拖动窗口也不影响录制。
依次点击【区域】下拉按钮→点击【锁定窗口】→选择需要锁定的程序→退出锁定窗口的应用。
看看动图你就懂
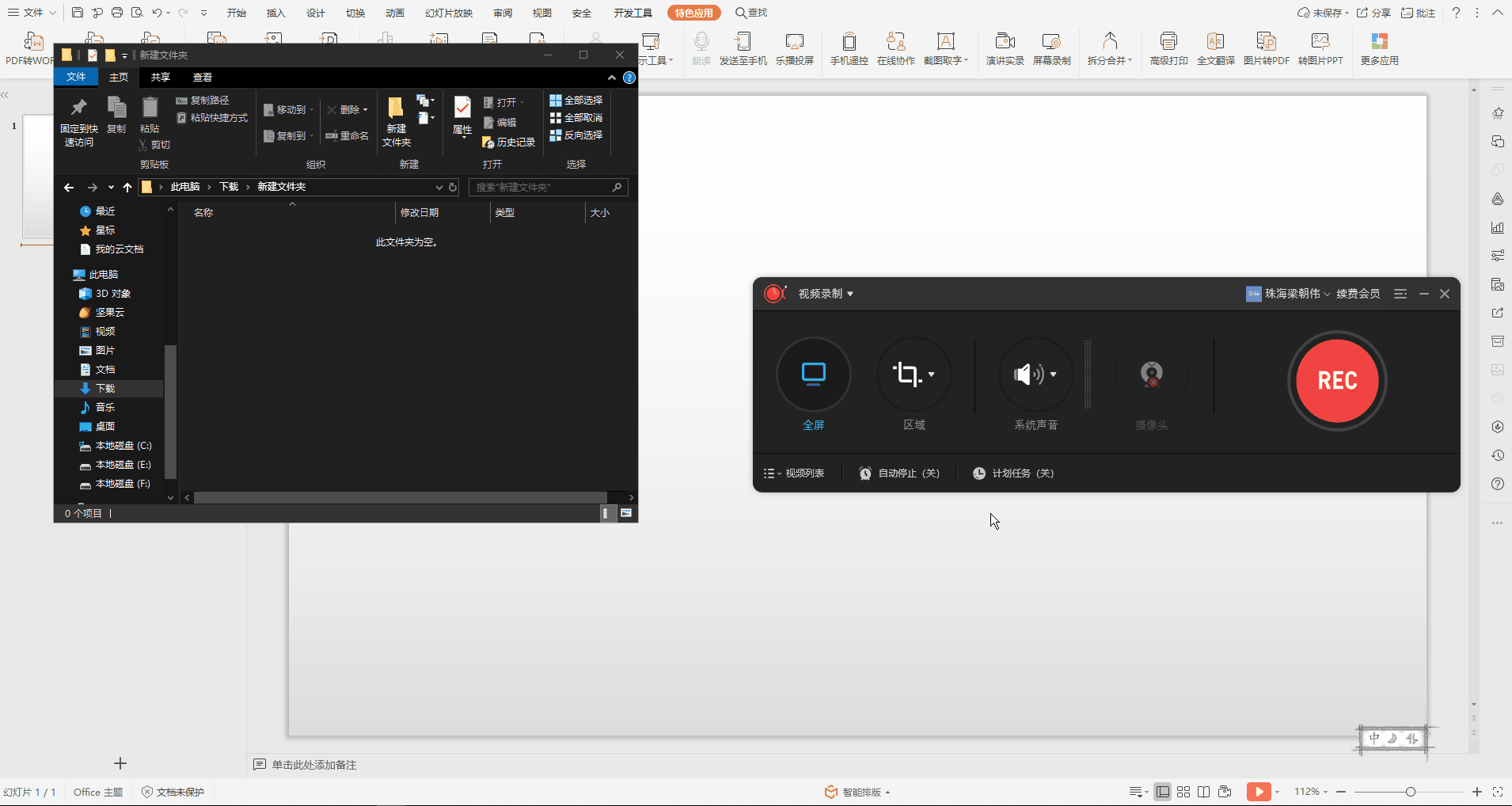
录屏注释
为了让录制的视频更加生动具有指导性,在录制时点击工具栏上的“涂鸦”按钮。
可实时添加直线、文字、箭头、矩形、椭圆、画笔、高亮等注释图案,也可实时使用白板、缩放、标序等功能。
看看动图你就懂
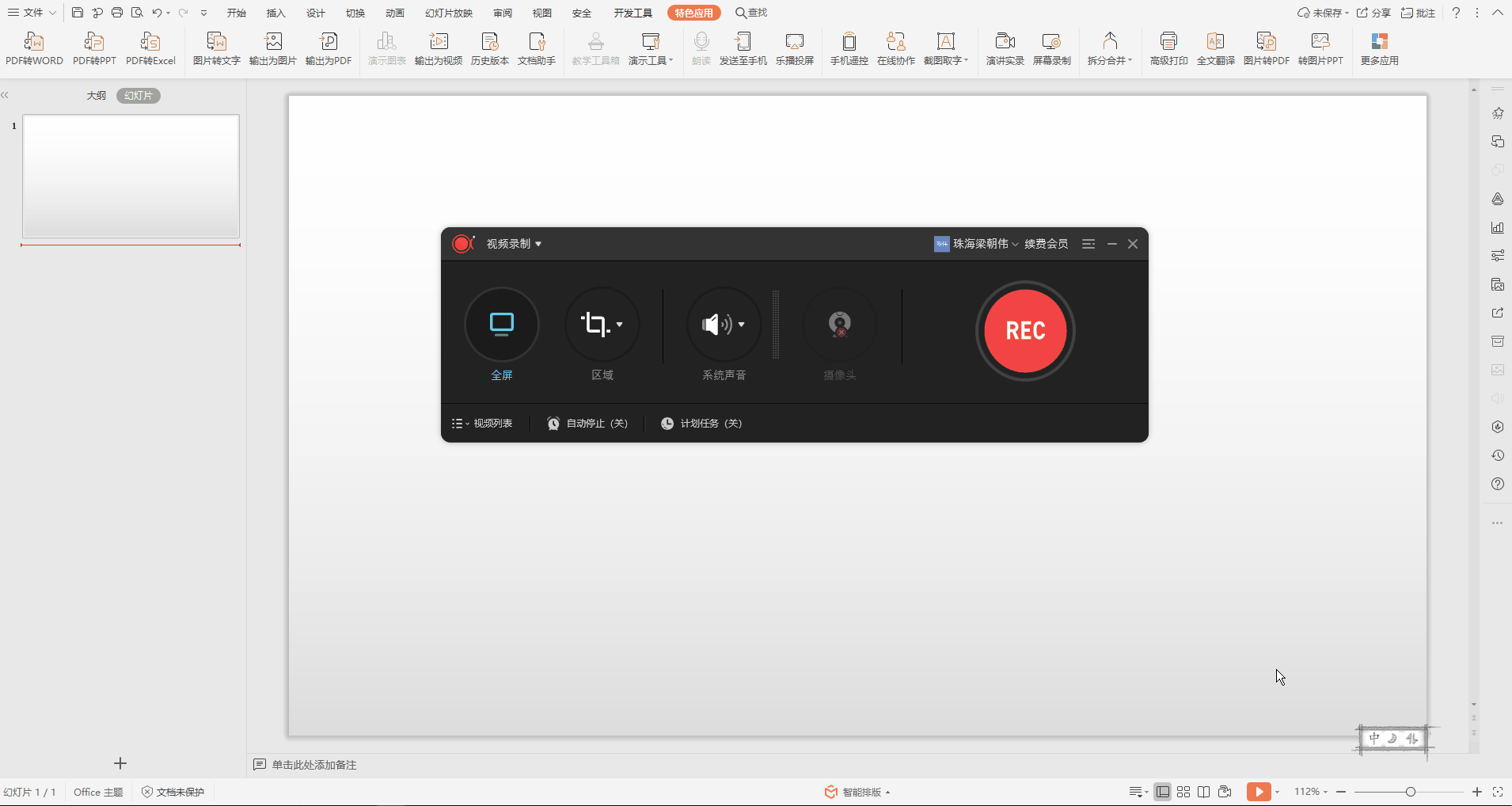
后期编辑
『屏幕录制』支持视频编辑,用户可截取视频片段、添加图片水印和文字水印、调整视频倍速,完成编辑后点击导出即可保存。
视频列表→选中需要编辑的视频→右键菜单剪辑按钮或者底部编辑按钮。
看看动图你就懂
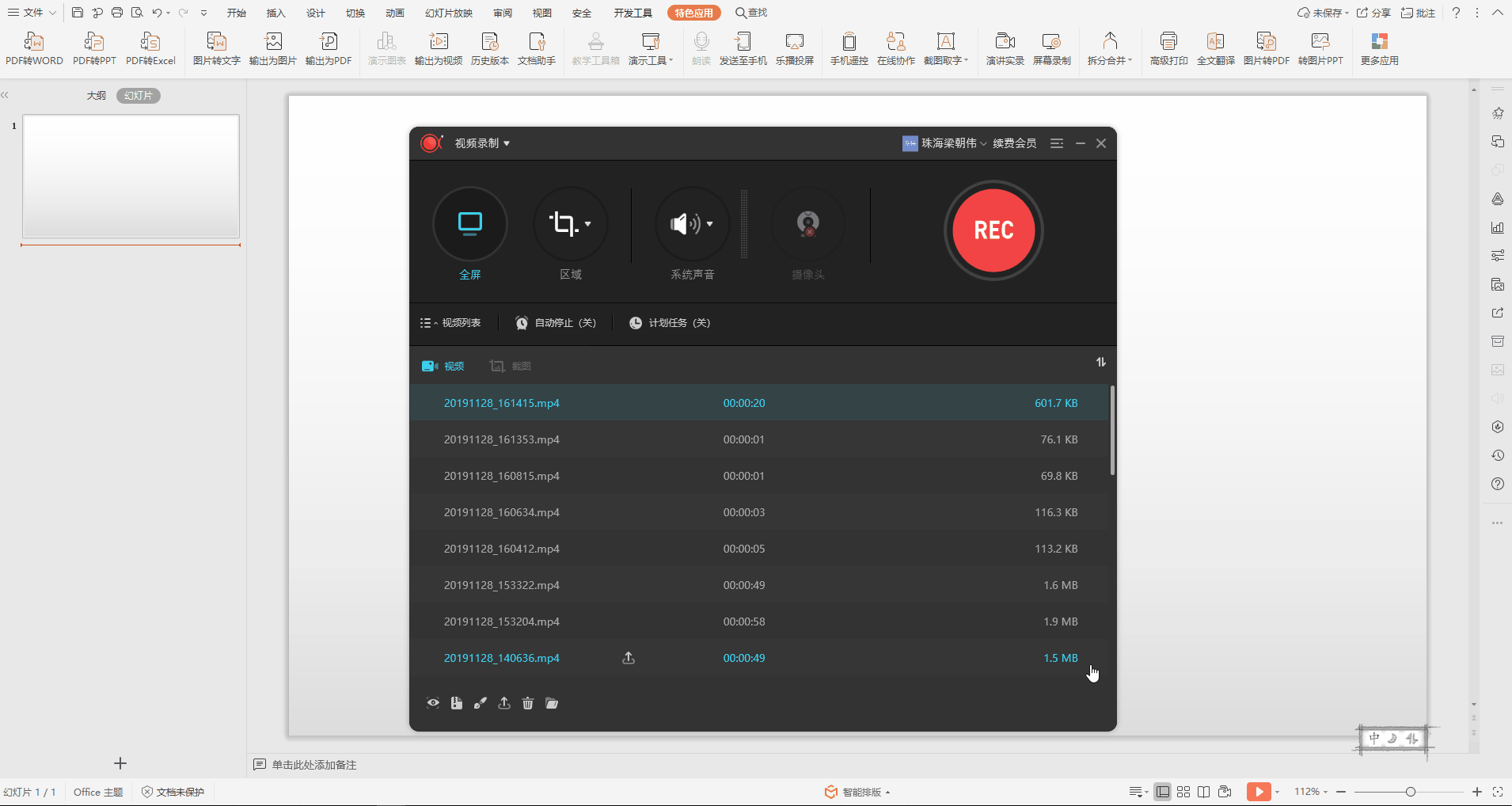
录制3分钟以内的视频免费;超过3分钟或者需要添加水印及编辑,需要开通WPS会员哦。
WPS会员还拥有PDF转Word、PDF编辑、输出长图、提取图片文字、数据恢复等65项功能,可以迅速提高你的办公效率哦。
福利
扫描下方二维码,关注公众号即可获得7天WPS会员
👇👇👇

介绍完毕~
“从零学习Excel表格”视频课程请戳
👇
学院还为大家准备了一份Office学习礼包,免费领取!
👇



