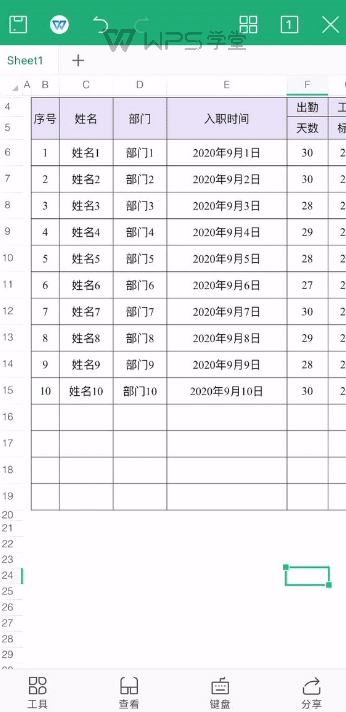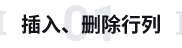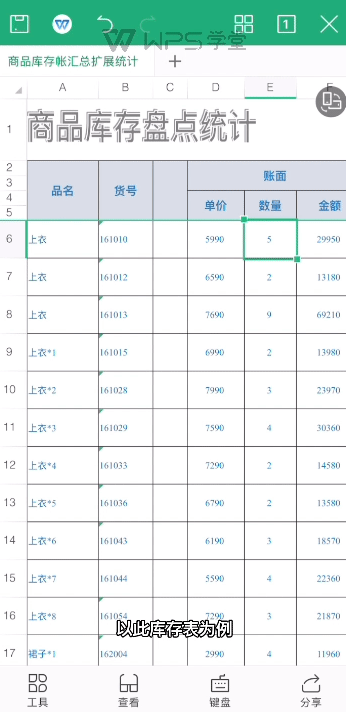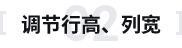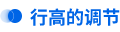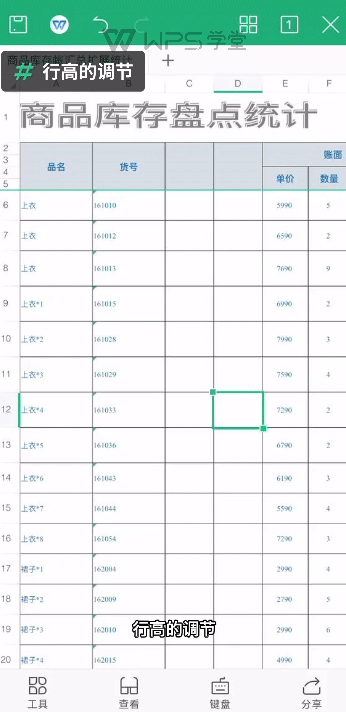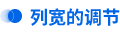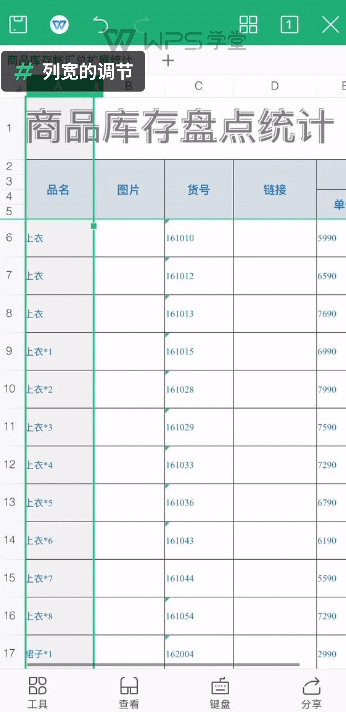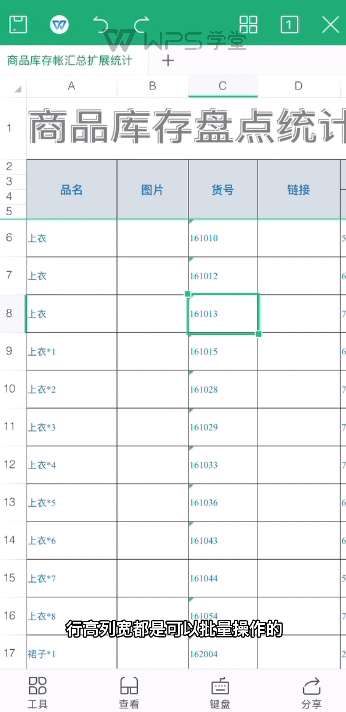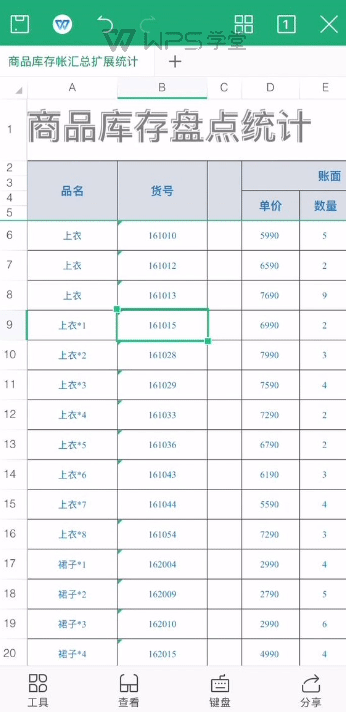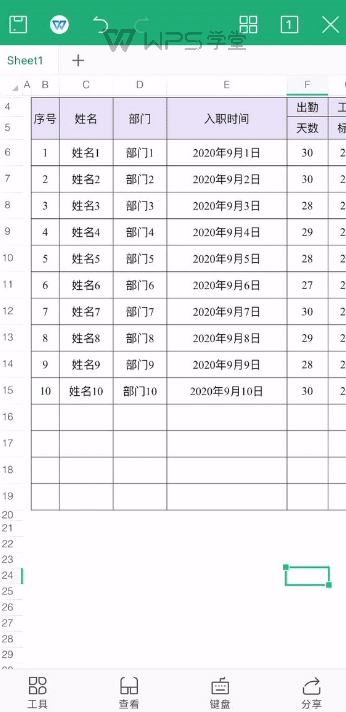此节课程会讲解如何设置单元格的行列,分为几大板块,在单元格中插入、删除行列;调节行高、列宽;适应行高、列宽;隐藏行列
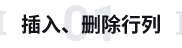
在编辑工作表的时候,如何调整工作表的行高列宽呢?
以此库存表为例,选中行号,在弹出的菜单里,点击「行列操作」按钮,在行列面板中选择「插入行,上方」,就会在此行上方新增一行。
点击「删除行」即可快速删除。同理,需要插入列,点击此列可在弹窗中点击行列操作。
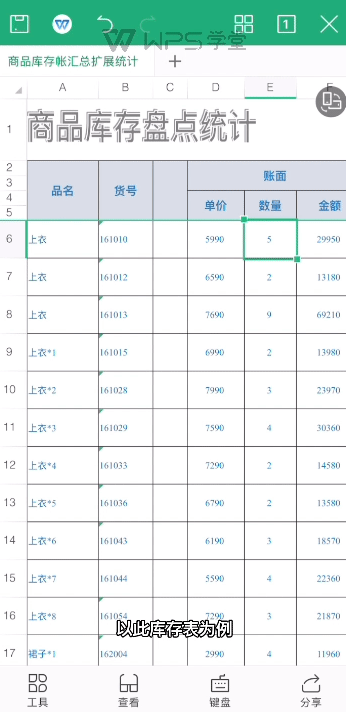
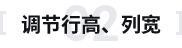
如果需要调整一下此库存表的行高列宽应该如何操作?
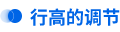
轻触左侧行号,按住行号下面的双横“=”按钮,进行拖,可快速调节行的高度。或在弹窗中点击行列操作,在下方弹窗中点击「调整行高列宽」,输入具体数值。也可以在「开始」-「行列」中调整大小。
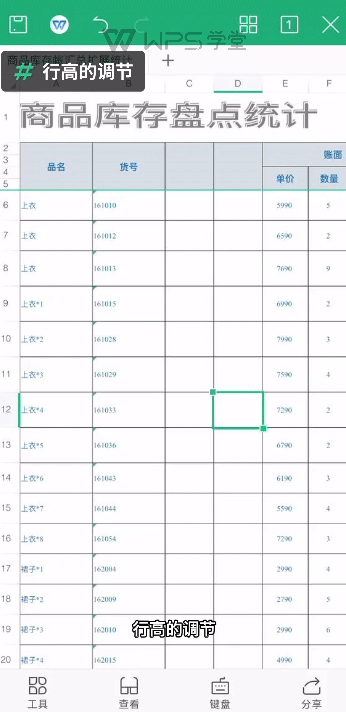
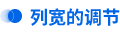
点击此列,按住左右滑动,可快速调节列的宽度。或在弹窗中点击行列操作,在下方弹窗中「调整行高列宽」,输入具体数值。也可以在「工具」-「开始」-「行列」中调整大小。
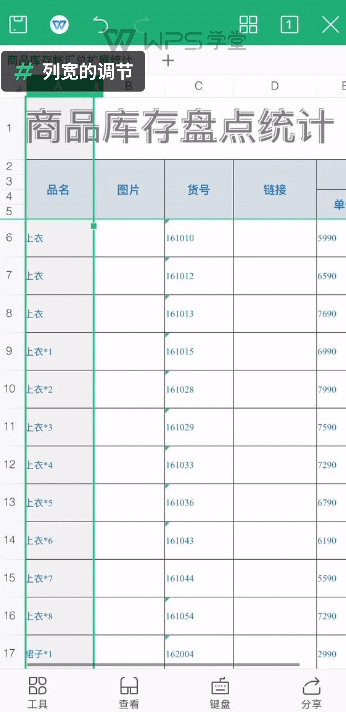
行高列宽都是可以批量操作的,方法是在选中一行时,拖动图示中的拖柄,即可框选多行或多列同时调整大小。
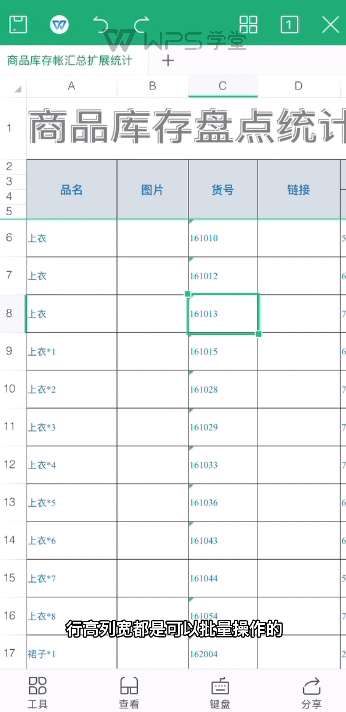

轻触左侧的行号,在弹窗中选择「适应行高」,即可自动适应工作表单元格行的高度。也可以点击「工具」-「开始」中调整
同理,需要调整列宽,轻触序列,在弹窗中选择「适应列宽」,即可自动适应工作表单元格列的宽度。
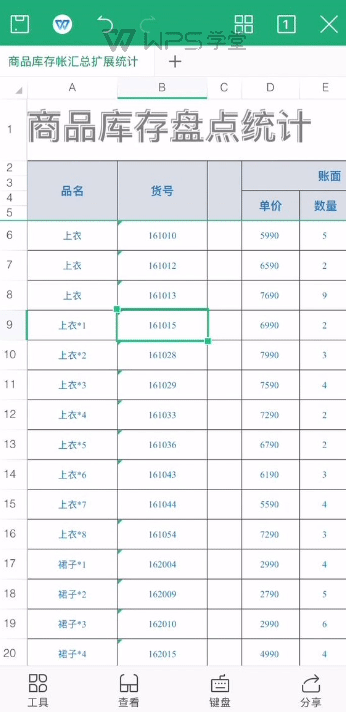

以此财务报表为例,想查看这几个人的数据,但工作表数据太多很难查看对比应该如何操作呢?
轻触左侧的行号,在弹窗中选择「行列操作」点击「隐藏」,即可快速隐藏此行数据。点击「取消隐藏行」即可取消隐藏行数据。
轻触上方的列号,在弹窗中选择「行列操作」点击「隐藏」,即可快速隐藏此列数据。点击「取消隐藏列」即可取消隐藏此列数据。