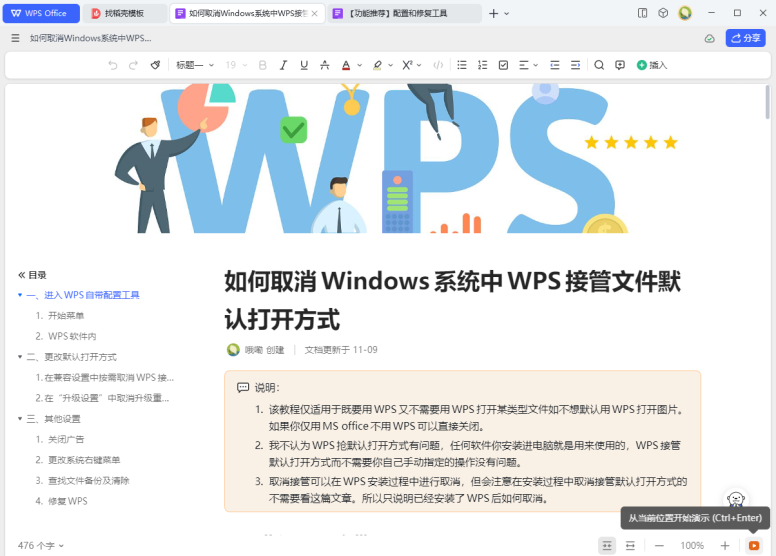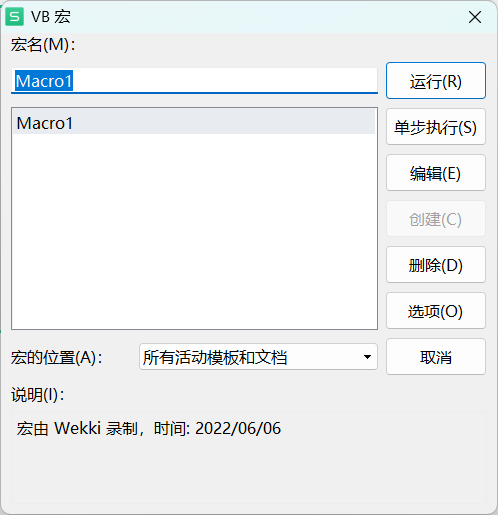如何取消锁定受保护工作表中的区域以便用户编辑
概述
在Excel中,为了保护工作表中的数据不被意外修改,用户可以选择锁定受保护的工作表。但是,在某些情况下,用户可能需要取消锁定受保护的工作表中的特定区域,以便进行编辑。本文将介绍如何取消锁定受保护的工作表中的区域,以便用户编辑。
取消锁定受保护工作表中的区域的步骤
步骤1:启用编辑权限
在取消锁定受保护工作表中的区域之前,需要确保用户具有编辑权限。可以通过以下步骤启用编辑权限:
- 打开受保护的工作表。
- 点击“文件”菜单,然后选择“信息”。
- 在“信息”面板中,点击“保护工作表”按钮。
- 在弹出的“保护工作表”对话框中,输入密码(如果工作表已受保护),然后点击“确定”。
步骤2:选择要取消锁定的区域
在启用编辑权限后,可以开始选择要取消锁定的区域。可以通过以下步骤选择要取消锁定的区域:
- 点击“开始”菜单,然后选择“编辑”。
- 在“编辑”菜单中,点击“查找和选择”,然后选择“定位条件”。
- 在“定位条件”对话框中,选择“对象”,然后点击“确定”。
- 这将选择工作表中的所有对象,包括受保护的区域。
步骤3:取消锁定选择的区域
在选择要取消锁定的区域后,可以通过以下步骤取消锁定:
- 右键点击选择的区域,然后选择“设置单元格格式”。
- 在“设置单元格格式”对话框中,选择“保护”选项卡。
- 取消勾选“锁定”复选框。
- 点击“确定”。
步骤4:保存工作表
在取消锁定选择的区域后,需要保存工作表以确保更改生效。可以通过以下步骤保存工作表:
- 点击“文件”菜单,然后选择“保存”。
- 如果工作表已受保护,可能需要再次输入密码。
- 点击“确定”。
结论
取消锁定受保护工作表中的区域以便用户编辑是一个简单的过程。通过启用编辑权限、选择要取消锁定的区域、取消锁定选择的区域