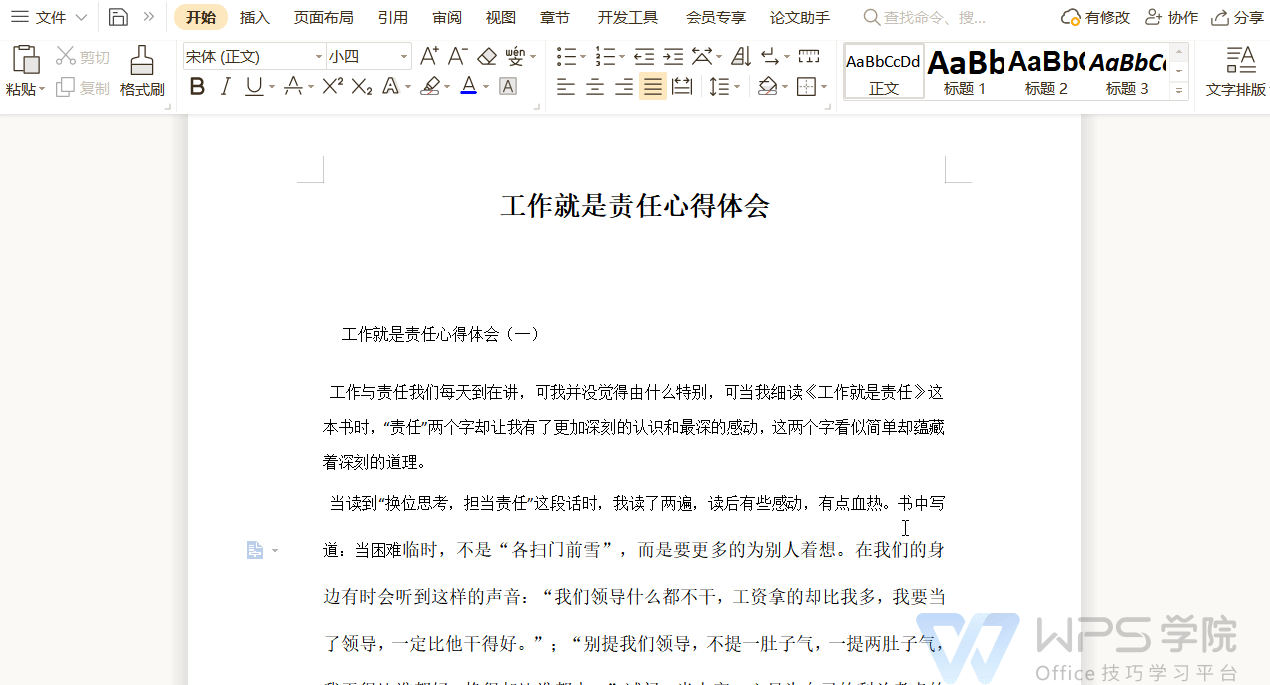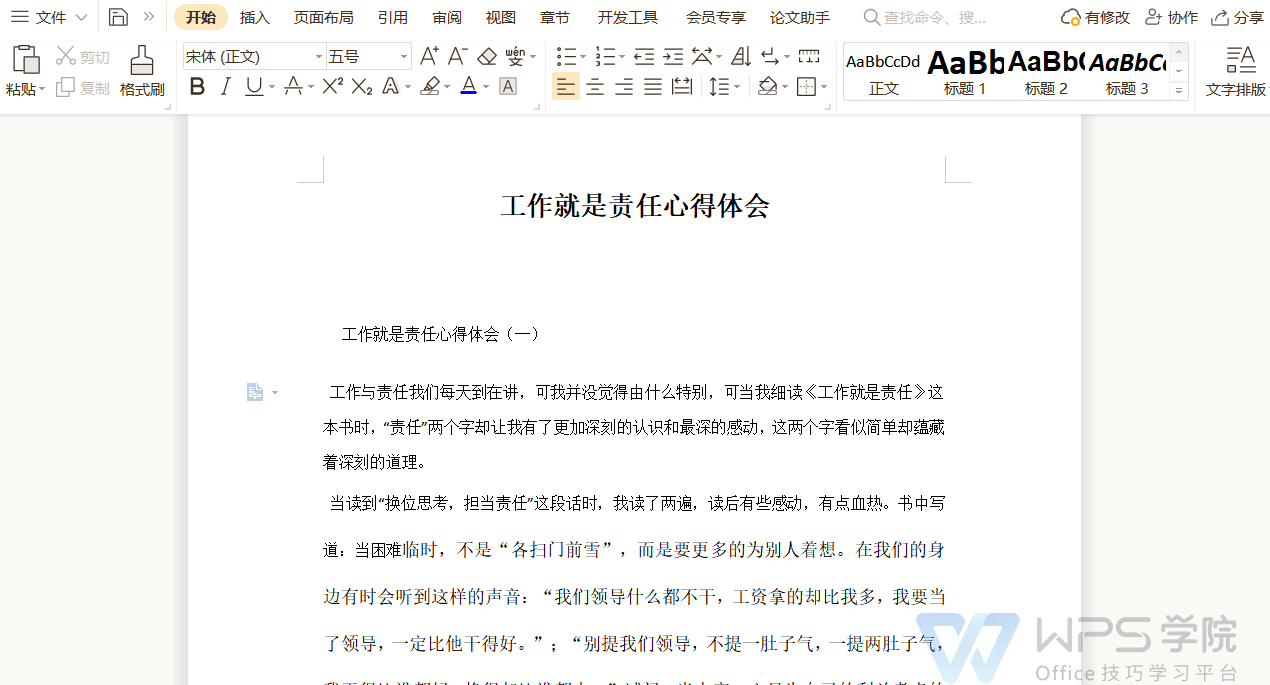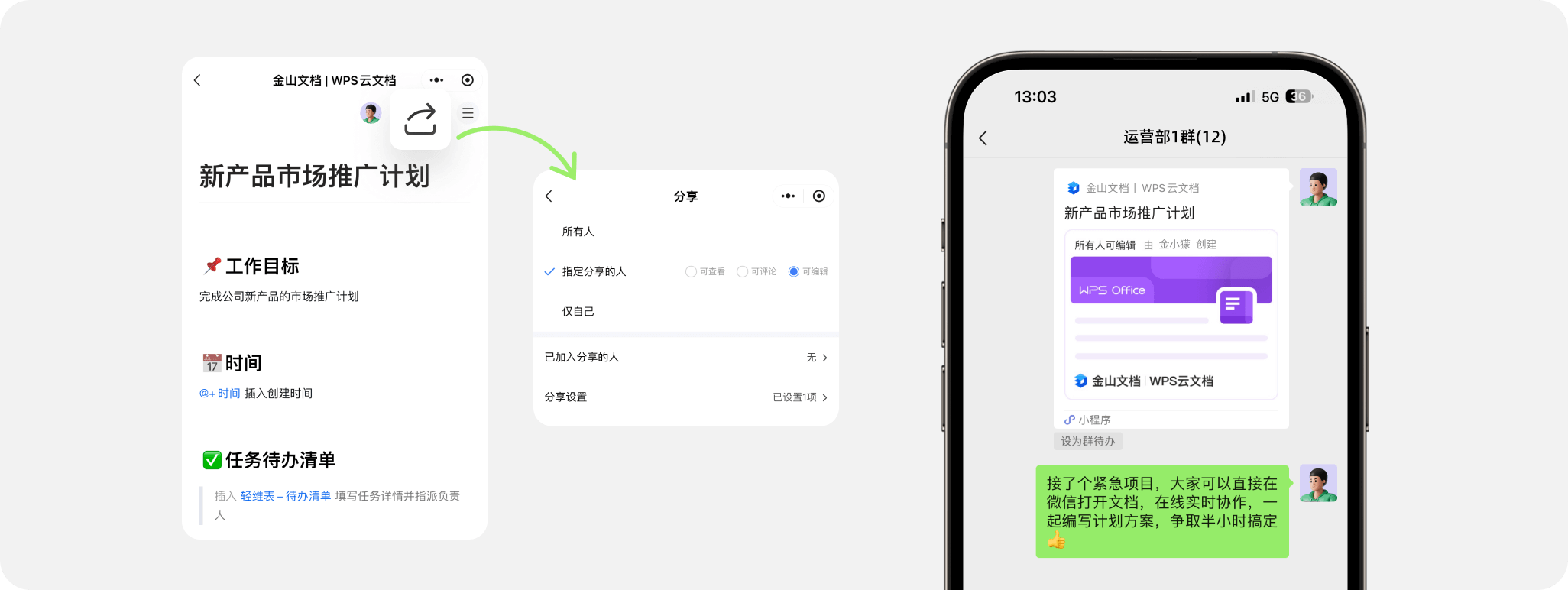金山文档如何 多人在线编辑
7161
2024-08-16