提升办公效率:9个WPS办公技巧让你从新手变高手 点击使用AI助手 了解更多
发布于 2024-10-05 liusiyang 190 编辑
虽然说时代倡导「人人生而平等」,但你可一定要想明白呀,人的能力可并不平等。
在办公软件的使用能力上更是如此。高手和小白的差距可不是用档次不同形容那么简单~

行了!不说废话。大家就直接看看下面 9 个文档例子中,两者间的「巨大」差距吧。
1
\ 打开文件 \
在打开文件时,小白的方法往往是在最近的访问记录或者桌面中打开。
但高手总会巧用【置顶显示】功能。
比如说选择常用文件,点击右方的【置顶】按钮,文章的位置便会自动排列至最上方。
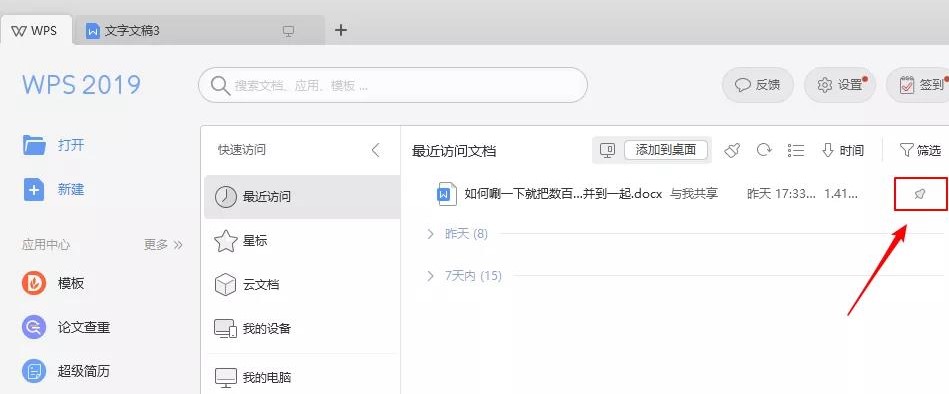
若是遇到文件夹,则可以在 WPS 界面中右键单击文件夹,选择【固定到常用位置】,文件夹便会显示在快速访问栏中。
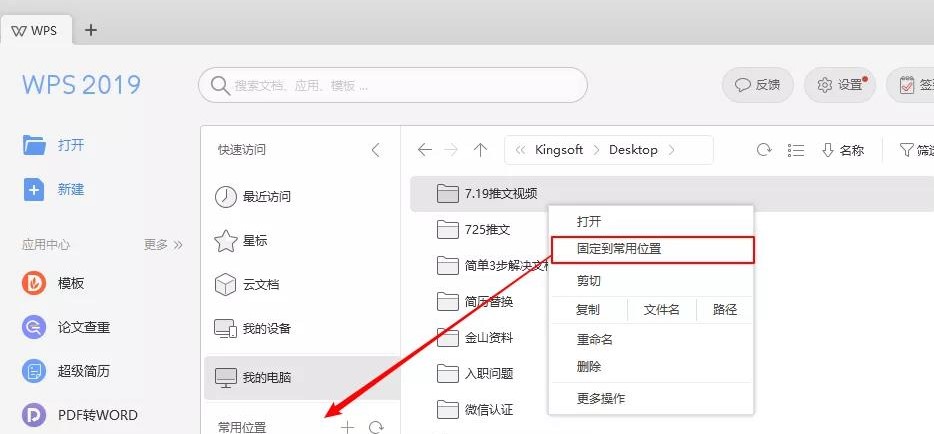
而在打开多个文件时,小白会需要逐个双击打开。但高手只需选中文件,按下回车键【Enter】即可全部打开。
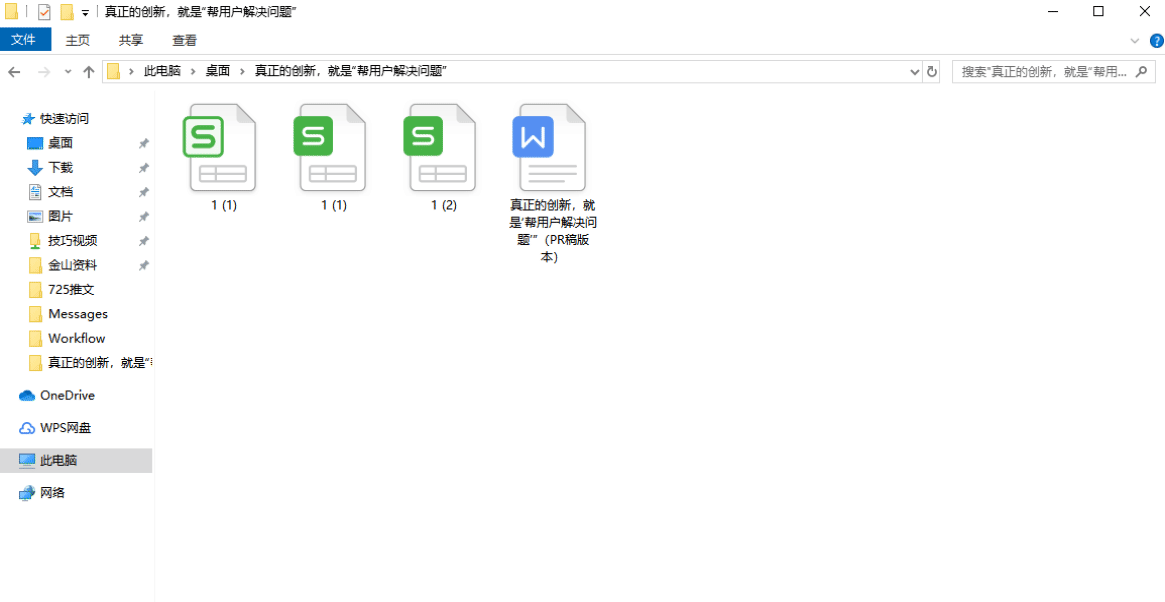
2
\ 输入中文大写金额 \
在编辑涉及金额的文档时,总是会用到【大写数字】。
对此,不仅是小白,绝大多数用户都会选择手动输入大写金额。

虽然拼音一样,但检索起来可并非易事呀~
若是高手看到如此低效的录入,内心不知道窃喜自己「天资聪颖」多少回。因为对他来说,输入大写金额明明就是一个字符键的事情。
高手做法
👇👇👇
在Win10自带输入法、搜狗输入法中先输入字符【v】,然后输入阿拉伯数字即可自动生成中文大写。
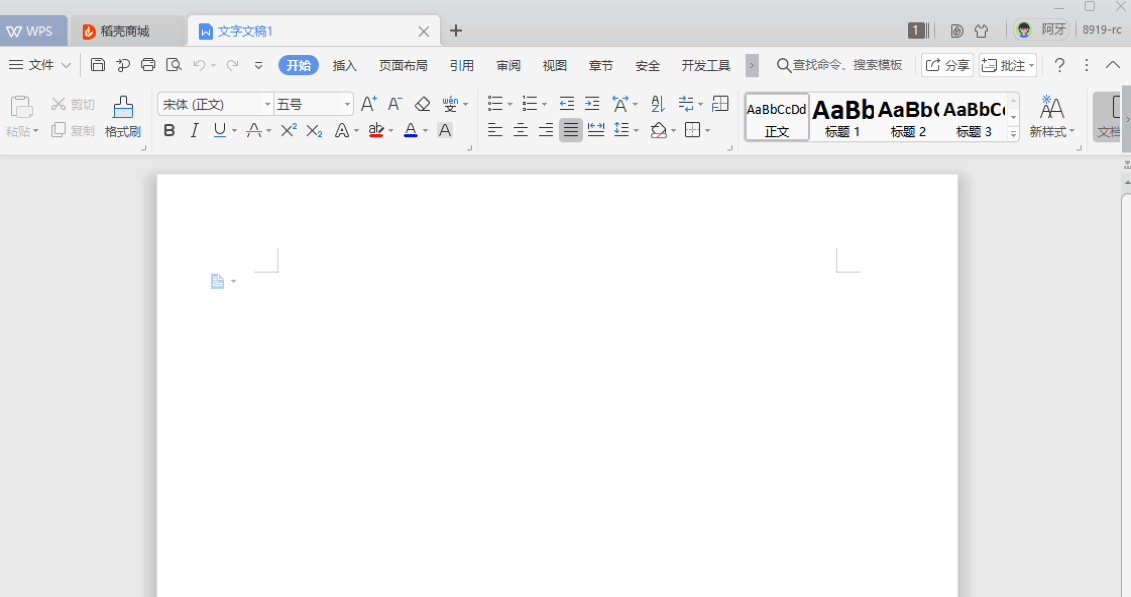
服不服!!
3
\ 对多个文件进行重命名 \
多个文件重命名你会怎么做?别告诉我逐个右键单击重命名呀~因为这个可是典型的小白操作。
高手的操作则是直接用Ctrl+A选中文件,按下【F2-输入重命名-回车键】即可结束。
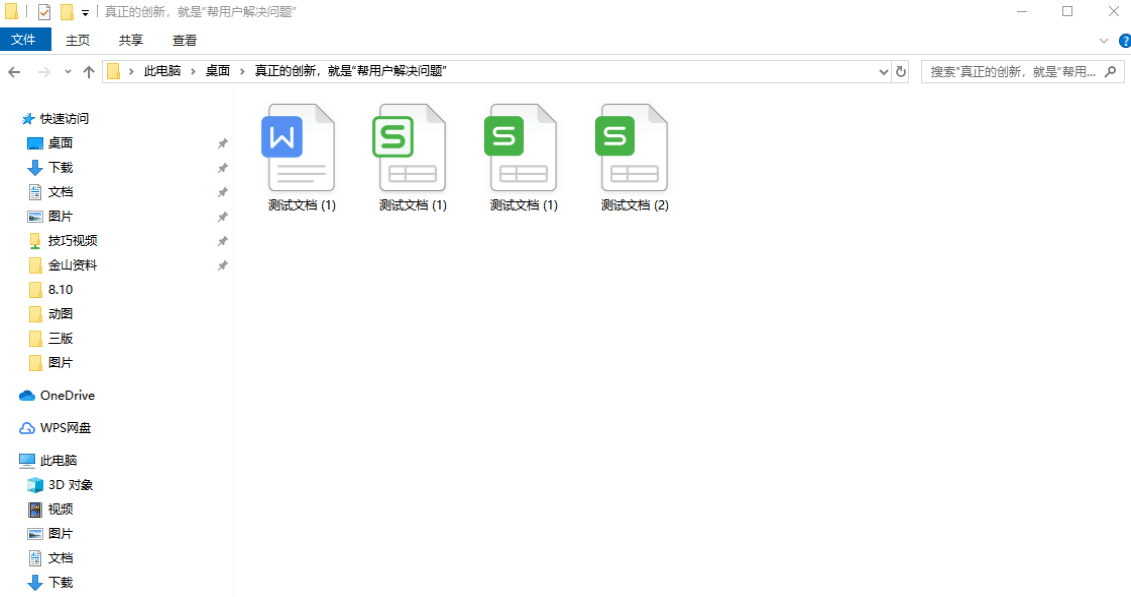
4
\ 文档表格汇总计算 \
以下面这个表格为例,需要计算【总分】时,你会怎么做?
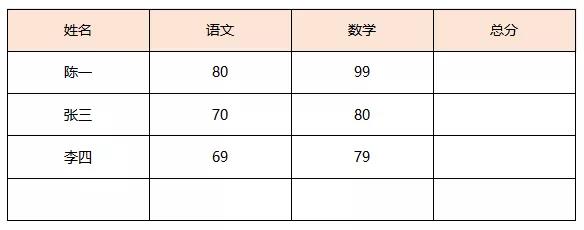
哎,还是别想了,我觉得小白都会习惯性地拿起计算器计算。但要是数据提升至几十个或上百个时,你还想这么做吗?
高手做法
👇👇👇
选定需计算的表格位置,点击【表格工具-公式-确定】即可自动计算出结果。
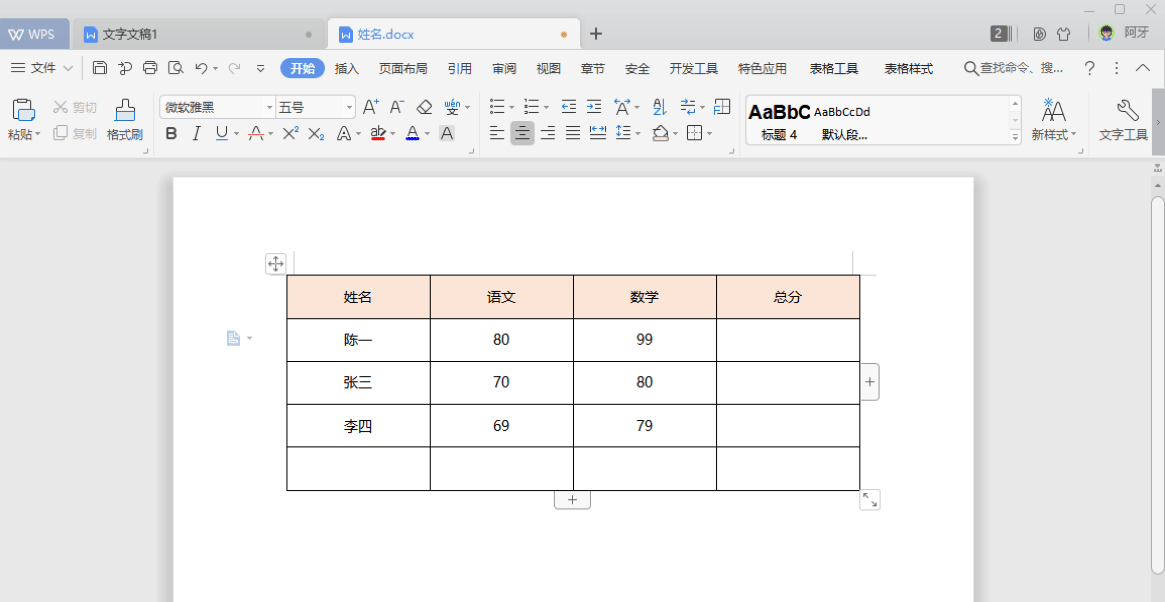
5
\ 文字字符的替换法 \
经常写方案的同学会遇到这种情况,方案提交后会因为官方名字写错直接被退回修改。
比如说,下方宣传文档中的WPS【校园版】需要需要更改为WPS【教育版】。
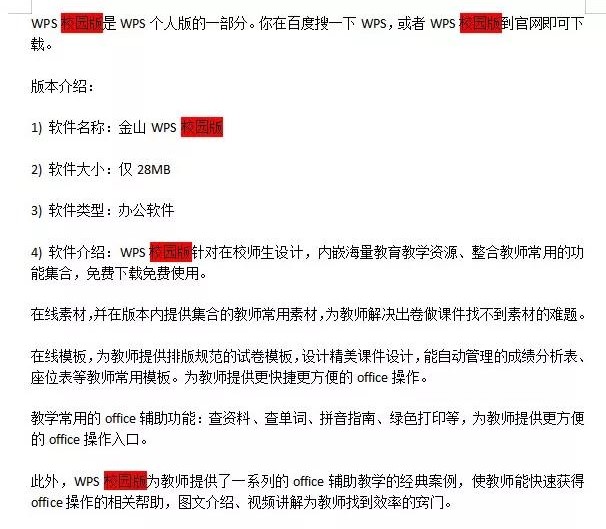
面对多大十几处的更改,强烈建议大家学习高手常用的【替换文本】功能,省去逐个更改的麻烦。
高手做法
👇👇👇
【Ctrl+H】,点击替换,输入查找内容和替换内容,选择全部替换即可一键完成更换。
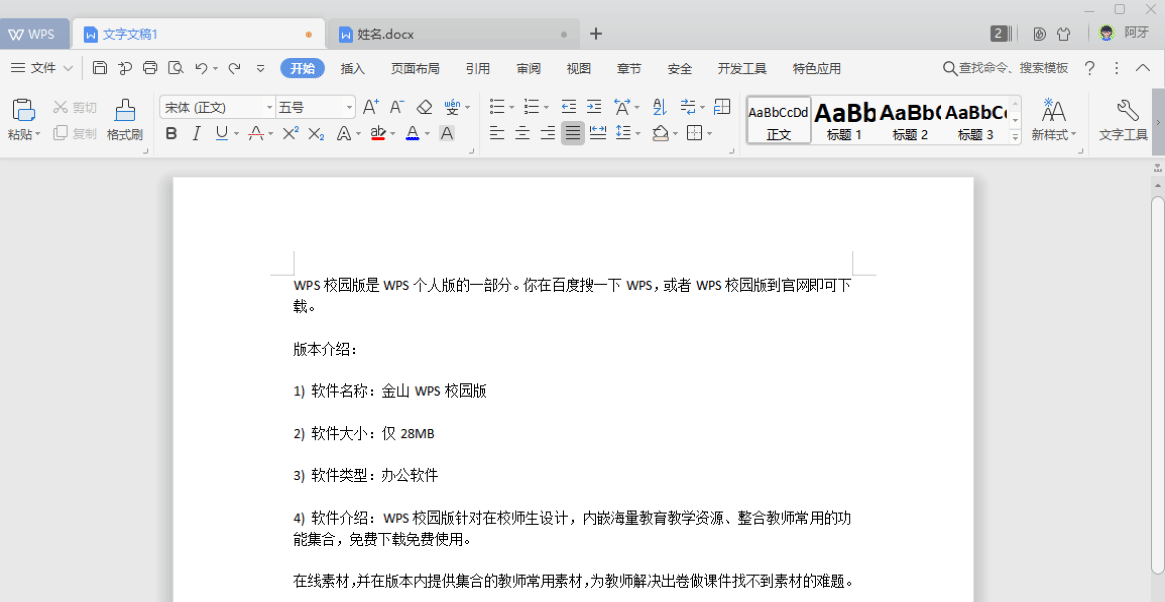
6
\ 为表格插入6个空行 \
若想在文档中插入6个空行,一般的做法是点击表格下方的【+】,往复点击6次实现。

看到这里,WPS君忍不住帮高手说一句:其实直接选中多行空行时,便能直接插入多少行。
高手做法
👇👇👇
比如说,我选中3行空白行,那么就能直接插入3行,完全没必要逐行添加,减少了单机多次【+】号导致的多行。
7
\ 合并多个不同文档 \
每次开总结会议、某大会时,总会需要将多人的方案或报告整理到同一个文档里。

小白的操作经常是新建空白文档,接着反复打开各个文件进行复制粘贴。如此的低效仿佛是上个世纪的人~
高手做法
👇👇👇
在 WPS 新建空白文档,点击【特色应用 - 拆分合并器 - 合并文档】,选择需要合并的文档即可快速完成。
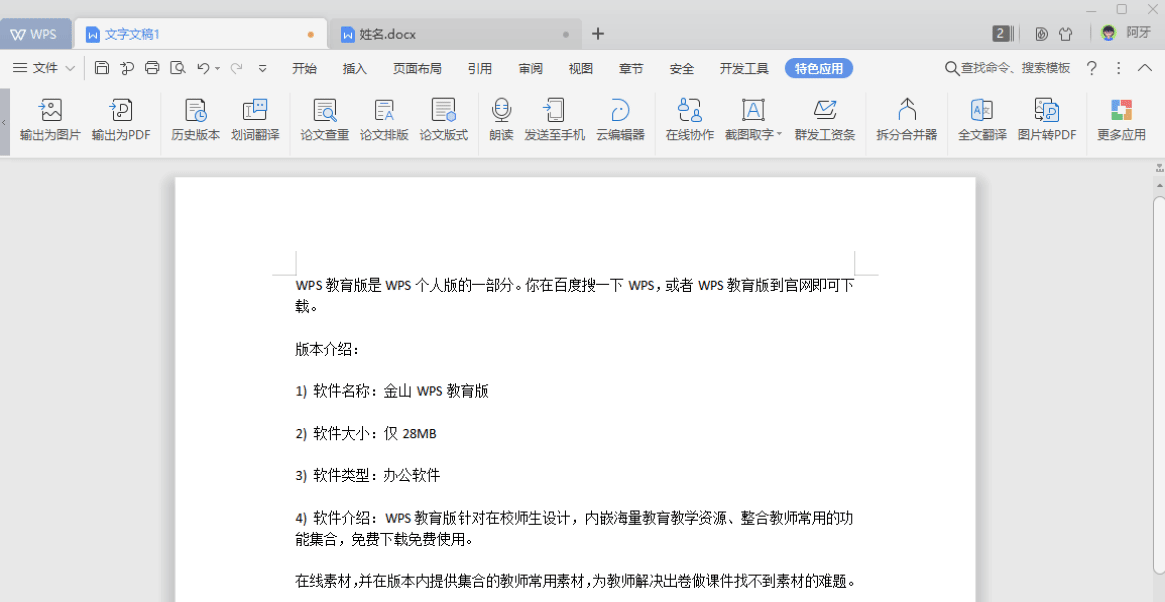
8
\ 对比两个不同文档 \
当两份文档需要反复进行对比时,除了可以使用系统自带的双屏功能外,小白用户也可以选择学习【并排比较】功能。
高手做法
👇👇👇
打开任一文档,点击【视图 - 并排比较】,选择需要比较的另外一份文档即可并排打开,同时显示两个文档。
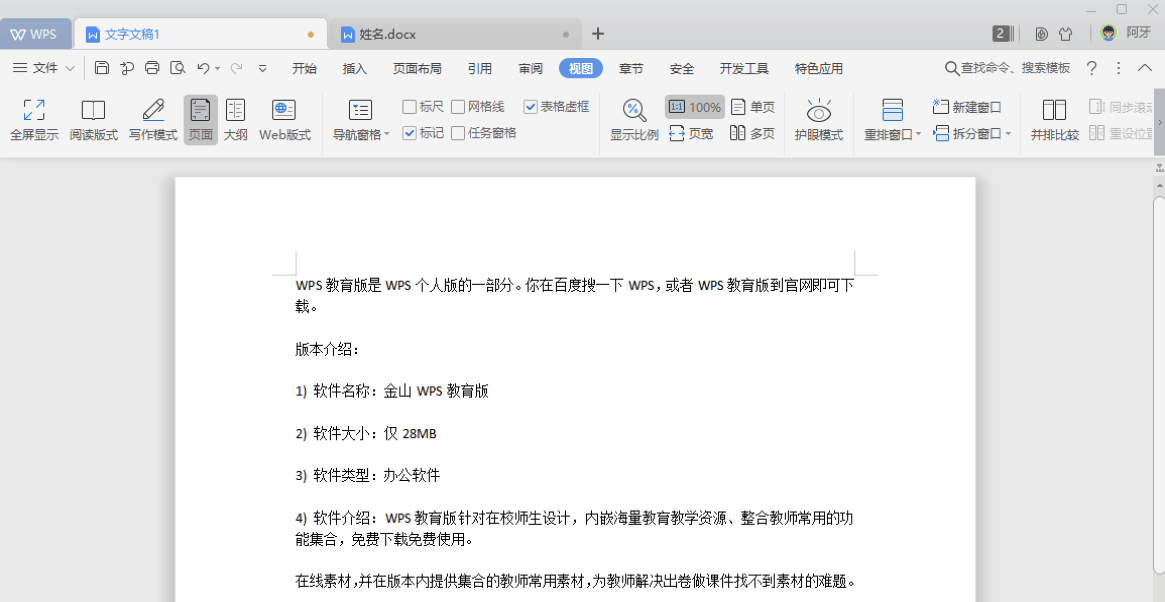
距离成为高手似乎又近了一步!
9
\ 多人协作、文档审阅 \
小组、部门撰写文档时总会需要【多人协作】才能进行。
传统的做法是,A先编辑好,然后发给其他人,其他人一一进行审阅批注后,最后再回传给A整理......(崩溃!!
而高手早已跟上时代的步伐,率先使用上了高效的【在线多人编辑】功能。
高手做法
👇👇👇
在文档【开始】页面上点击【分享文档】,即可以同一个链接的形式分享给多人,不再需要以文件的形式单独发送。
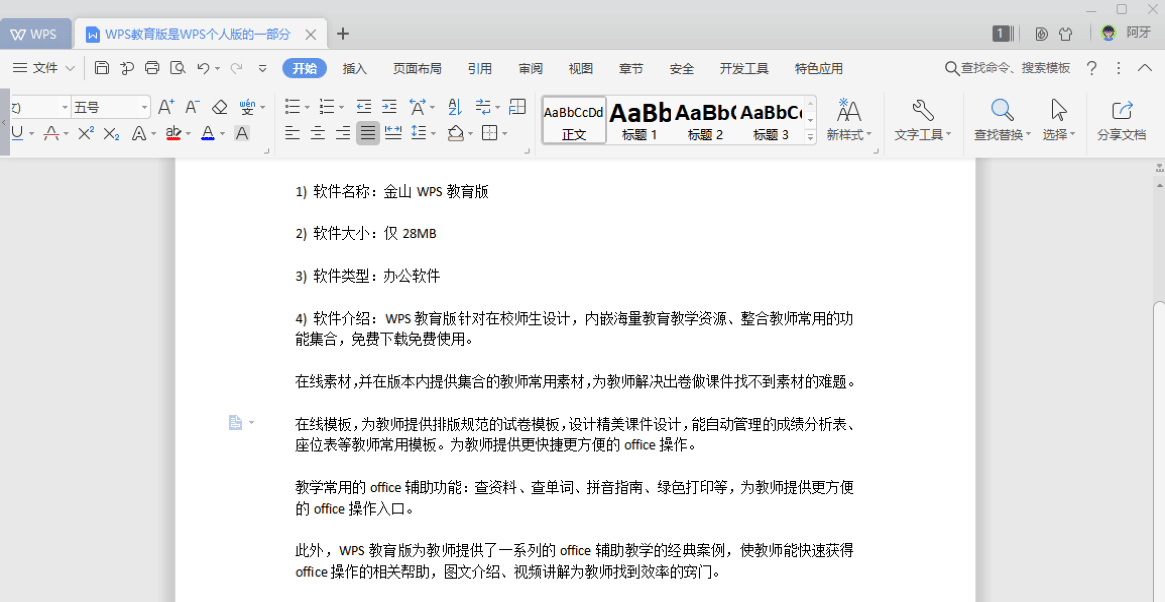
而且他人收到后,审阅、批注的每一处都能直观显示出来。多人协作就是应该如此简单!
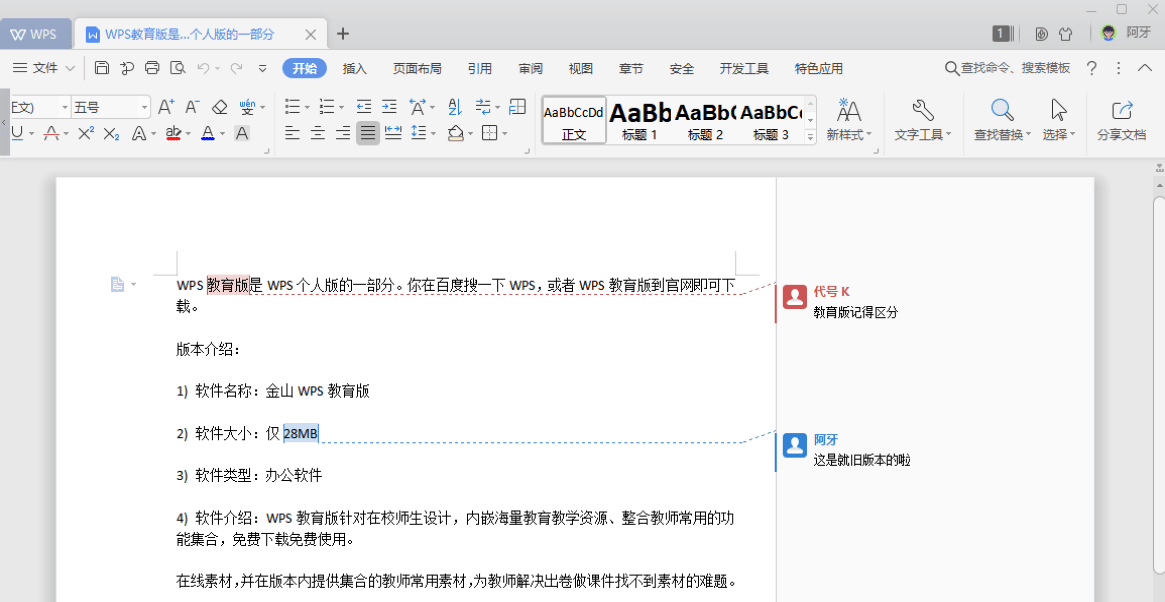
看完上面 9 个例子,你觉得自己是小白还是传说中的高手呢?
介绍完毕~WPS学院还为大家准备了一份Office学习礼包,免费领取!希望能帮助到大家更好地学习!
👇

原文链接:https://bbs.wps.cn/topic/28064

