WPS截屏技巧大公开:快速截图与屏幕录制一步到位 点击使用AI助手 了解更多
发布于 2024-10-11 liusiyang 116 编辑
以WPS文字操作为例(WPS表格、WPS演示操作同)。
依次点击“插入”-“更多”-“截屏”。
(注:截屏的快捷键是Ctrl+Alt+X)
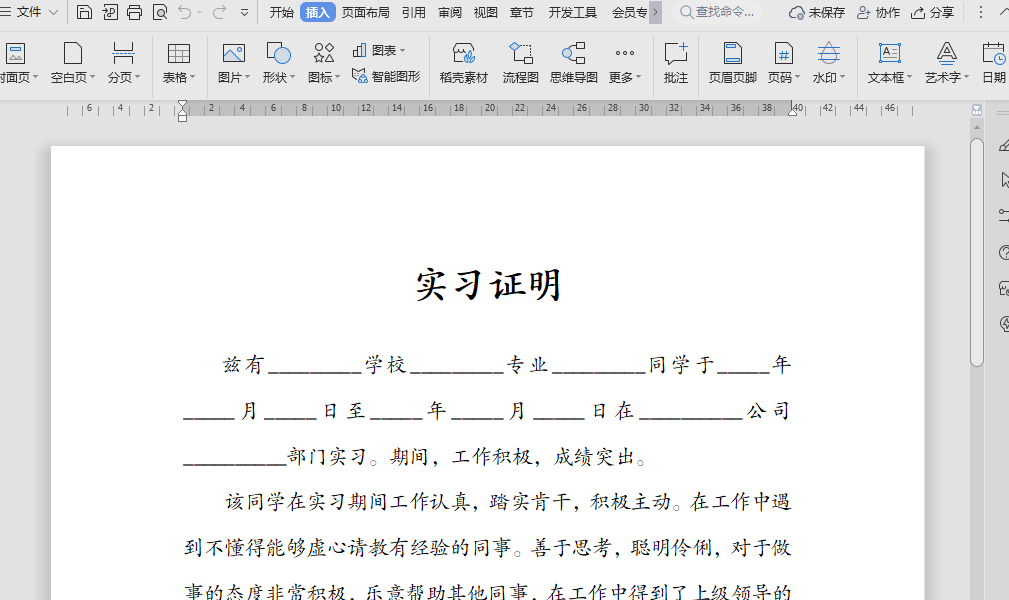
点击“截屏”右下角倒三角按钮,会有多种截图方式,这里为大家一一讲解。

选择“矩形区域截图”则会调出矩形,根据需要选择区域进行截图。
并在矩形截图区域下方进行调整或设置即可。

椭圆形区域截图:
选择“椭圆形区域截图”,则会调出椭圆形,根据需要选择区域进行截图。
并在椭圆形截图区域下方进行调整或设置即可。

圆角矩形区域截图:
选择“圆角矩形区域截图”,则会调出圆角矩形,根据需要选择区域进行截图。
并在圆角矩形形截图区域下方进行调整或设置即可。

自定义区域截图:
选择“自定义区域截图”后,调出截图工具。
根据需要绘制截图区域(鼠标左键单击选取绘制点,双击完成截图)。
确认区域后,在自定义截图区域下方进行调整或设置即可。

屏幕录制:
点击“屏幕录制”即可调出该工具,支持多种模式录制屏幕操作,帮助大家轻松制作教学视频。

截屏时隐藏当前窗口:
点击“截屏时隐藏当前窗口”可以在截屏时将当前窗口隐藏进行截图。
(注:该功能快捷键是Ctrl+Alt+C)

截屏工具窗口:
点击“截屏工具窗口”可调出“WPS截屏工具”根据需要进行选择操作即可。



