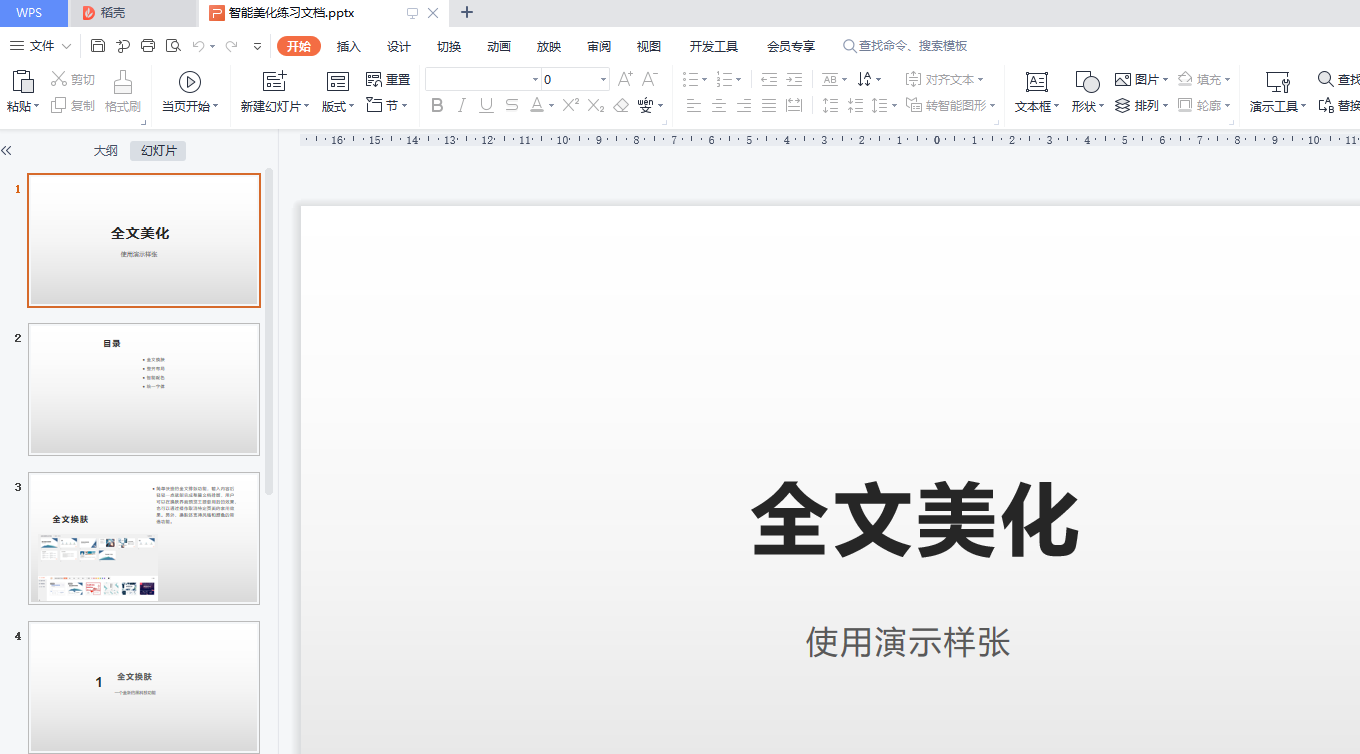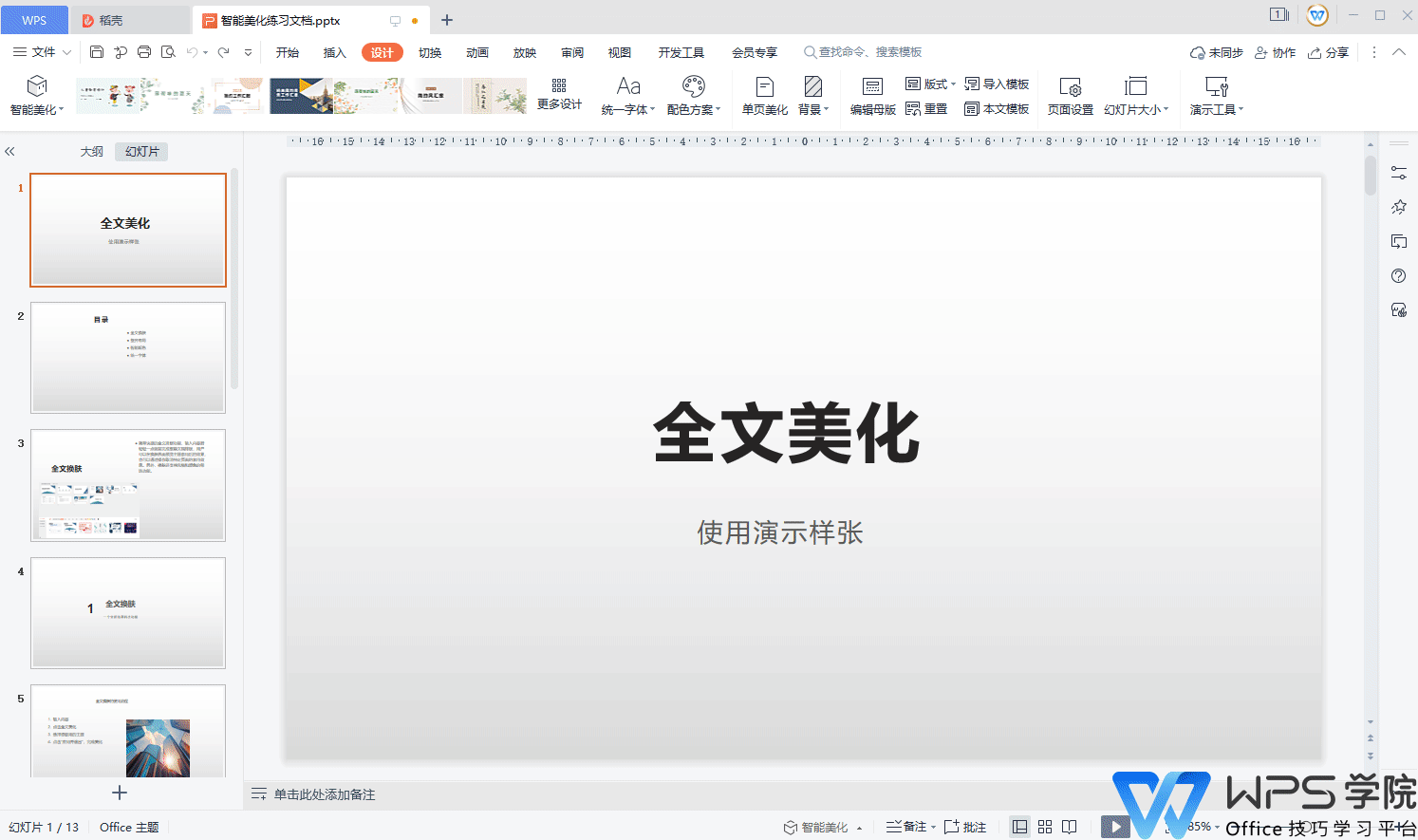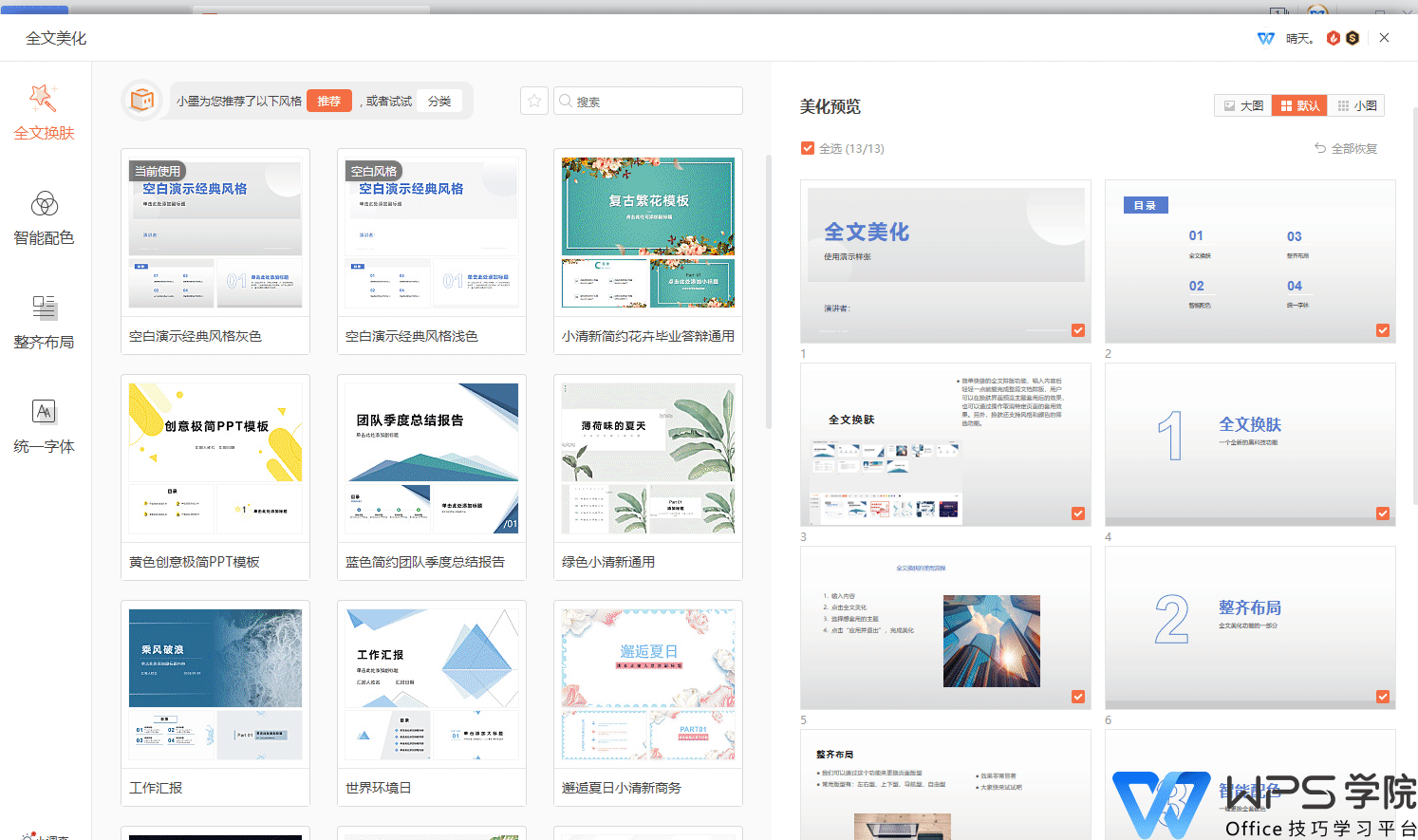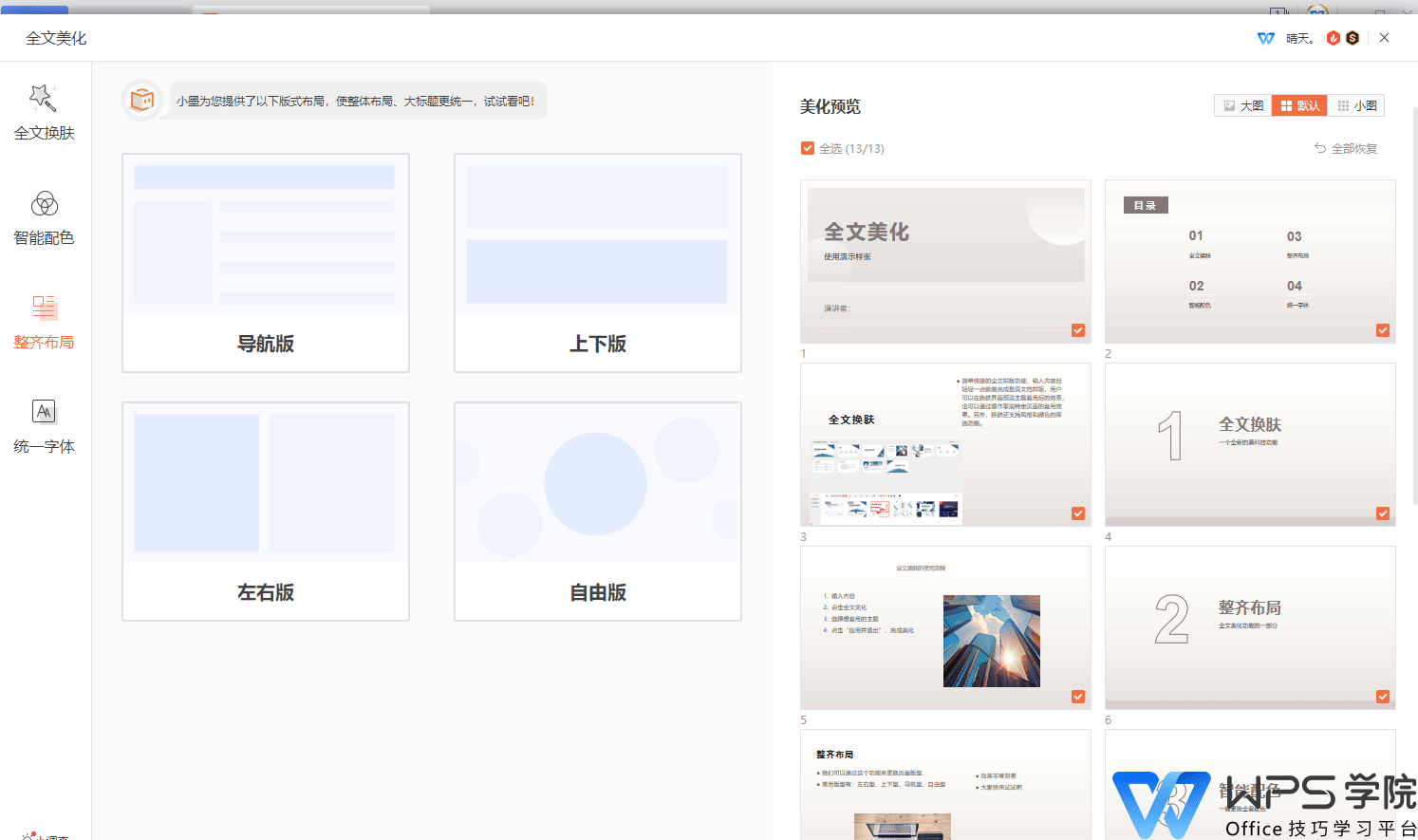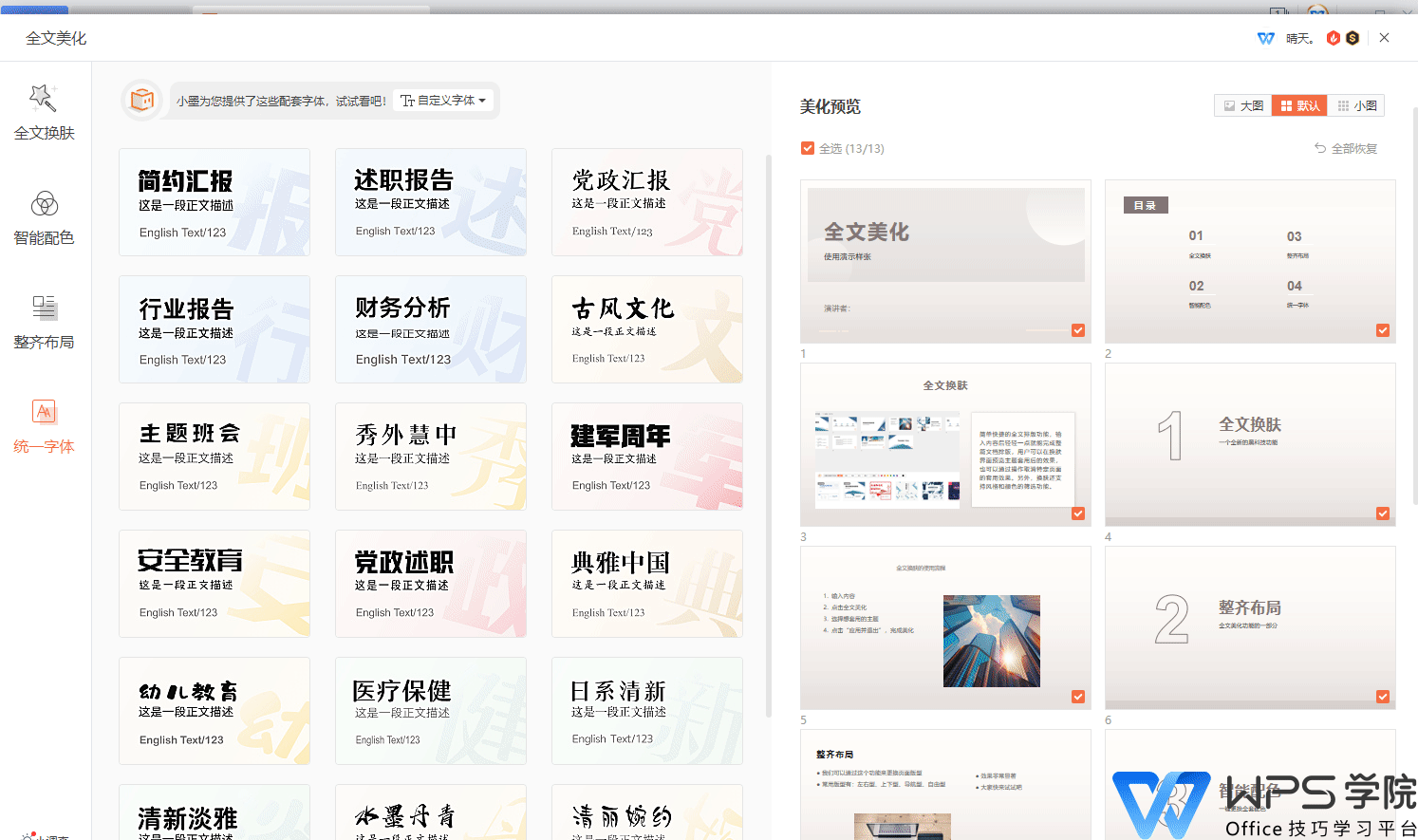在快节奏的工作环境中,制作一个专业且吸引人的PPT演示文稿是许多职场人士的需求。WPS Office推出的「智能美化」功能,正是为了解决这一需求而设计。它通过AI技术,简化了PPT美化过程,即使是设计新手也能轻松上手。
「智能美化」是WPS基于 AI 技术打造的实用功能,哪怕只有白底黑字也可一键完成整套 PPT 的美化。
具体该如何操作呢?
▪首先点击「设计」选项卡下的「智能美化」按钮,在弹出的「全文美化」对话框内可以对内容进行全文换肤,智能配色,整齐布局,统一字体的设置。
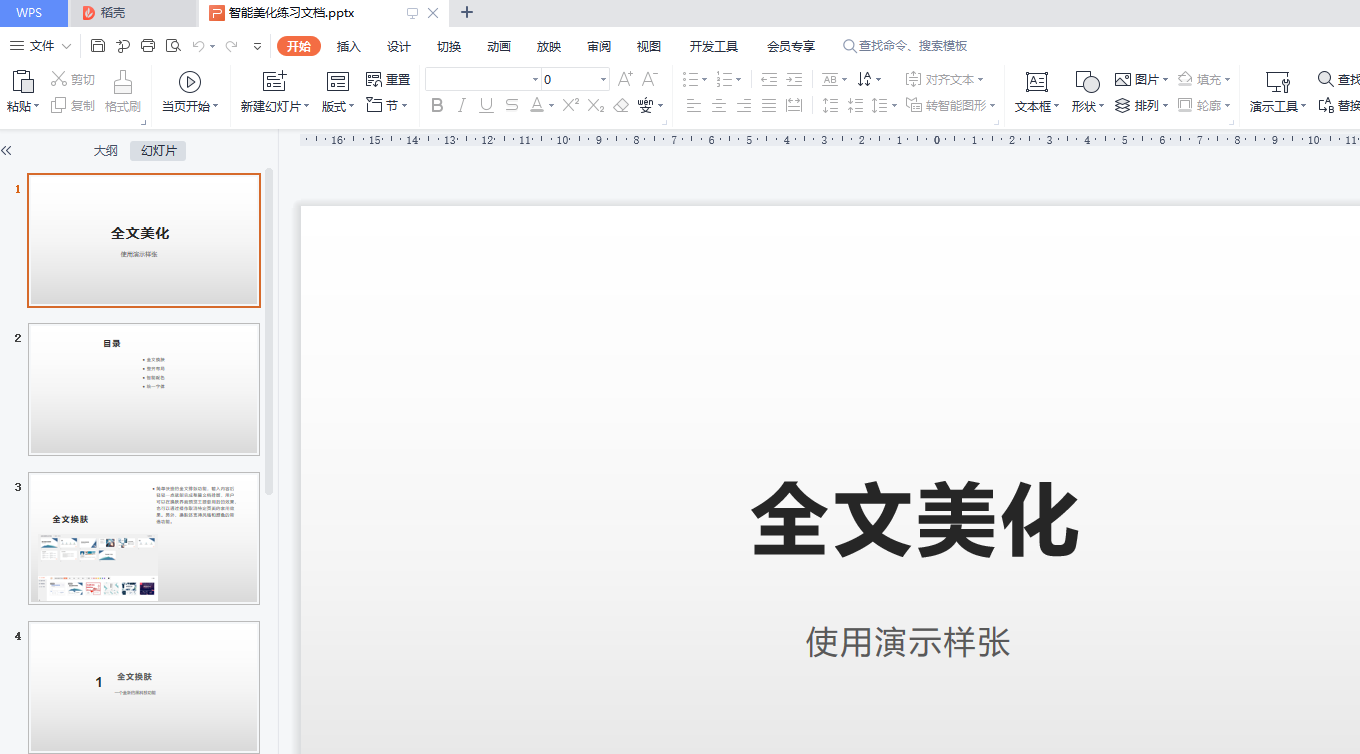
▪全文换肤:顾名思义对全部幻灯片进行统一外观的美化,还可以在「风格」选择“简约”,「颜色」选择“蓝色”接着将鼠标移动至其中一个模板后选择「预览换肤效果」,此时换肤效果就会呈现在右侧的窗格内,将鼠标悬停在预览效果左下角处可查看对比效果,之后选择需要应用的页面点击「应用美化」即可。全文换肤还会自动生成与所选皮肤相同风格的全套插页,只需勾选需要的页面即可一键应用。
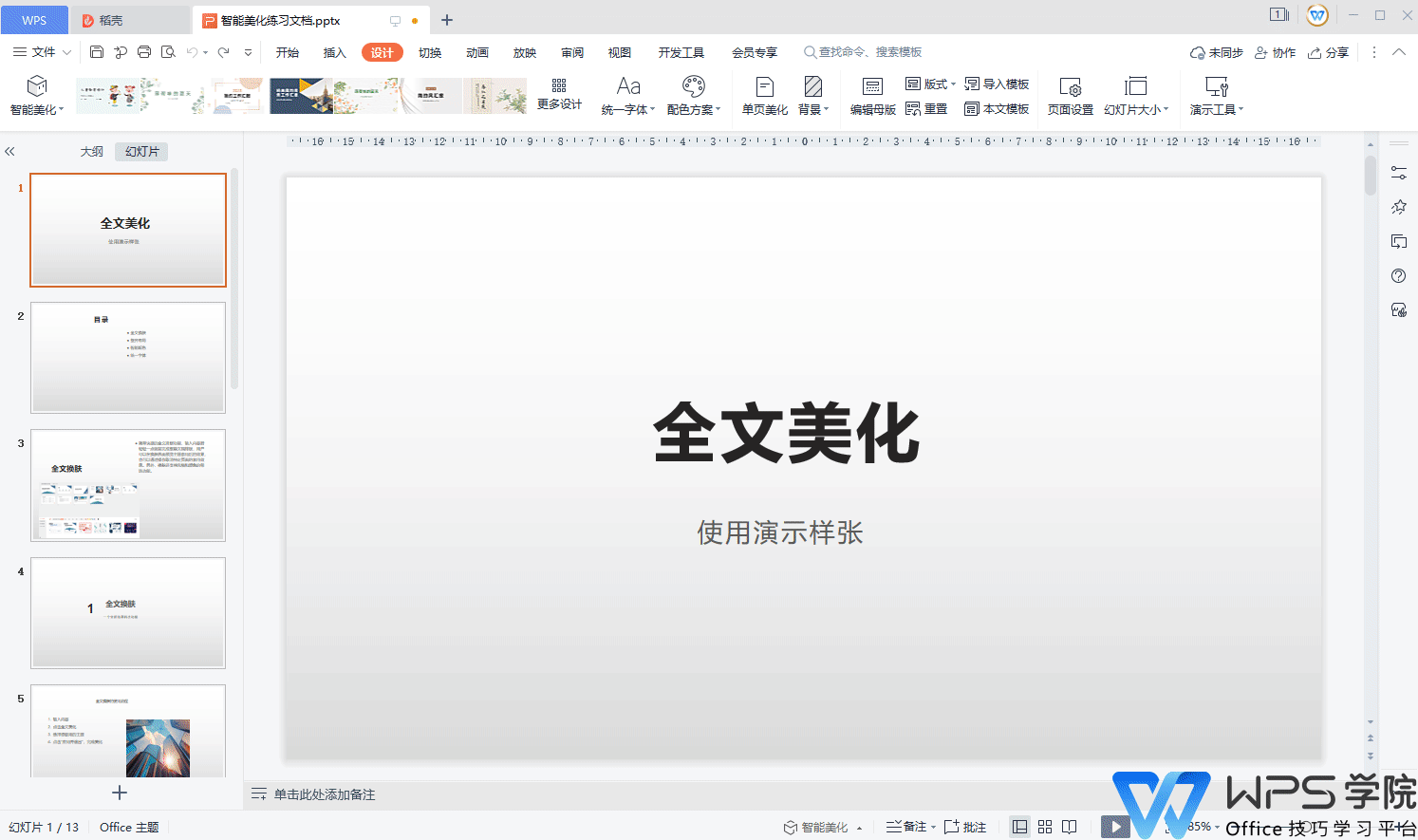
▪幻灯片的色彩搭配是制作幻灯片时重要的一个环节。WPS演示「智能美化」可以帮助我们完成智能配色。只需要轻轻一点就可以应用更加科学、专业的配色方案,如我们希望在此案例中使用简约的配色方案,点击「风格」,选择「简约」即可。也可以根据色系或色彩进行筛选,确保此配色专业美观且统一。
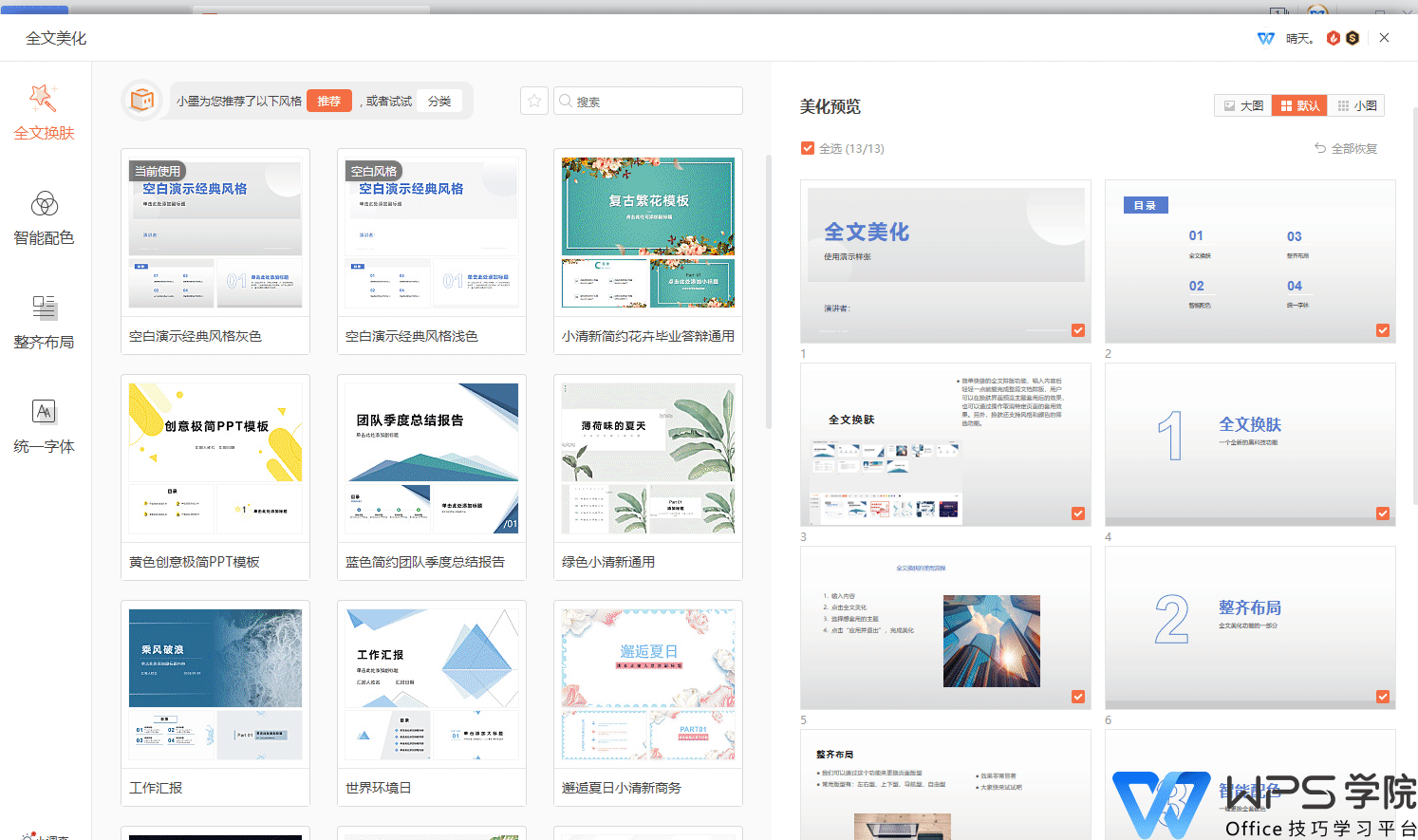
▪「整齐布局」通过4种常见的布局方式可将没有排版过的文字或图文内容变得规整,既可以批量调整也可以针对某章节,或单页设置不同的布局方式,如我们仅选中第三页,然后选择「上下版」,仅第三页的布局被更改为「上下版」其余幻灯片保持不变。
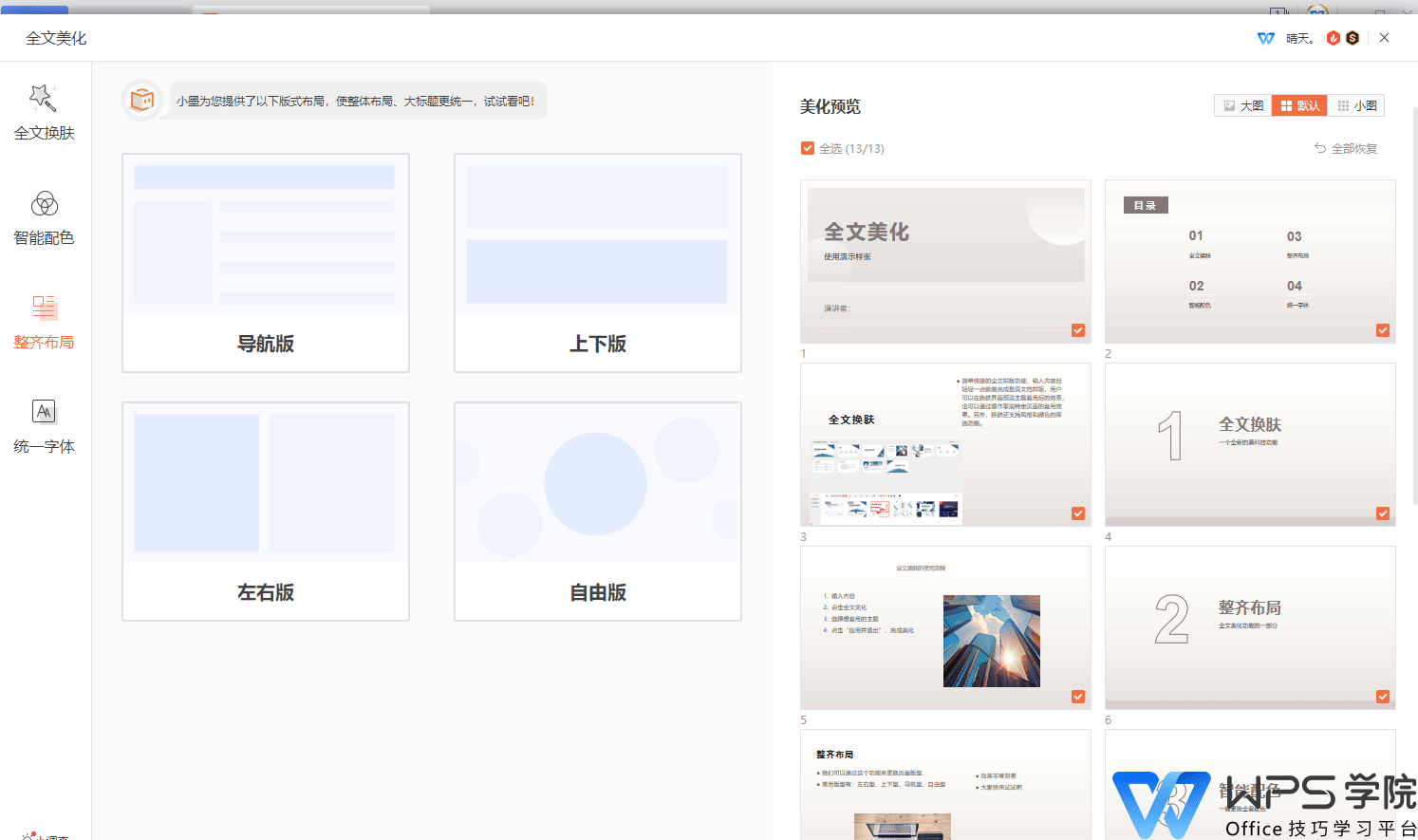
▪「统一字体」是演示文稿中保持风格统一的重要元素,在「智能美化」功能中已提供多种不同风格的字体,只需选择后一键应用即可实现字体统一。若字体模板中没有喜欢的字体,可点击「自定义字体」对标题和正文进行字体设置,如此处我们先设置标题,点击「自定义字体」,选择“黑体”,接着点击正文,选择“宋体”,确认即可自动应用。
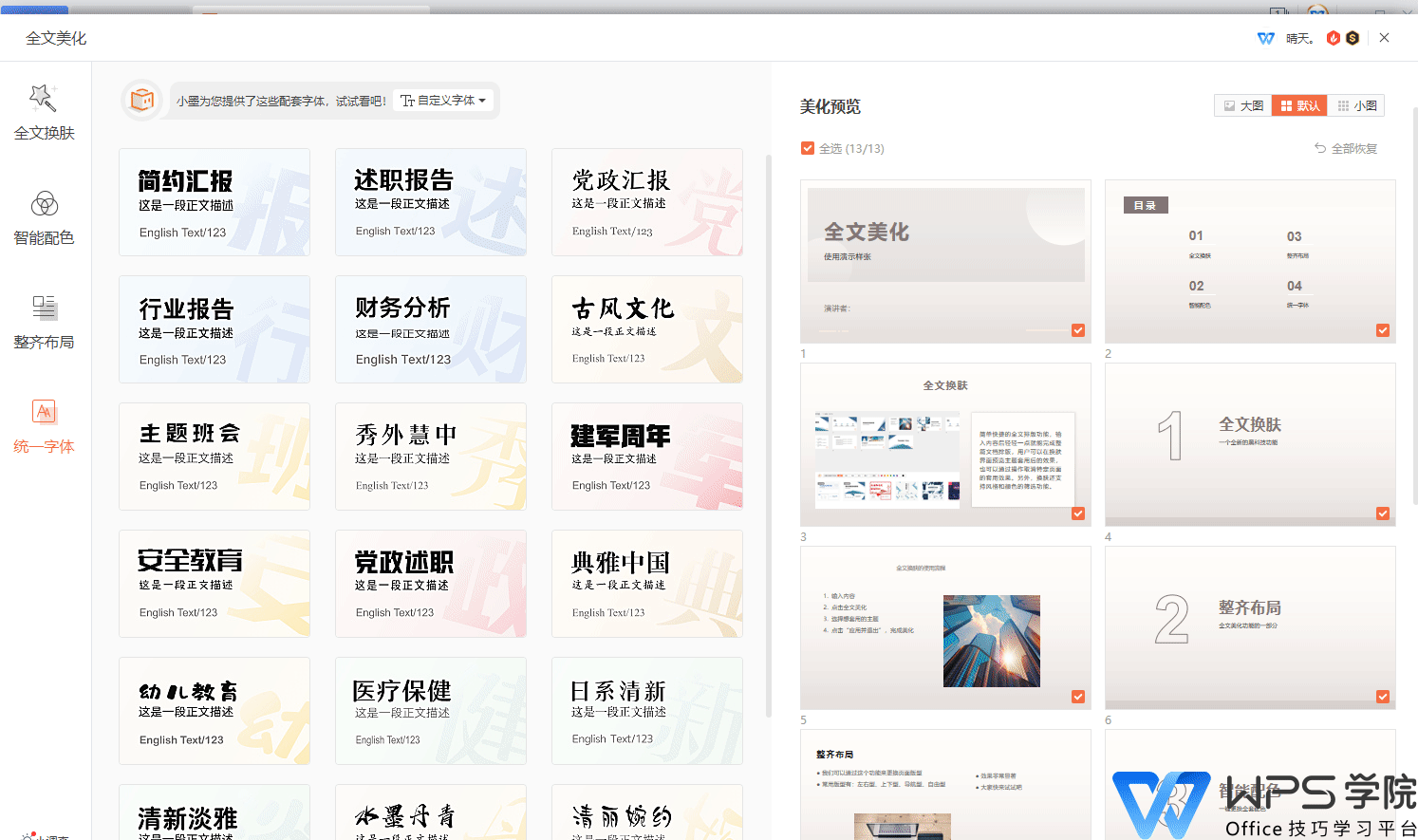
「智能美化」功能是WPS Office中一个强大的工具,它通过全文换肤、智能配色、整齐布局和统一字体等功能,让PPT的制作变得更加高效和专业。无论是企业报告、学术演讲还是个人展示,WPS的这一功能都能帮助用户快速提升演示文稿的品质,让内容更加引人注目。
原文链接:https://bbs.wps.cn/topic/11504