WPS邮件合并技巧:批量制作完美准考证指南 点击使用AI助手 了解更多
发布于 2024-10-23 liusiyang 223 编辑
大家好,我是Connie。前期我为大家详细讲解了如何通过WPS文字的邮件合并功能快速批量制作邀请函和桌签名牌,应张俊老师的要求,今天我为大家带来邮件合并高级玩法——批量制作准考证。
场景
参加考试时大家都会收到准考证,准考证上除了考生的信息,还会打印上考生的照片,以便监考老师进行核对。某考试局需要为即将到来的考试批量制作准考证。
准备文件
所有文件都保存在同一文件夹下。
注:因后续操作会使用到文件路径,因此建议操作时,文件路径不要太长,文件夹名称不要太长。
准考证模板
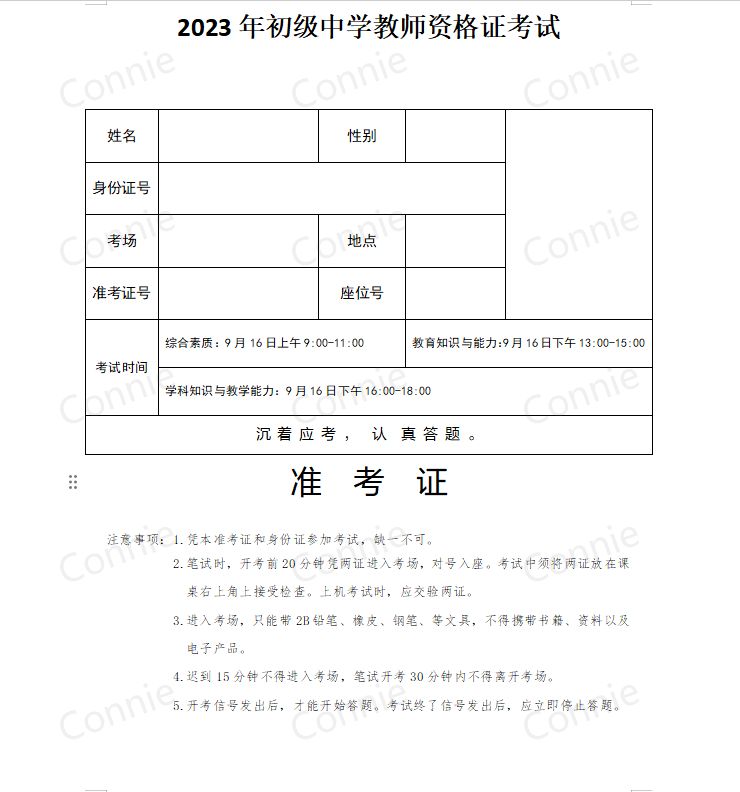
考生照片
照片统一使用.jpg或.jpeg格式。
照片尺寸为1寸照片(25×35mm 295×413px)。有时候收集的照片不符合要求,可以使用WPS应用市场中的“图片批量处理工具”批量更改照片尺寸。
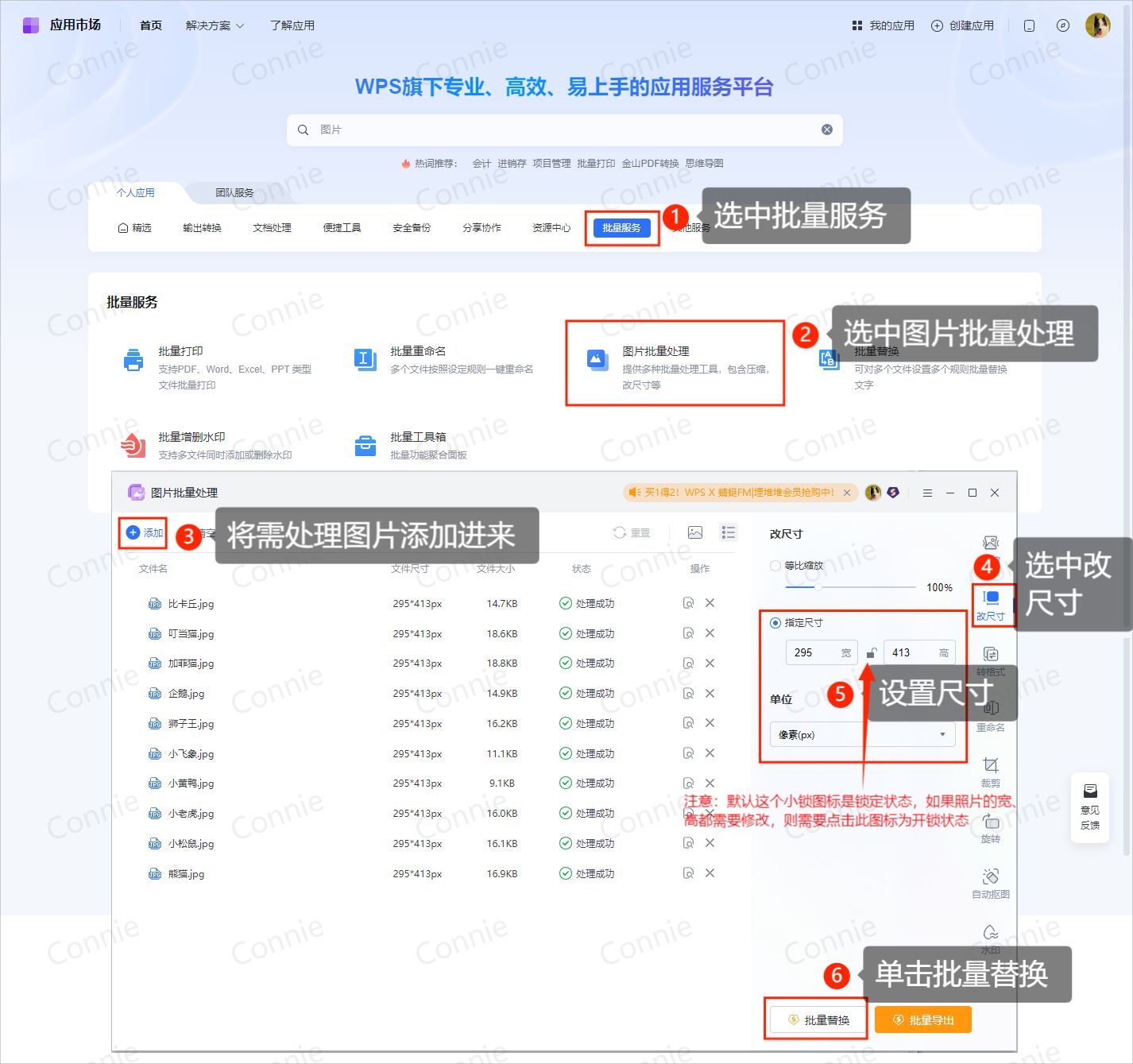
照片命名以“人员姓名 + 照片格式”进行命名,例如:金小獴.jpg。
注:照片命名不能带空格,否则会因为名称与数据源表格不匹配,而导致邮件合并时照片无法正常显示。
考生信息(数据源表格):“身份证号”、“座位号”等列包含数字信息,需设置为“文本”格式;“照片”列用于存放使用照片的名称。
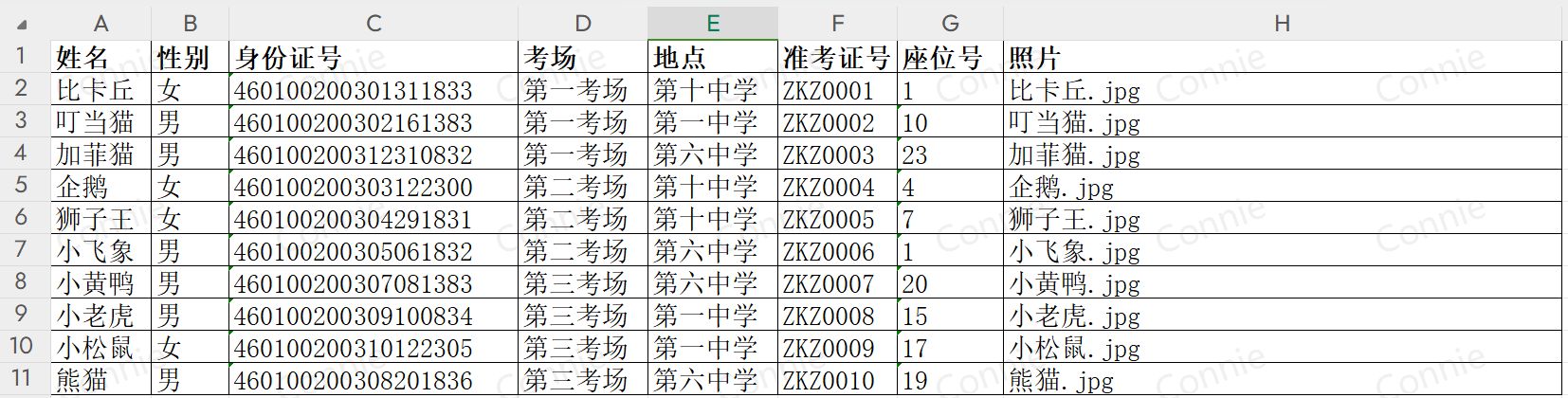
邮件合并
单击引用选项卡,单击邮件按钮。
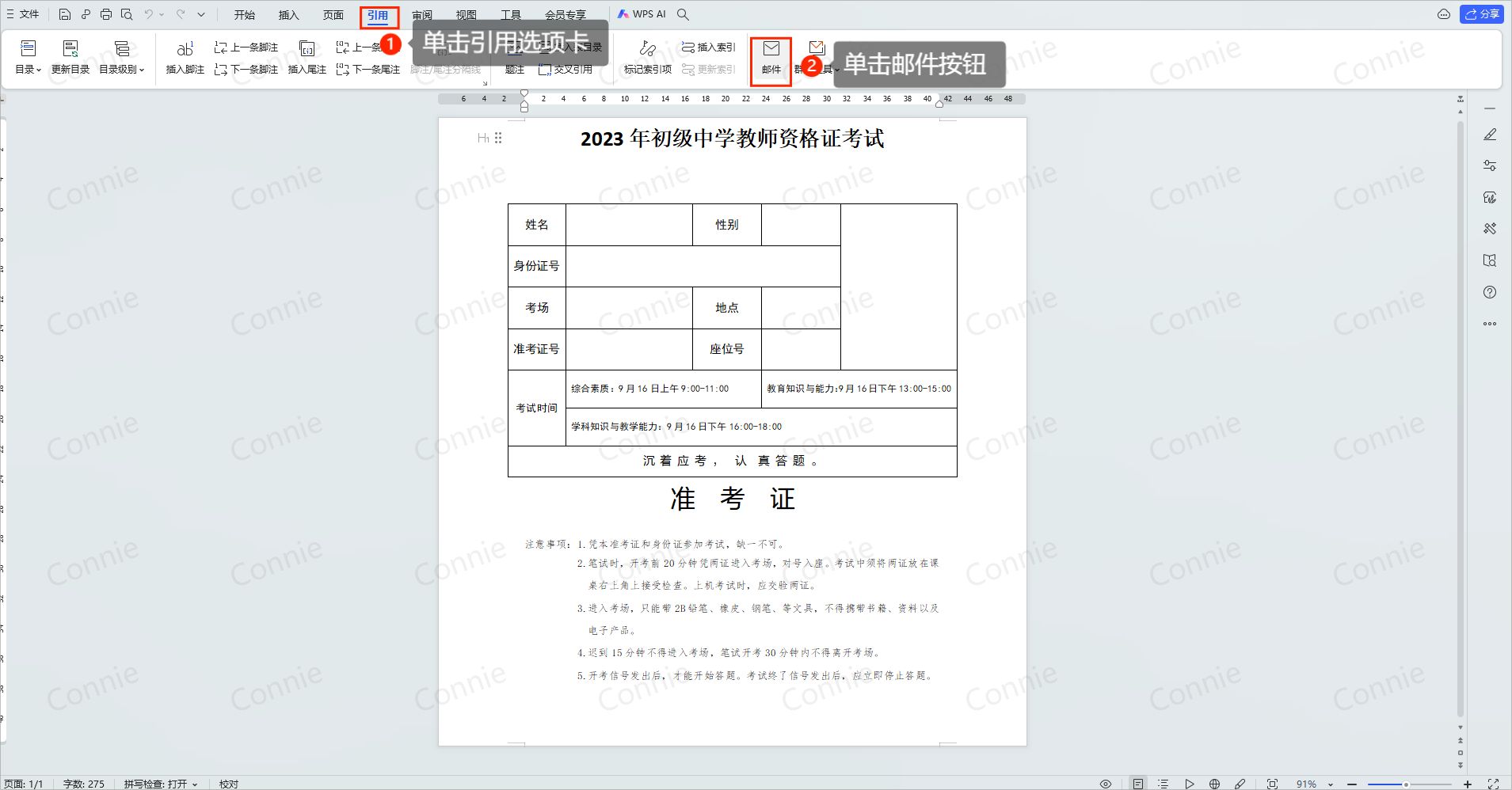
单击打开数据源按钮,在文件夹里找到准备好的“考生信息”所在的位置,选中它,单击打开。注意:打开数据源时必须先将数据源文件关闭,且数据源文件最好为XLS格式的文件。
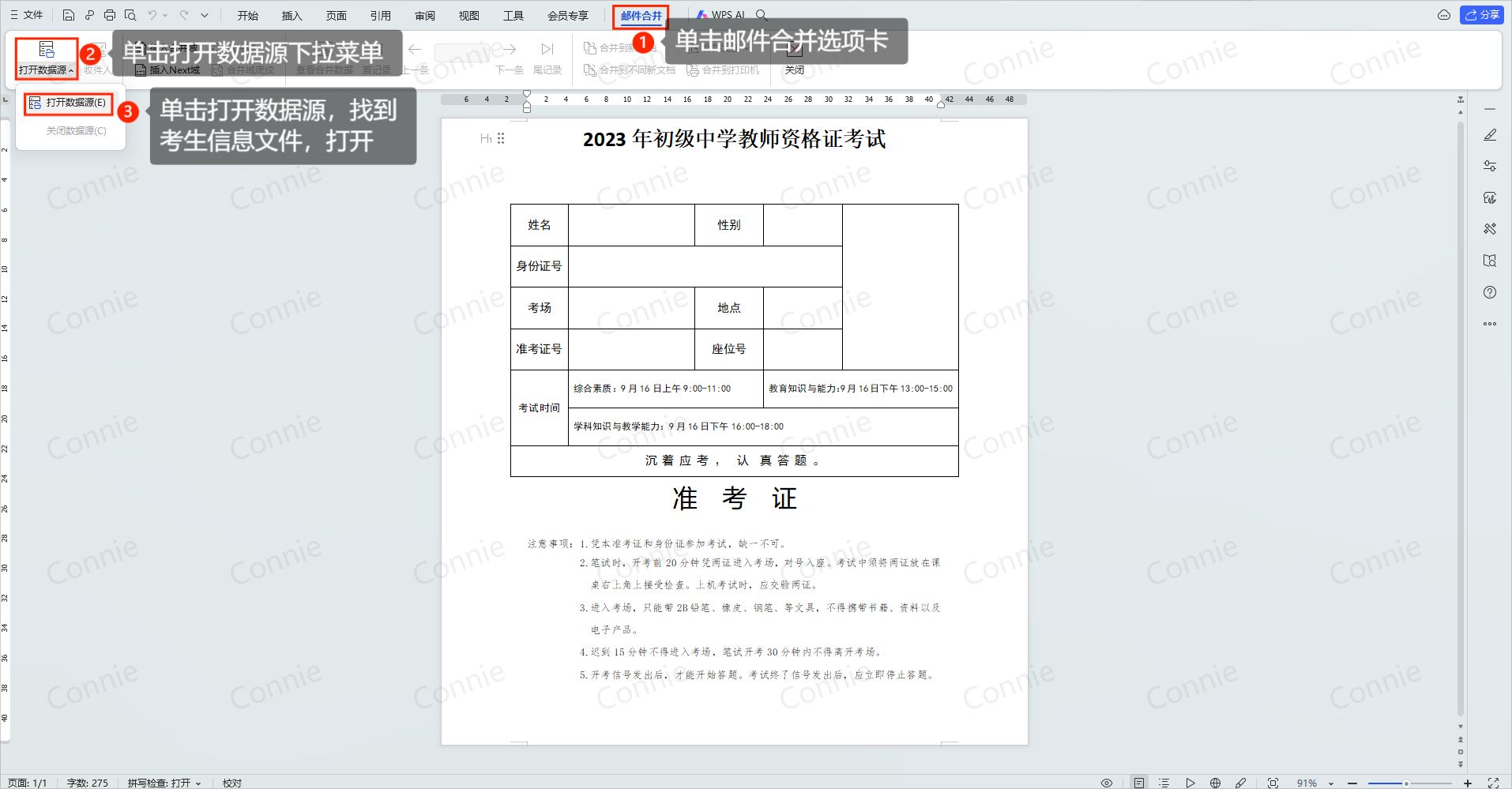
插入文字
选中需要插入姓名的位置,在邮件合并选项卡下,选择插入合并域,在域中选中姓名,点击插入,点击关闭。重复此步骤,依次替换“性别”、“身份证号”、“考场”、“地点”、“准考证号”、“座位号”。
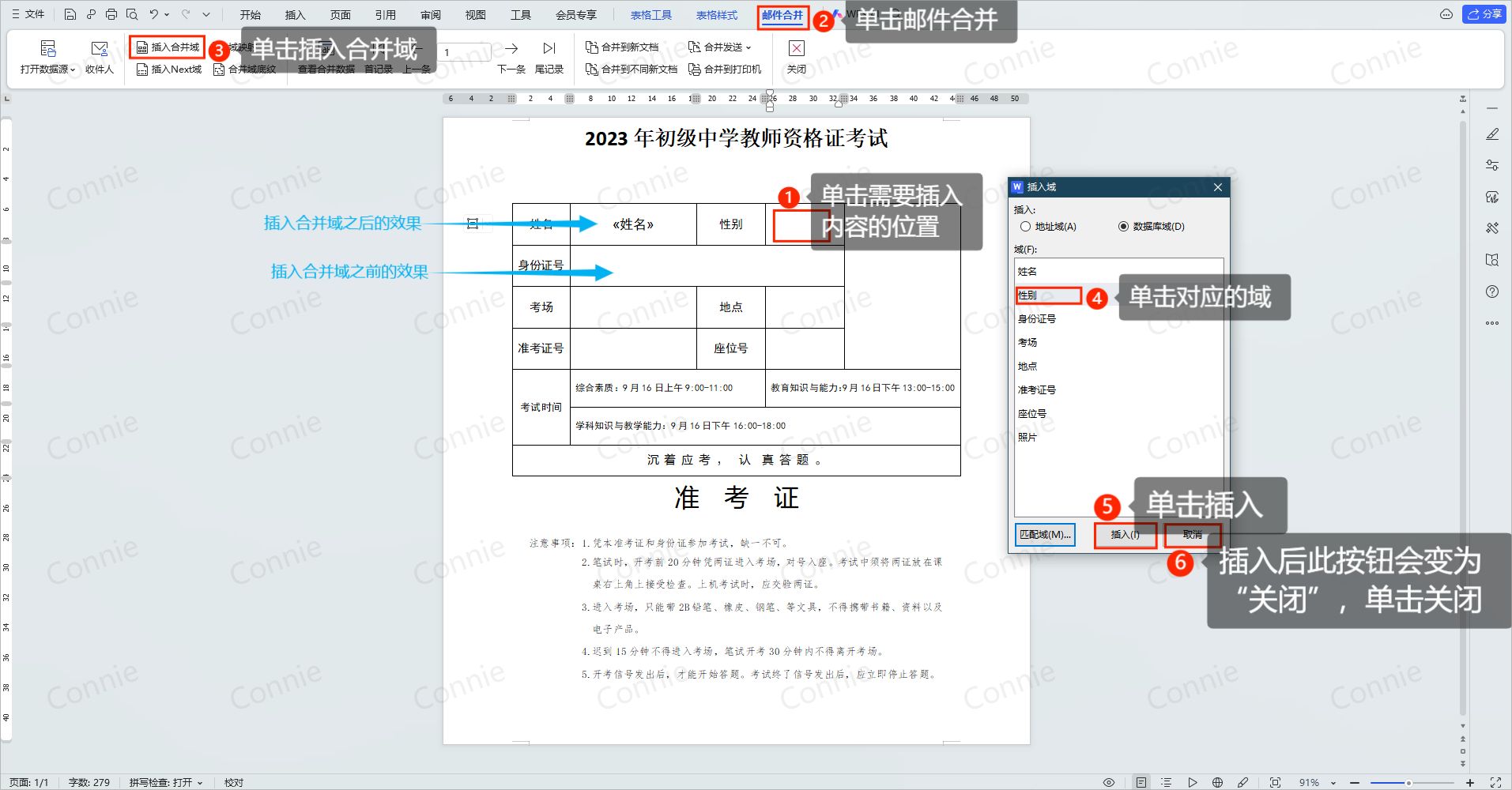
插入图片
单击需插入照片的位置,单击插入选项卡,找到文档部件,在下拉菜单中,选中域。
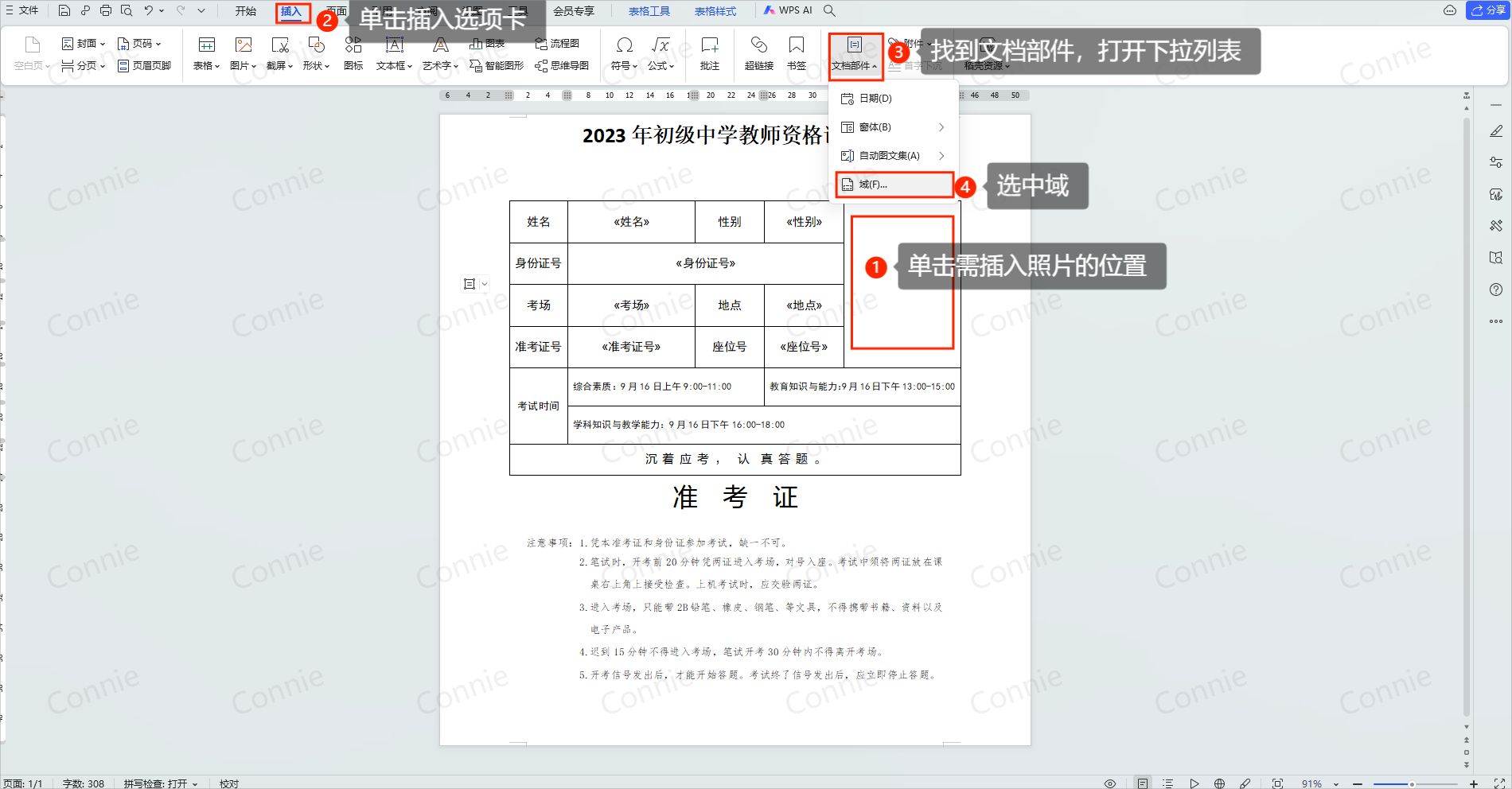
在选择域窗口找到“插入图片”的域,点击它,编辑域代码。可参考域代码下方的应用举例。域代码中添加的图片路径中反斜杠(\)都变成了双反斜杠(\\),即将路径改为绝对路径。因此我们先将图片存放路径先复制粘贴过来,然后将所有反斜杠(\)都改为双反斜杠(\\),完成之后在最后面再加上“\\00”,这里的“00”其实是文件的占位符,后续操作时会将此占位符替换掉,所以我们可以输入需插入的任意一张照片名称,也可以直接输入00进行占位。
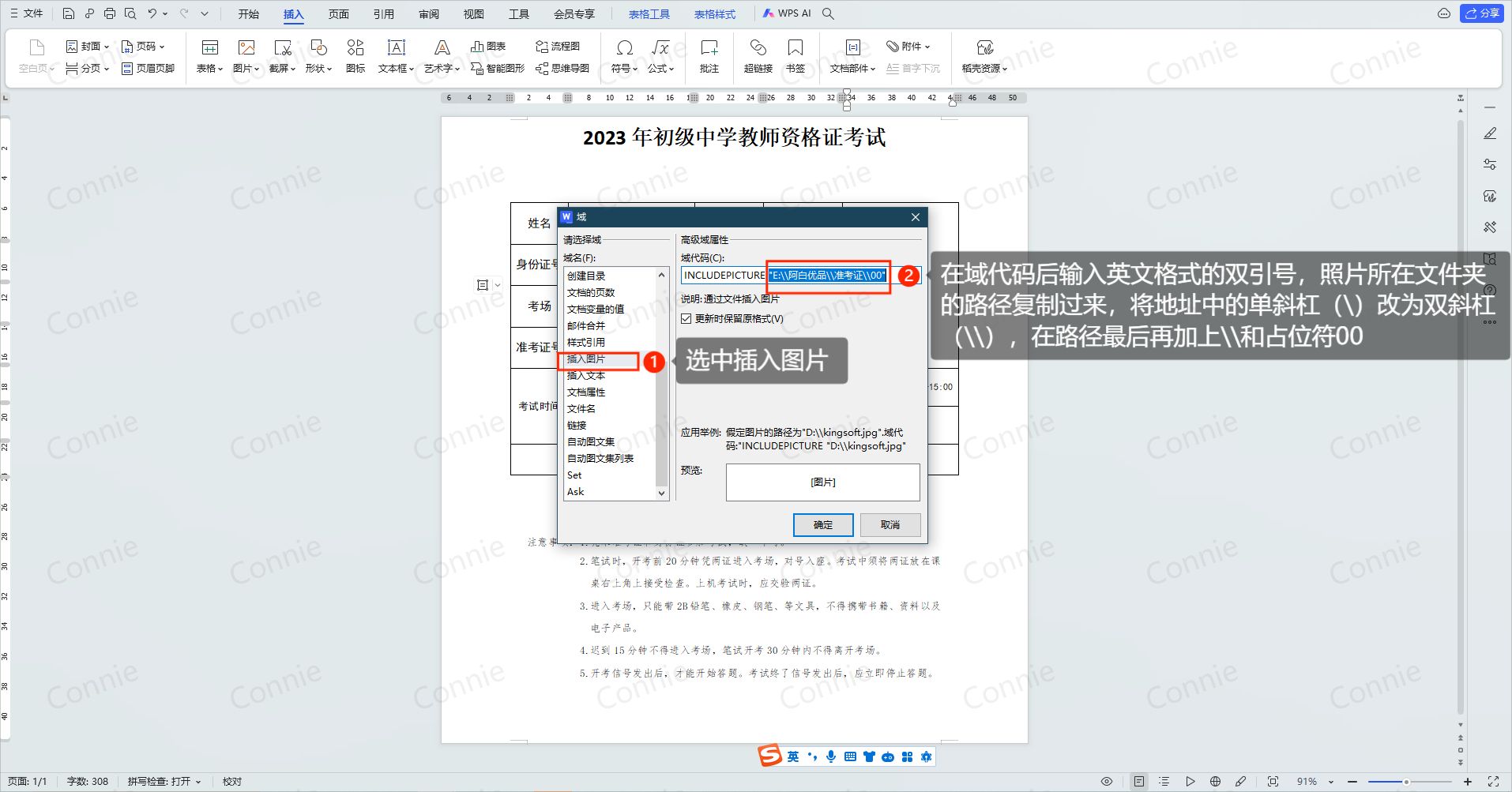
再次选中图片,按Alt + F9键,切换域代码。如果显示的文字过大,无法看到完整的域代码,可以通过调整字号,将域代码完整地显示出来。找到之前输入的“00”占位符,选中它。单击邮件合并,插入合并域,选中照片,完成域代码的替换。
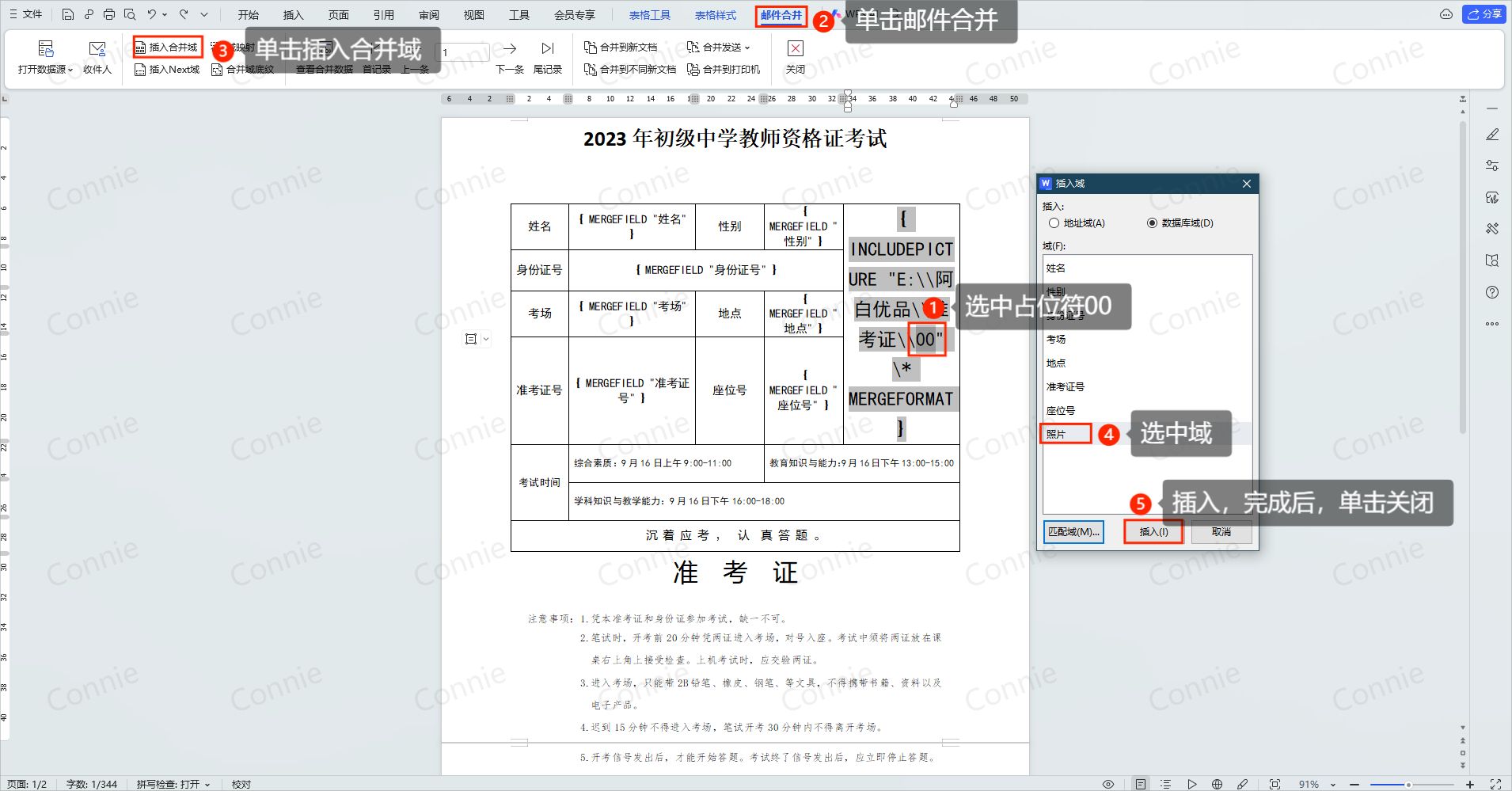
再次按下Alt + F9键,将域代码切换回来。此时准考证的照片合并域就完成了。
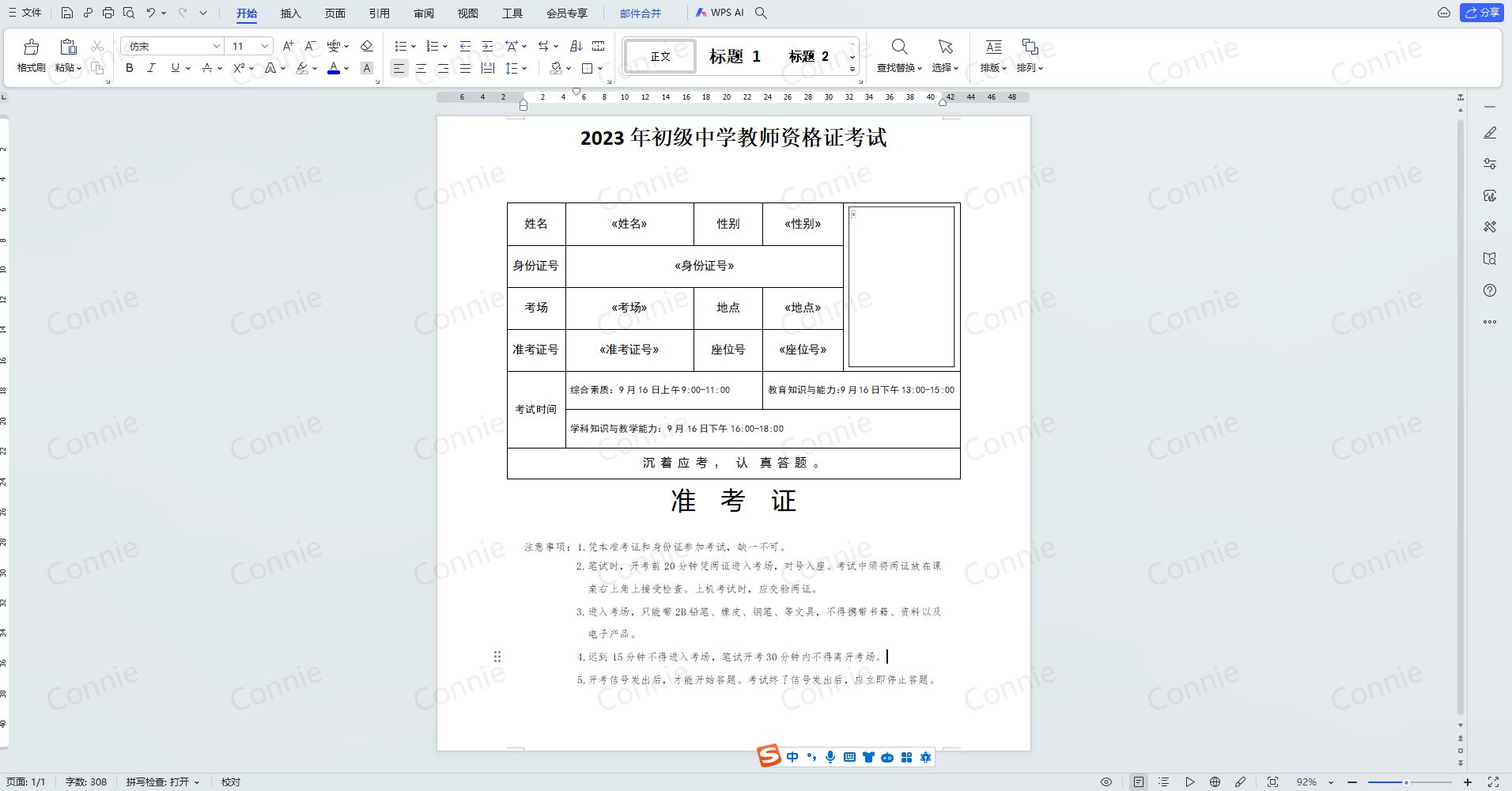
点击邮件合并,点击查看合并数据,发现文本内容均显示正常,但是照片未正常显示。
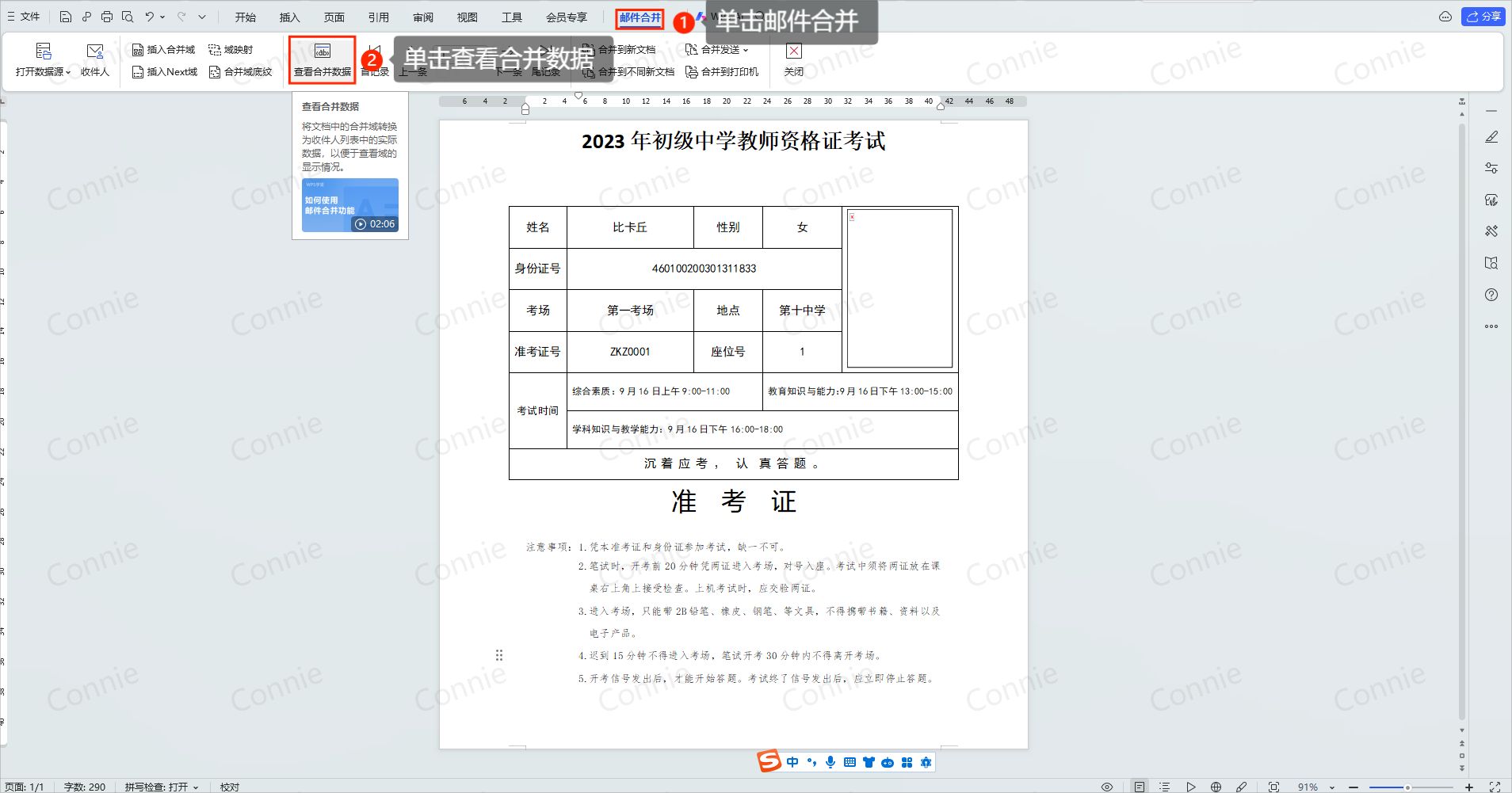
生成准考证文件
再次单击查看合并数据,退出查看模式。单击合并到新文档,在合并记录对话框中,选中全部,确定,将所有准考证都合并到新文档中。
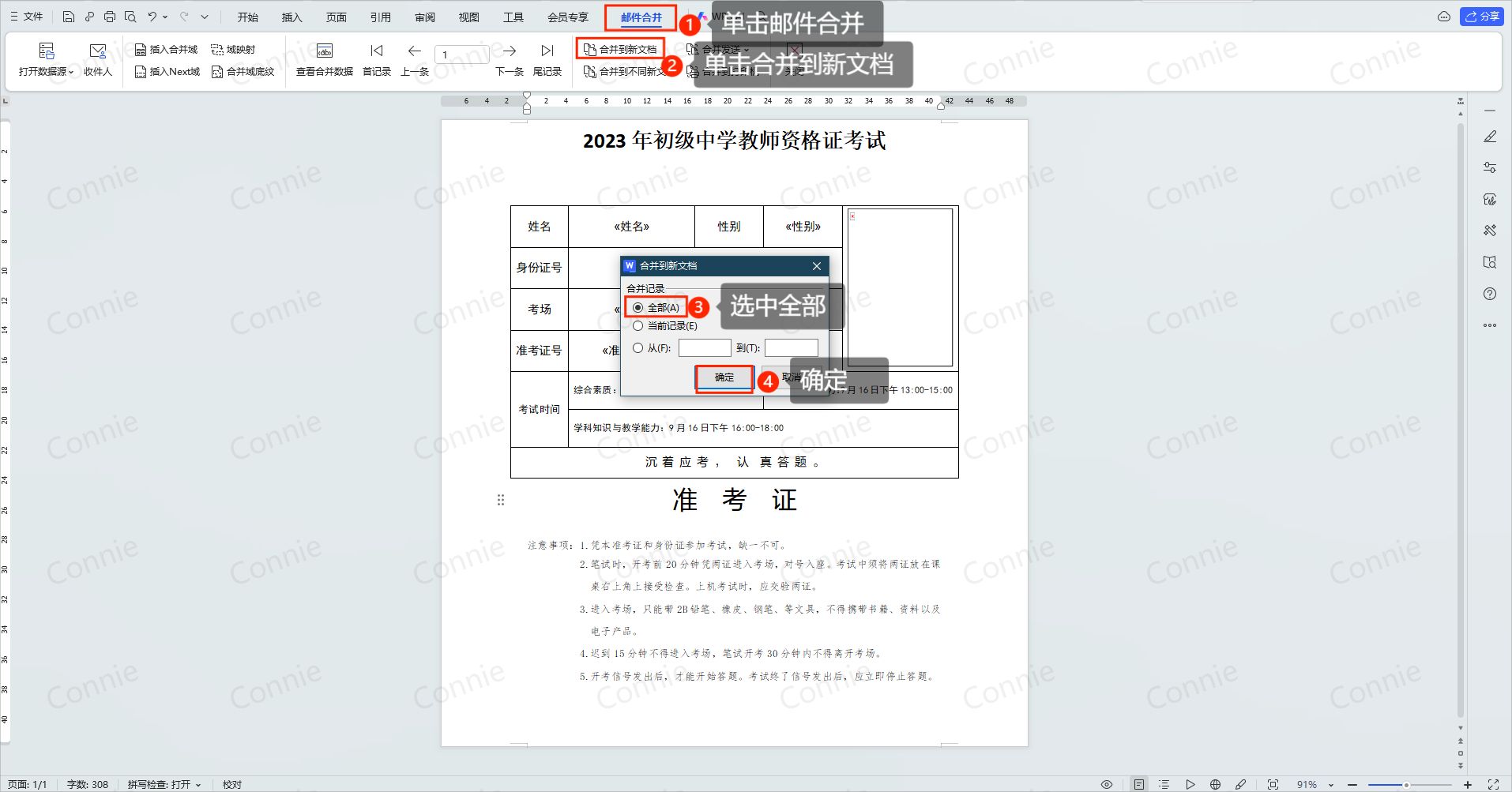
合并后的文档,除了照片,文字均正常显示。

按Ctrl + A全选内容之后,按F9键,即可将照片全部刷新出来。如果单张照片尺寸显示不对的话,可以单独选中之后进行手动调整。如果需要将所有照片都调整为统一尺寸的话,也可以通过“图片工具-图片转换-批量处理-批量改尺寸”进行调节。

最后,不要忘了,保存生成的准考证文件。
你学会了吗?学会的话,请给我点赞或在下方评论区回复“我学会了”。
往期作品:
AI模板专题
应用案例及技巧分享
您的点赞❤️和评论📝是我创作的动力
原文链接:https://bbs.wps.cn/topic/9510


