如何制作南丁格尔玫瑰图:步骤详解与应用 点击使用AI助手 了解更多
发布于 2024-10-16 liusiyang 88 编辑
| 💡 | 首先提三个问题,
|
南丁格尔玫瑰图👇👇👇👇👇👇👇👇就是这个样子的︎︎︎
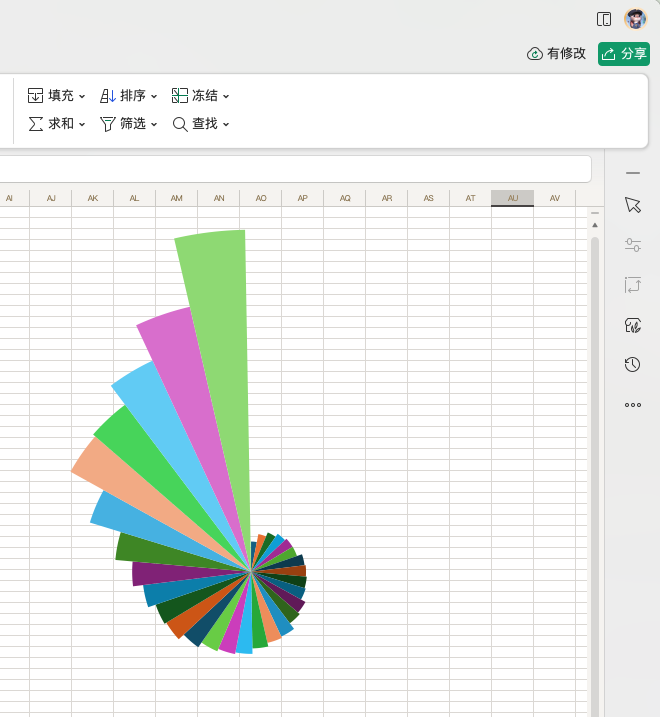
南丁格尔玫瑰图☝☝☝☝☝☝☝☝就是这个样子的︎︎︎
然后再请出AI系统的科普下南丁格尔玫瑰图是什么
- 南丁格尔玫瑰图是什么
WPS AI关键词:南丁格尔玫瑰图是什么
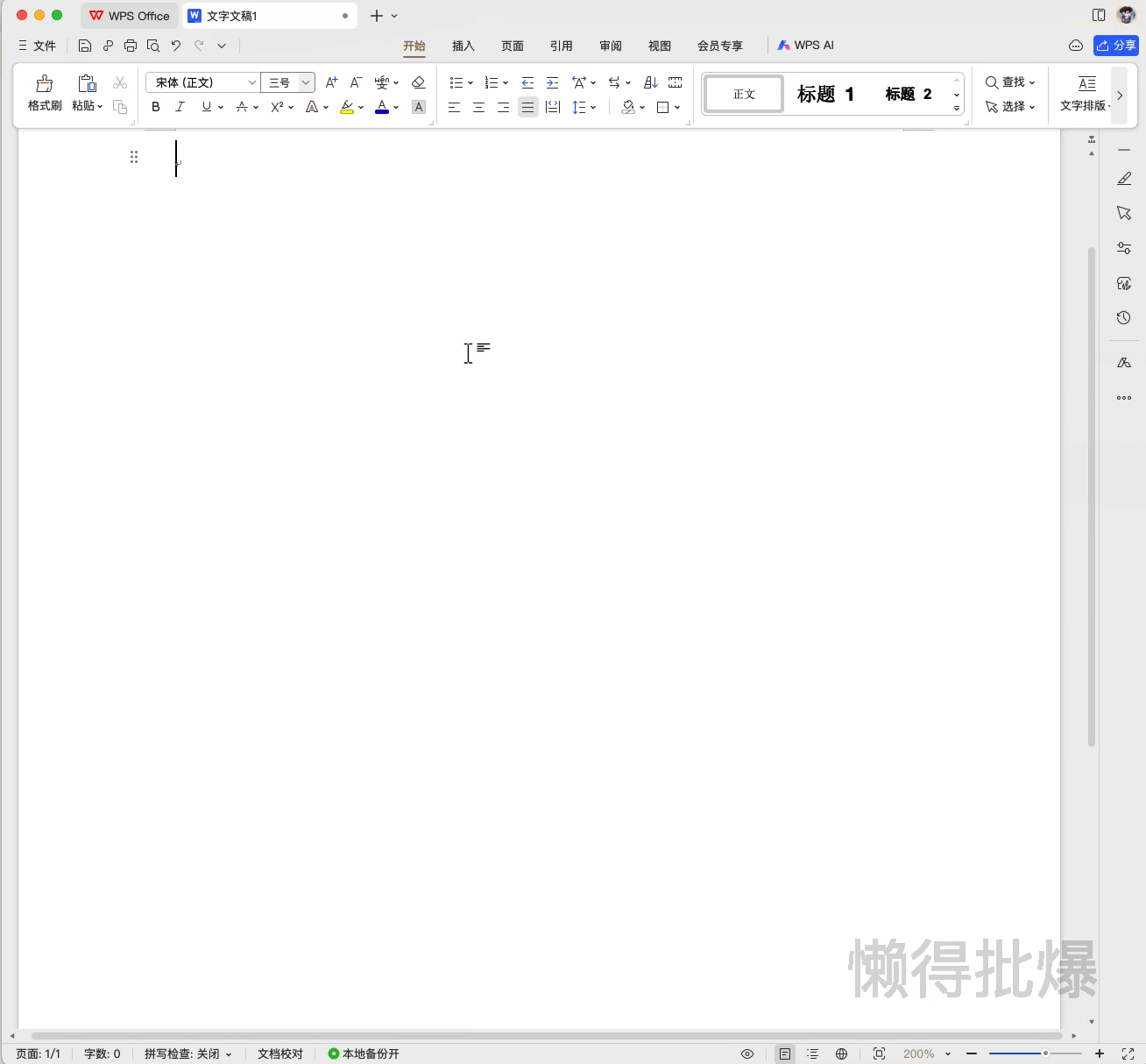
WPS AI回答:
南丁格尔玫瑰图是一种在极坐标下绘制的柱状图,其中数据的大小(数量的多少)通过圆弧的半径长短来表示。由于半径和面积的关系是平方的关系,这种图表形式特别适合用来对比大小相近的数值。此外,由于圆形具有周期的特性,南丁格尔玫瑰图也适用于表示一个周期内的时间概念,如星期、月份等。
南丁格尔发明这种图表的目的在于使数据更加易于理解和印象深刻,尤其对于那些可能不太能理解传统统计报表的公务人员。因此,南丁格尔玫瑰图不仅是一种有效的数据可视化工具,也是南丁格尔对公共卫生和护理事业的重要贡献之一。
- 南丁格尔玫瑰图有什么用
WPS AI关键词:南丁格尔玫瑰图有什么用
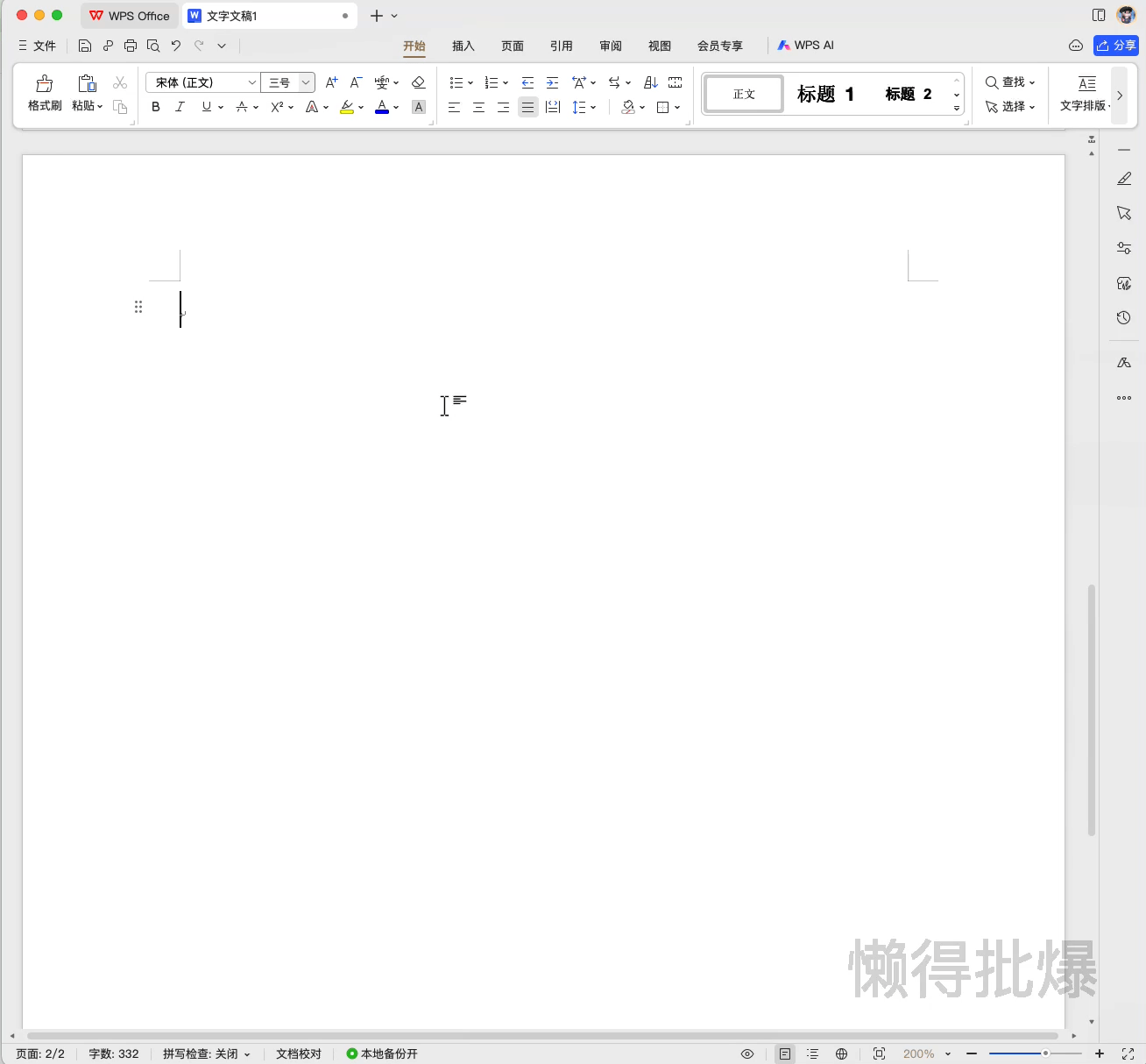
WPS AI回答:
在实际应用中,南丁格尔玫瑰图被广泛用于各种领域。例如,在制造业中,可以通过比较不同国家的制造成本指数来评估各国的制造优势。在公共卫生领域,可以通过绘制阿片类药物在美国的流行趋势图来揭示各种药物用途的占比变化。此外,南丁格尔玫瑰图还被用于描述全球疫情趋势,以直观的方式展示疫情的发展情况。
总的来说,南丁格尔玫瑰图是一种强大的可视化工具,能够帮助人们更好地理解和分析数据,从而做出更明智的决策。
- 怎么制作南丁格尔玫瑰图
WPS AI关键词:怎么制作南丁格尔玫瑰图
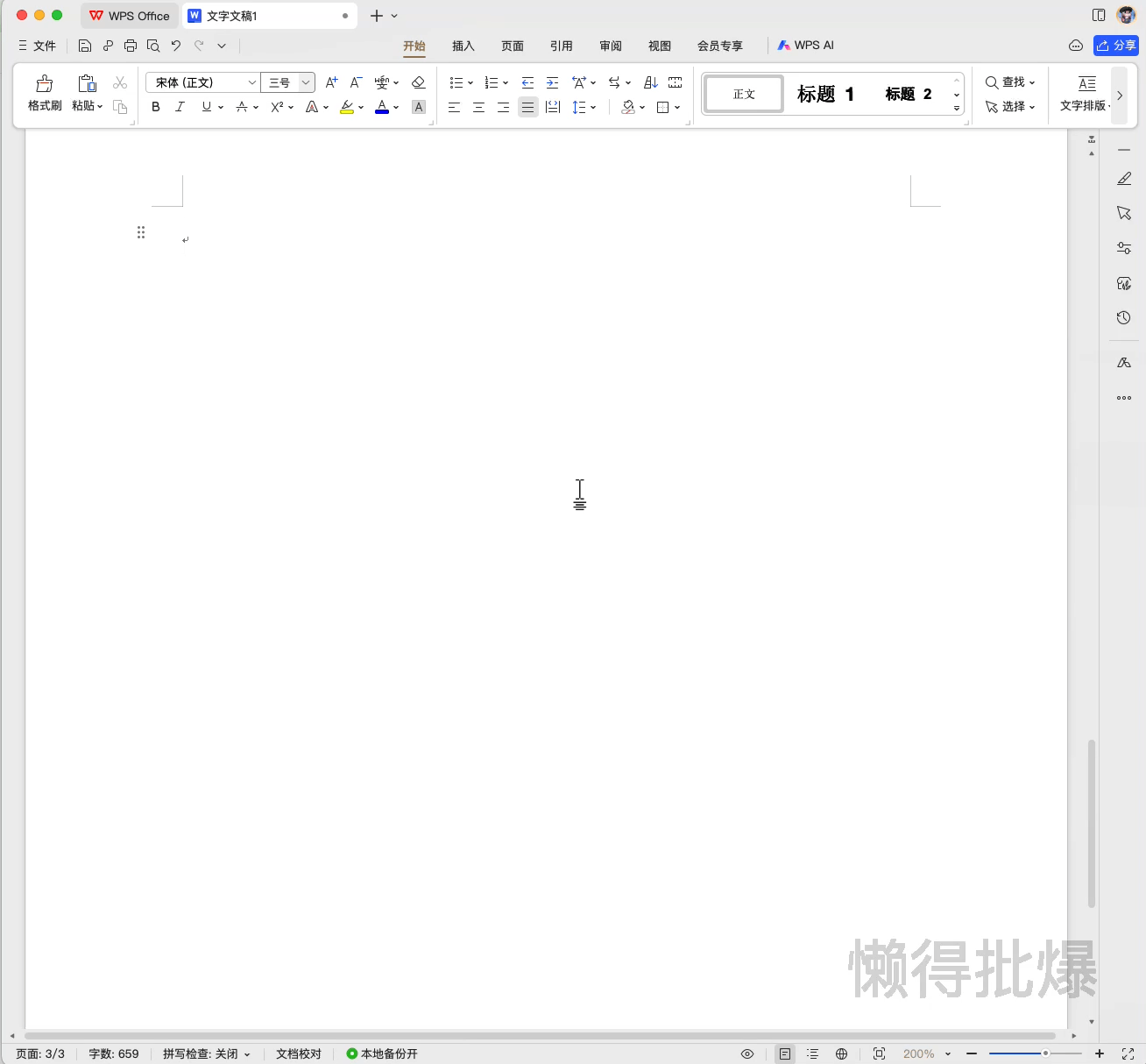
WPS AI回答:
在Excel中制作南丁格尔玫瑰图的步骤:
1. 选中需要展示的数据,然后插入一个圆环图。
2. 删除图表标题和图例,使图表更简洁。
3. 选中圆环图,右键选择“设置数据系列格式”,将圆环图的内径大小设置为3%。
4. 单击某个圆环,将其填充设置为无颜色填充。可以通过选中圆环图,右键选择“设置数据系列格式”,然后在填充选项中选择“无填充”来实现。
5. 重复上一步,将所有需要填充为无颜色的圆环都设置为无填充。
使用DataFocus可视化工具制作南丁格尔玫瑰图的步骤:
1. 在搜索页面选择需要展示的数据源。
2. 在左侧数据表中双击要展示的列,进行搜索分析展示数据。
3. 系统默认以环图展示搜索结果,将环图转换成饼图。请注意,在DataFocus中,玫瑰图算作是饼图的变形,所以只需要选择饼图,然后配置饼图的属性即可。
4. 配置图表属性。将饼图模式从“普通模式”改为“玫瑰模式”,图表即显示玫瑰图。在玫瑰模式中,可以选择是按照面积来判别大小还是按照半径来判别大小。
以上就是两种制作南丁格尔玫瑰图的方法,你可以根据自己的需求和喜好选择合适的方法。
以上方法不知道各位看懂没?没看懂没关系,按照下面的步骤制作一张南丁格尔玫瑰图后就知道了。
- 制作南丁格尔玫瑰图
首先需要构建360行数据,将每个数据分布到设定好的角度,具体结构见「图表制作」 南丁格尔玫瑰图 - 准备数据,操作步骤如下:
- 基础数据准备。
选中B2:B31单元格。
鼠标右键,选择排序-升序,将数据从小到大排序
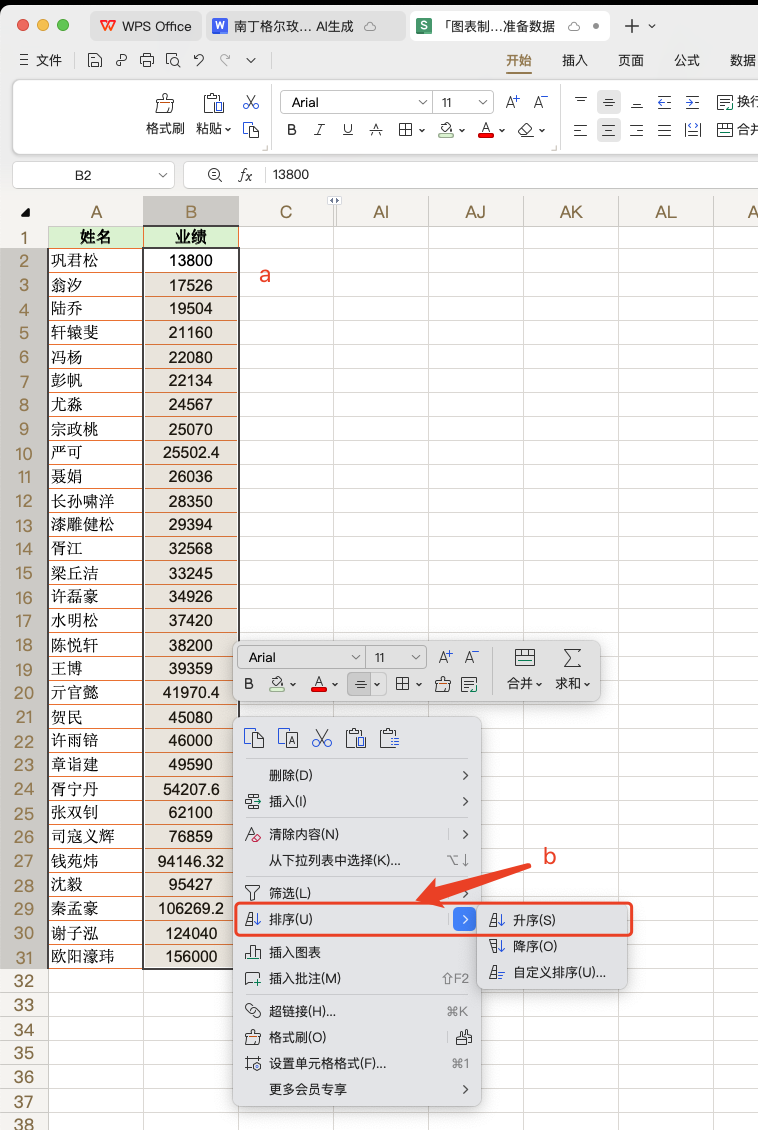
- 准备图表数据。
D1、D2、D3、D4四个单元格分别录入数据、开始角度、结束角度、数据标签,在D5:D364单元格中录入1到360的序号
选中D5单元格后,在左上角的"名称框"里输入:D364后回车,可快速选中D5:D364这360个单元格;
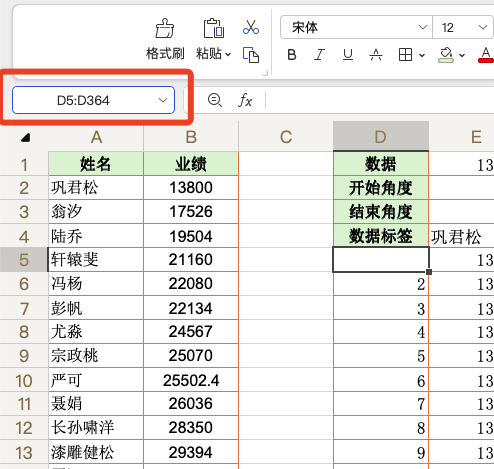
接着输入公式=ROW()-4并按下Ctrl+回车即可快速的将1-360填充到D5:D364单元格内;
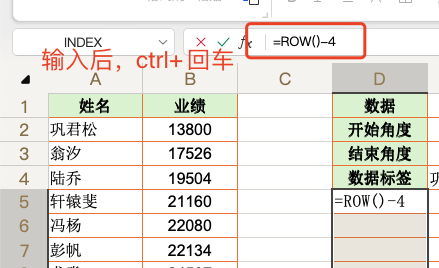
在E1单元格输入公式=TRANSPOSE(B2:B31)并回车;
在E2:AH2单元格内输入公式=SUM(D3)并Ctrl+回车;
在E3:AH3单元格内输入公式=SUM(D3,12)并Ctrl+回车;
在E4单元格输入公式=TRANSPOSE(A2:A31)并回车;
在E5:AH364单元格内输入公式=IF(AND($D5>=E$2,$D5<=E$3),E$1,NA())并Ctrl+回车;
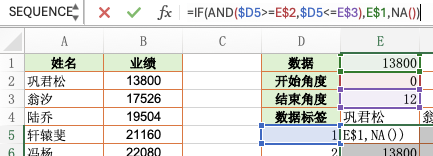
更改AH5单元格公式为=AH1作为图表的闭合点
- 插入图表。
选择E4:AH364单元格(无论当前单元格在哪里,直接在左上角的"名称框"里输入E4:AH364并回车即可);
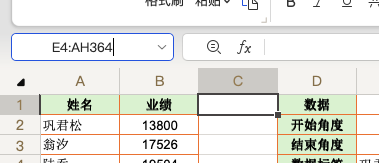
单击【插入】选项卡中的【全部图表】-【雷达图】-【填充】-插入填充雷达图;
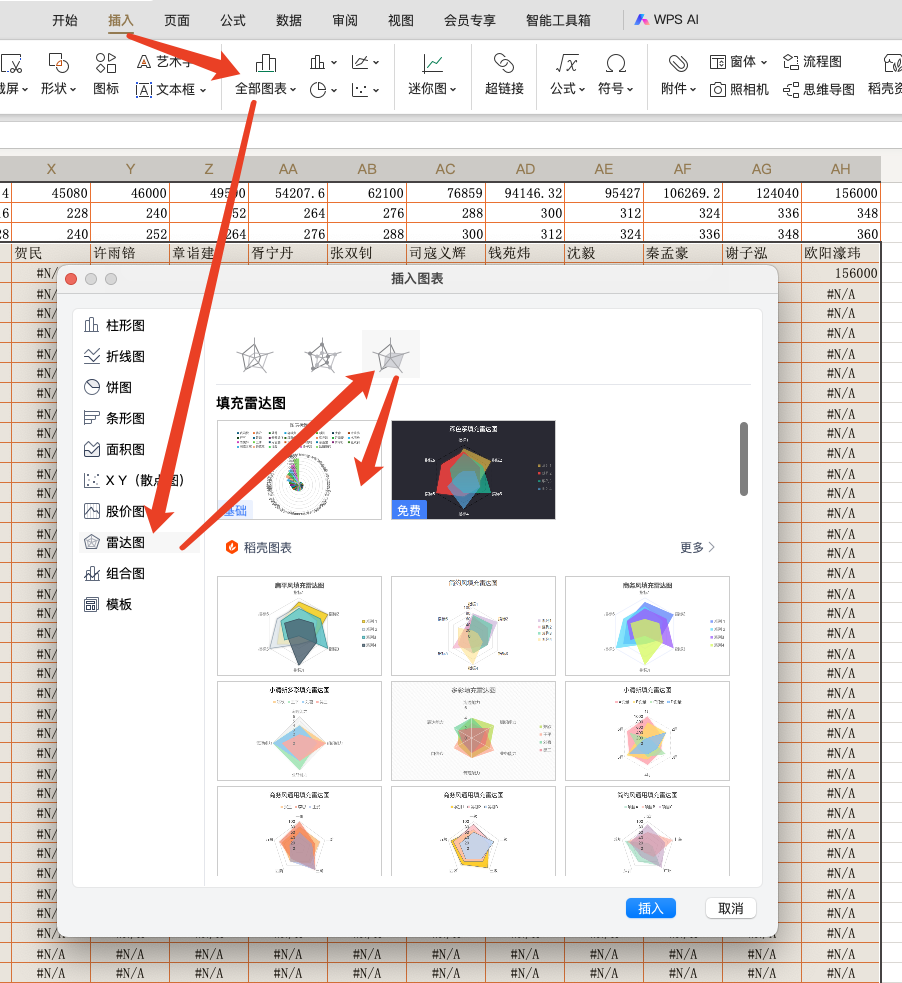
在填充雷达图中分别单击图表标题、图例、网格线、坐标轴、按
删除
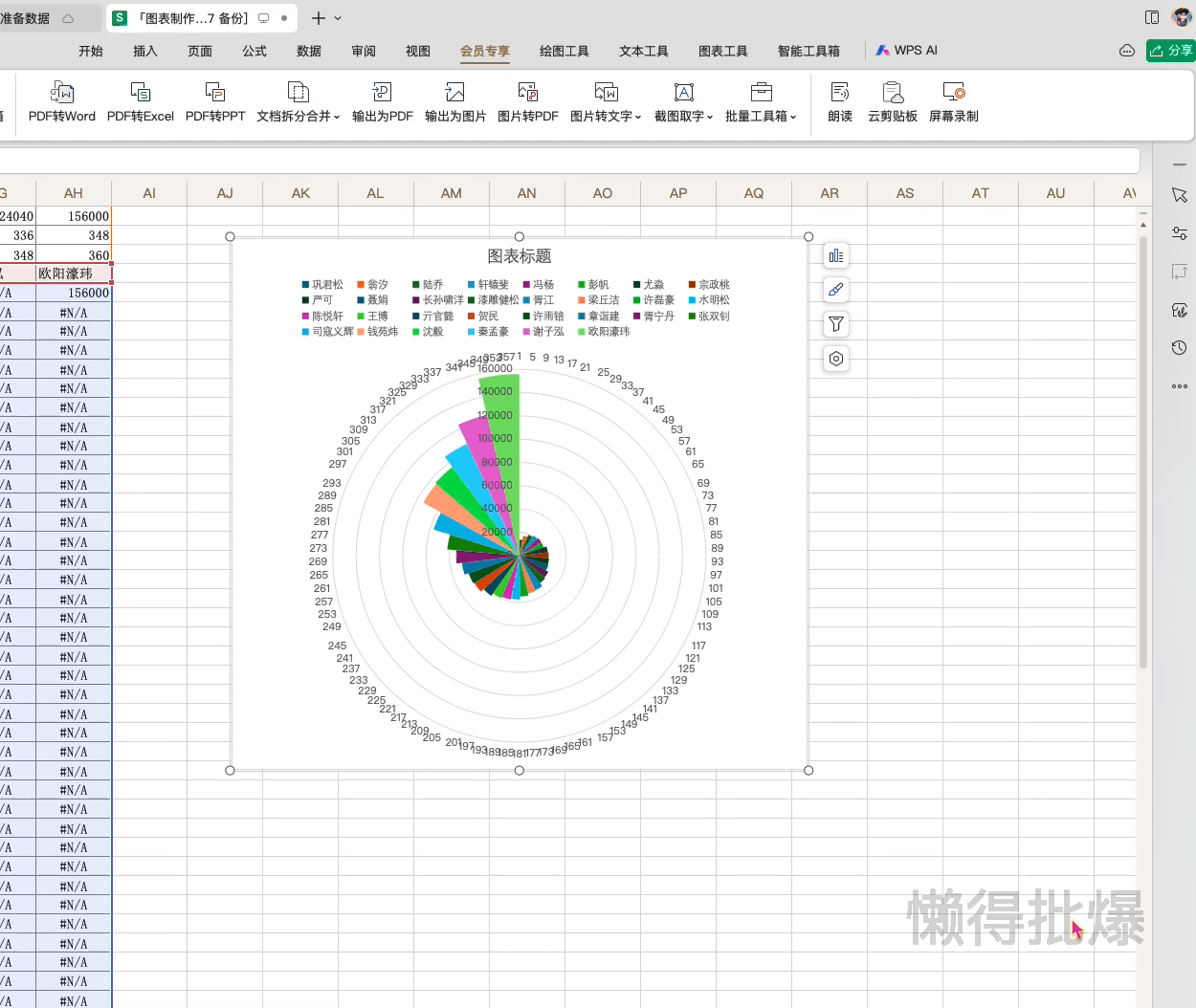
4、美化图表
双击图表,在填充与线条里,【填充】设置为【无填充】,【线条】设置为【无线条】,这样图表的背景为透明且无边框,可复制到其他位置作为第三方图形。
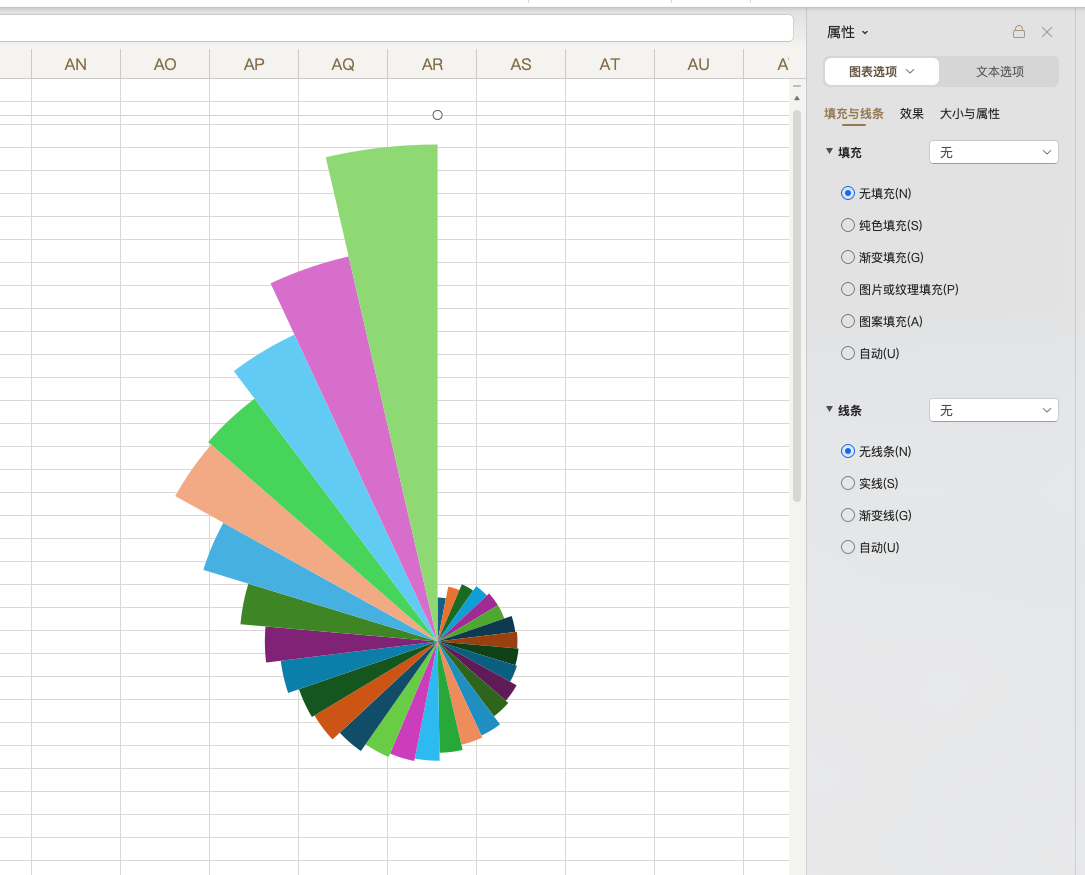
分别选择图表数据系列,在填充与线条中分别调整各色条的颜色。
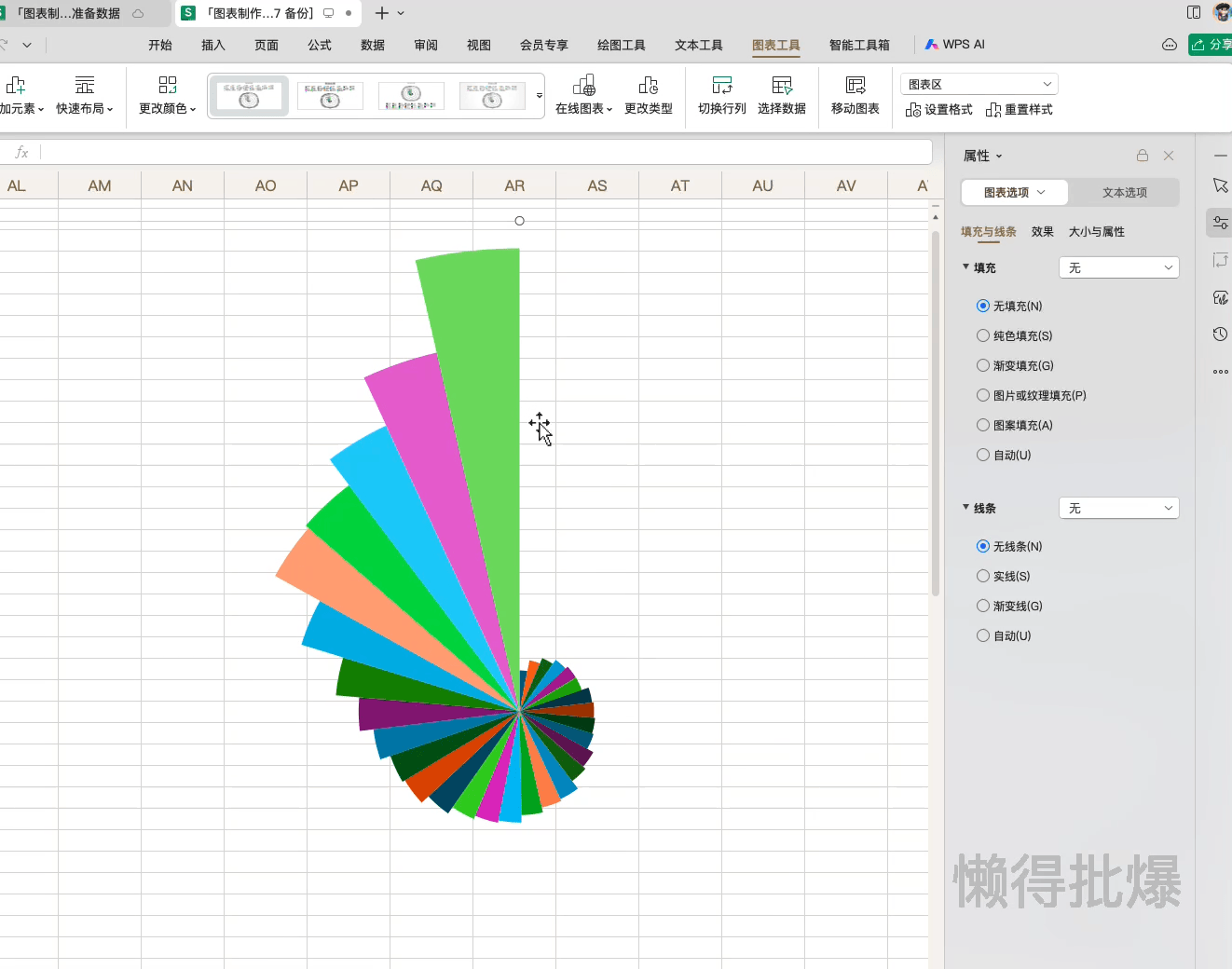
- 完成制作。
最后南丁格尔玫瑰图制作完成,可在适当位置添加文本框来模拟图表数据标签,或将图形复制到文字、演示中作为背景图。
以上操作均在Mac版WPS中完成截图及演示,在Windows版WPS中测试完全通过,且适合于M365版Excel,可跨平台、跨系统、跨软件操作展示。
以上文档所有素材下载地址:
原文链接:https://bbs.wps.cn/topic/19645


