WPS文档空白页删除技巧:快速解决多余页面问题 点击使用AI助手 了解更多
发布于 2024-10-24 liusiyang 376 编辑
编辑 WPS 文档的过程中,大家是不是有时会遇到这一页内容已经满足了我的需求,可又莫名多出一页或多页空白页的情况呢?
而且有的空白页还怎么都删不掉,文档做完了,空白页却留了下来……
其实空白页无法通过删除键或退格键删掉的原因,很多是因为产生空白页的操作不同所导致的,今天 WPS 君就来给大家分享三个比较常见的场景,希望可以帮到大家。
01
文末表格导致的空白页
比如下面这张“商户网络报装登记表”,第一页有我需要的内容了,可后面多出来了一页空白页,按下(Backspace)退格键也删除不了;

从上方的图片可以发现,文末是一个表格,无法删除后一页的空白页可能是因为末尾有表格所导致的情况。
此时我们可以将表格稍微缩小一下,或者向上移动一下,调整后就能够轻松删除后面的空白页了。

02
分页符导致无法删除
再看看这个“公司简介”的文档,也是有很多空白页。
这种情况,可以尝试在“开始”菜单栏中点击“显示/隐藏编辑标记”--->“显示段落标记”,来确认是否是分页符所引发的空白页。
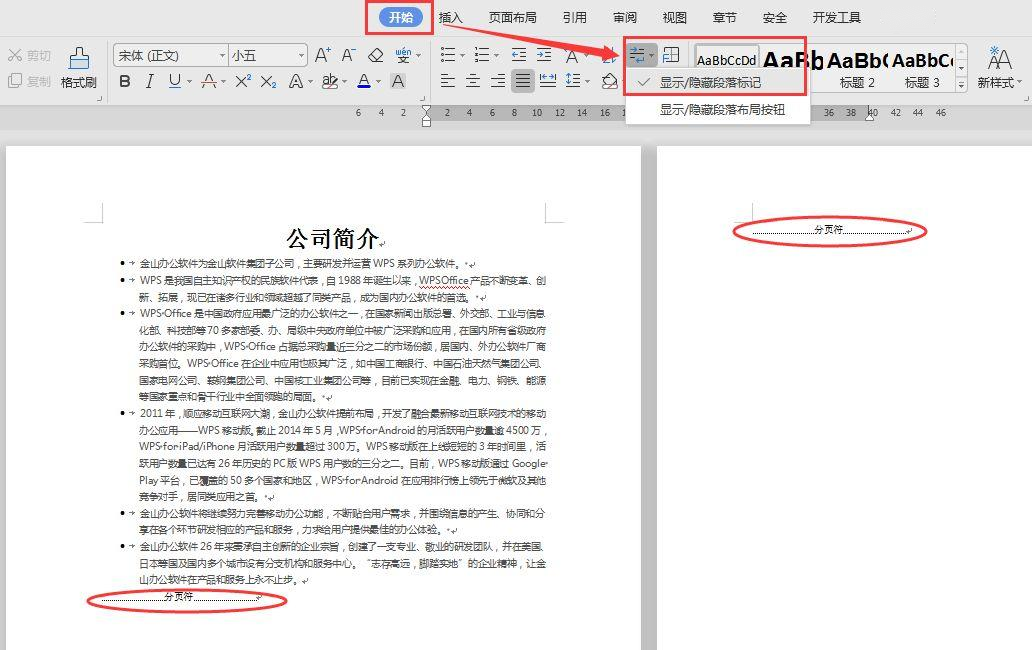
如果是分页符导致的问题,处理起来也很简单,只需按住“Ctrl+H”调出查找替换框,点击“查找内容”选择下方的“特殊格式”,选择“手动分页符”(^m),“替换”项不输入内容,点击“全部替换”,所有的空白页就都删除掉了。

03
大量回车符产生的空白页
再看看下面的“公司”文档,也有很多空白页,发现都是回车符造成的空白页,一个个按退格键删除也会显得麻烦。

再次按住“Ctrl+H”调出查找替换框,光标定位到“查找内容”-点“特殊格式”,选择段落标记(^p),“替换”项不填写内容,点击“全部替换”,即可将所有用回车符创建的空白页都删除掉了。



原文链接:https://bbs.wps.cn/topic/38332


