【WPS教程】一分钟制作1000份桌签,高效办公必备技巧 点击使用AI助手 了解更多
发布于 2024-10-19 liusiyang 182 编辑
在公司周年庆典或大型会议中,桌签是必不可少的标识工具。传统的手工制作方式耗时耗力,而本文将介绍一种快速、简便的方法,使用WPS软件中的邮件合并功能,实现桌签的批量制作,提高工作效率。
大家好,我是Connie。中秋节前,我为大家出了一期【WPS应用案例】邮件合并快速制作邀请函,有好学的小伙伴希望我可以“出一期快速批量制作桌牌文件的教程”,这个需求必须满足,今天就给大家带来“一分钟完成1000份桌签”。
今天我们要使用到的功能是WPS文件中的“邮件合并”。
场景
公司召开成立35周年年会,邀请各方领导和嘉宾一起参加盛会,为了标明各位领导嘉宾的姓名和座位,需要为每位领导和嘉宾制作桌签。
准备数据源
数据源文件一定要包含表头信息。
制作桌签模板
桌签的结构大致是将A4纸折成三折,两面都打上姓名。那我们就用A4版面来设置桌签模板。
- 插入文本框
新建文档,单击插入选项卡,选择文本框,在空白页面中插入一个横向文本框。
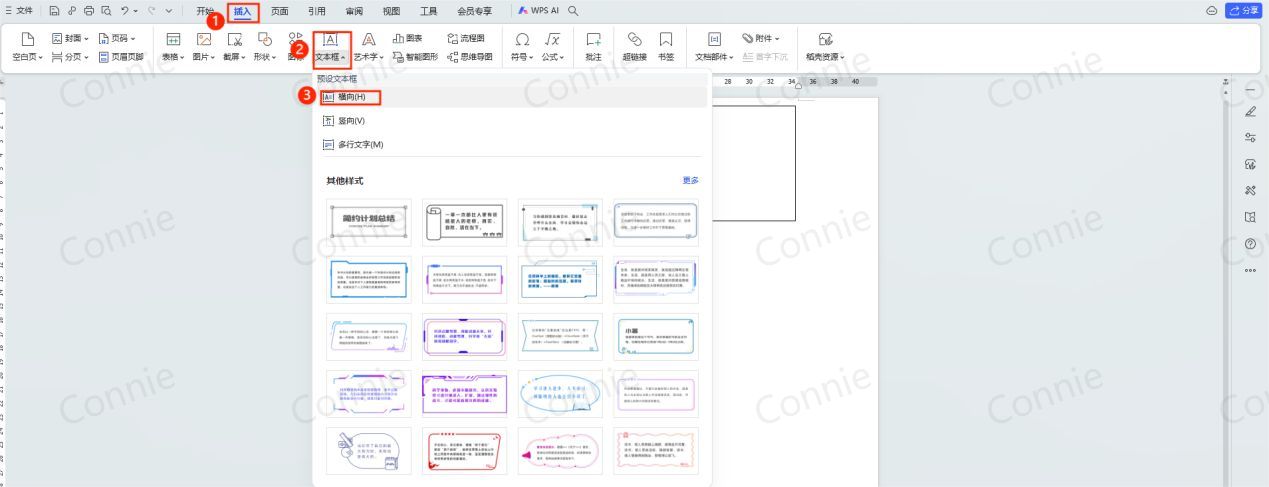
- 设置文本框
文本框的设置操作,需要先选中文本框,然后在绘图工具选项卡下进行设置。
单击填充按钮,选择无填充颜色,轮廓选择无边框颜色。

A4纸长21厘米,高29.7厘米,将A4中的文本框三等分。形状高度设为10厘米,形状宽度设为21厘米。
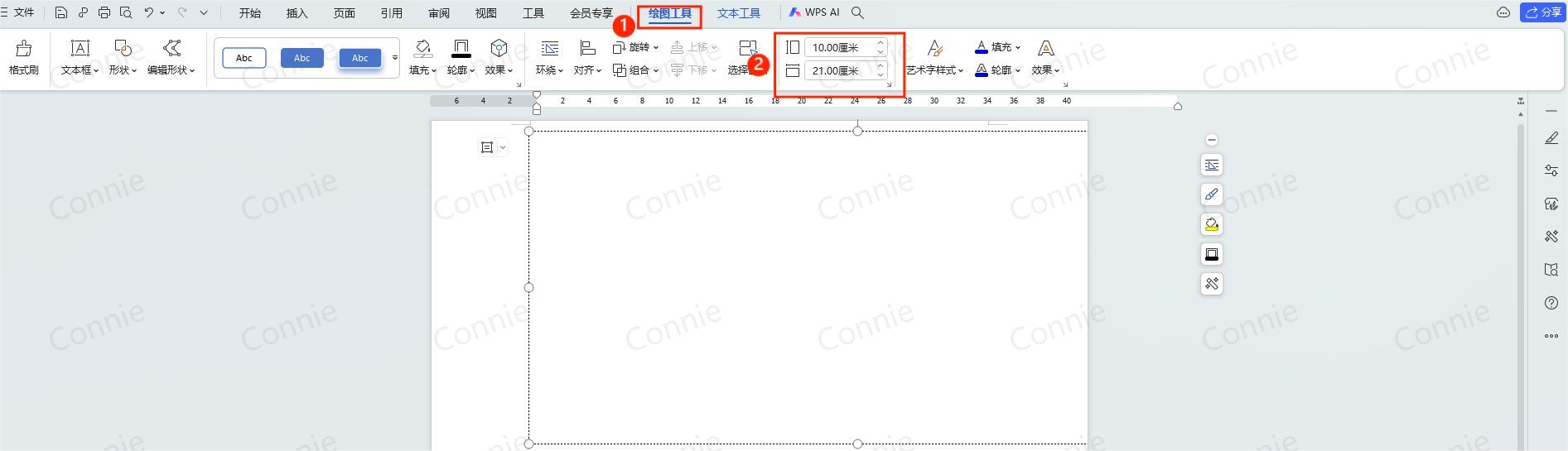
单击对齐按钮,选择水平居中,再次单击对齐按钮,选择顶端对齐。
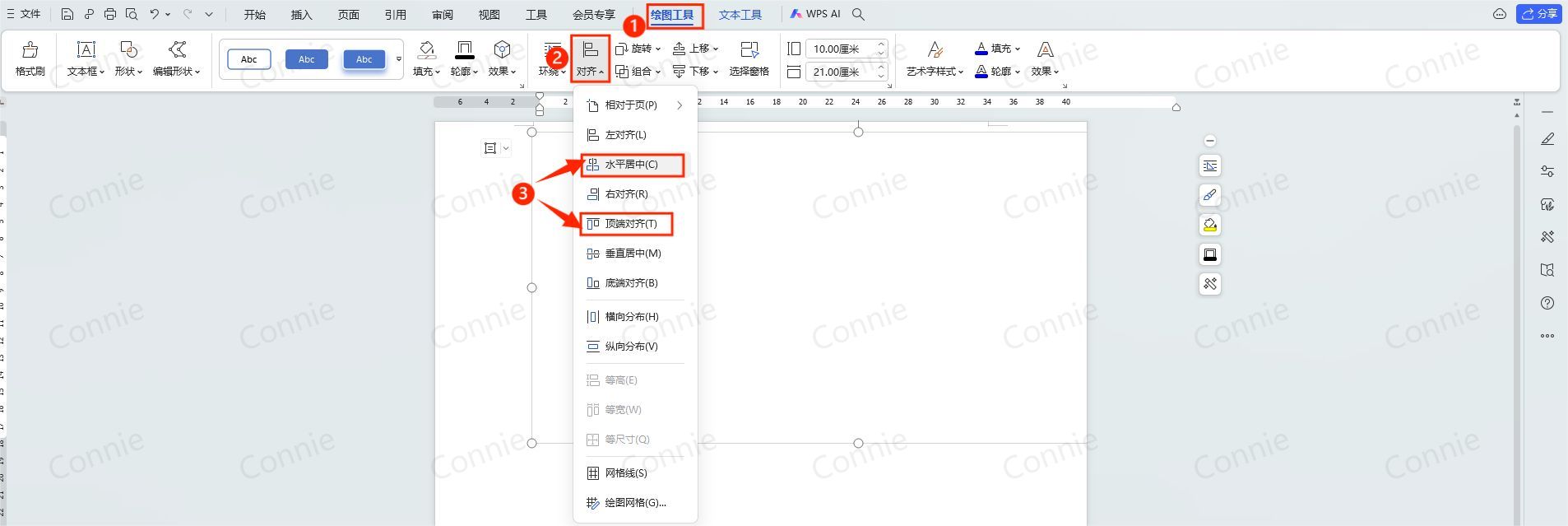
- 设置背面文本框
选中文本框,按住Ctrl + Shift键,直接拖动文本框,复制一个一模一样的文本框出来。选中上面一个文本框,在绘图工具选项卡下,单击旋转按钮,选择垂直翻转。这样就完成桌签正反面姓名设置了。
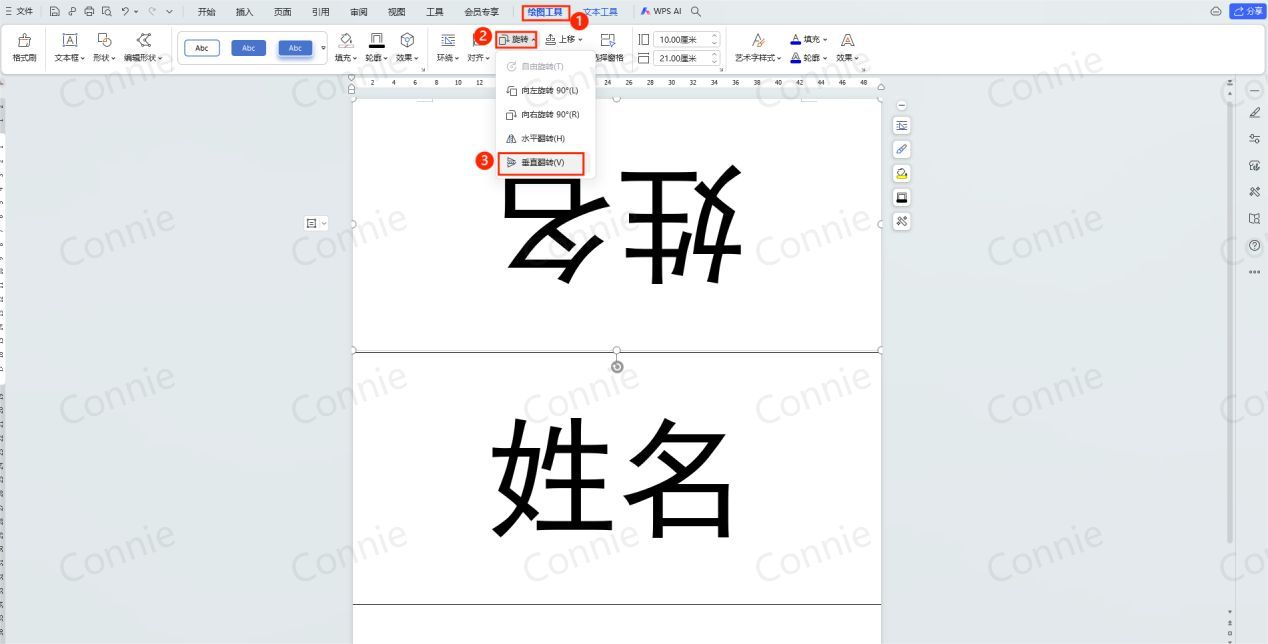
- 设置文字效果
在文本框中输入文字,选中文字进行字体、字号的设置,以确定文字效果。字体一般选择为黑体,字号大家可以根据需要进行设置,本案例中设置为146号,文字进行居中显示。再次选中文本框,右键选中设置对象格式,在右边弹出的文本框属性对话框中,选中文本选项,单击文本框,点击文本框左侧的三角按钮,将垂直对齐方式设为中部对齐,将左边距、右边距、上边距、下边距都设为0,这样可以保证文字在文本框的最中间显示。
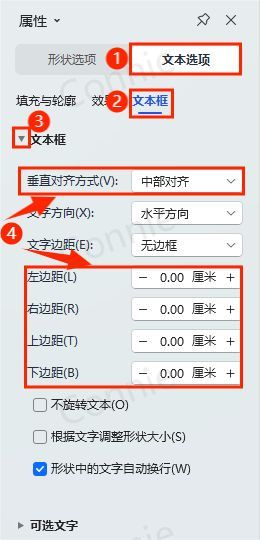
- 插入并设置桌签背景图片
准备一个桌签背景图片,图片尺寸与文本框尺寸一致。可以在稻壳模板中,搜索“桌面座位牌姓名牌”,这里提供了大量供选择模板。
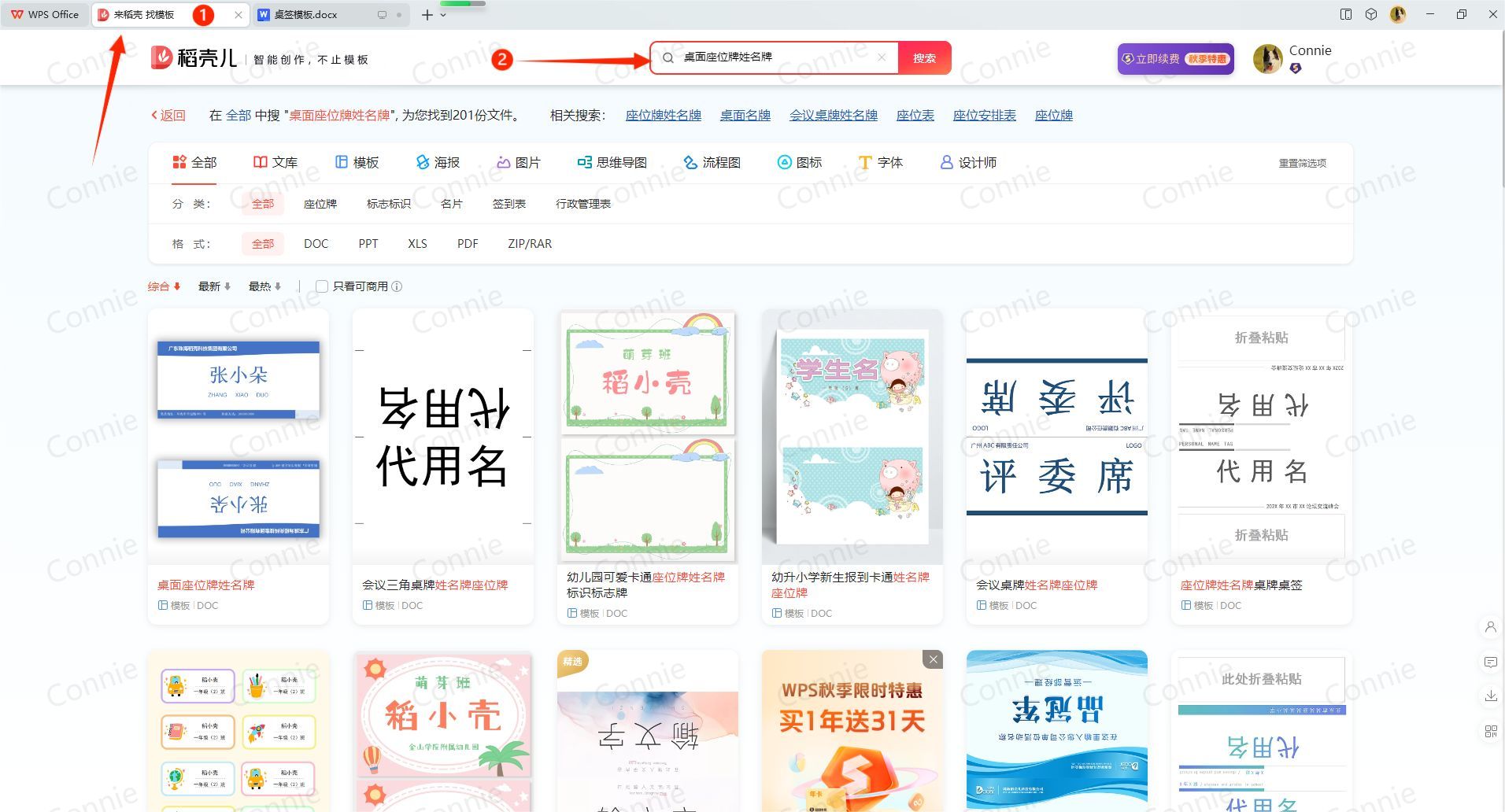
Ctrl + C复制桌签背景图片;回到桌签模板文件,在页脚位置双击,进入页眉页脚编辑状态,Ctrl + V将桌签背景图片粘贴至页脚位置;选中图片,然后选中文字环绕,环绕方式选为衬于文字下方。
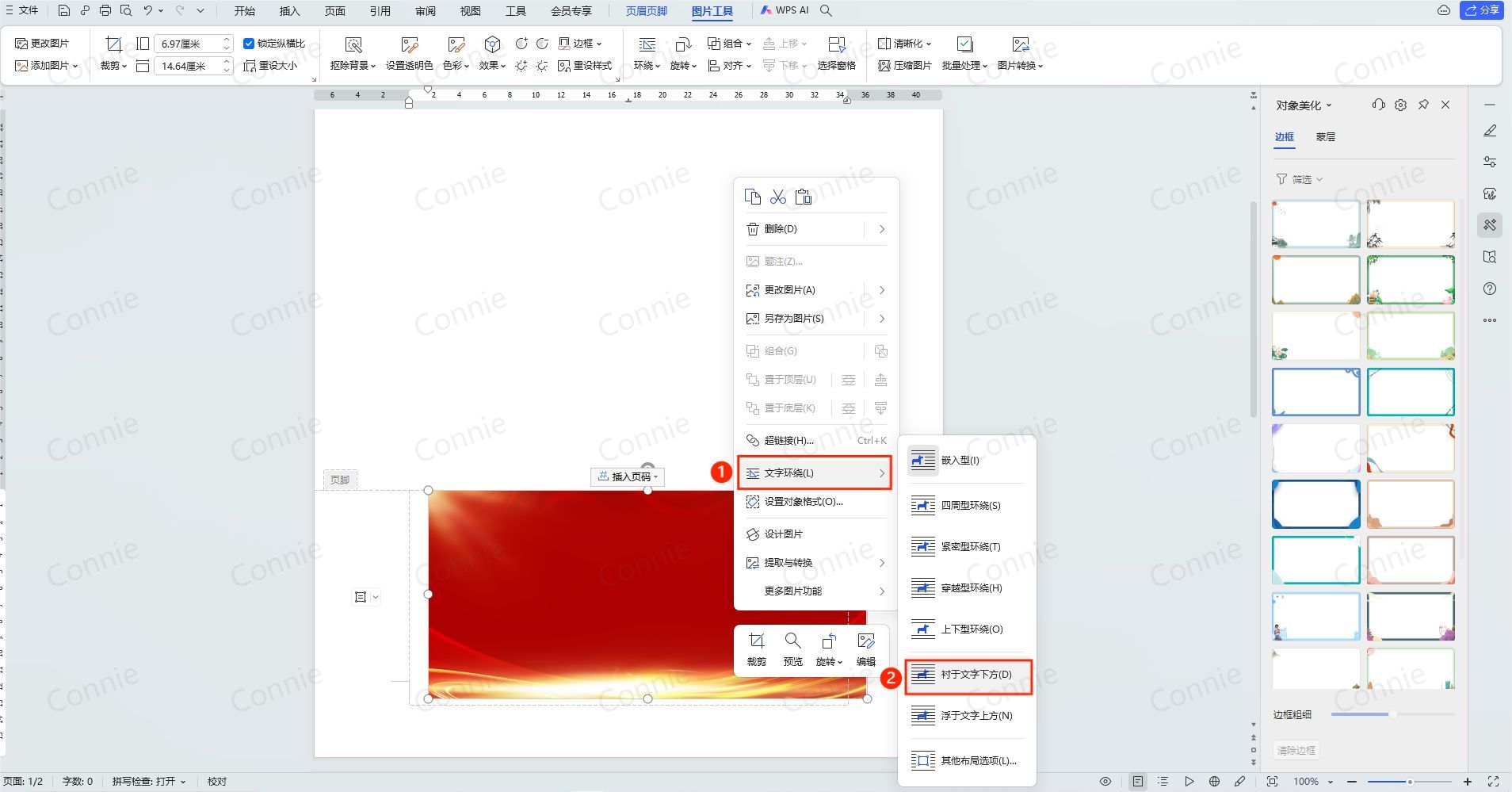
拖动图片至文本框处,在图片工具选项卡下,手动调整图片的位置和大小,将图片的形状高度设置为10厘米,形状宽度设置为21厘米,对齐方式设置水平居中、垂直对齐。
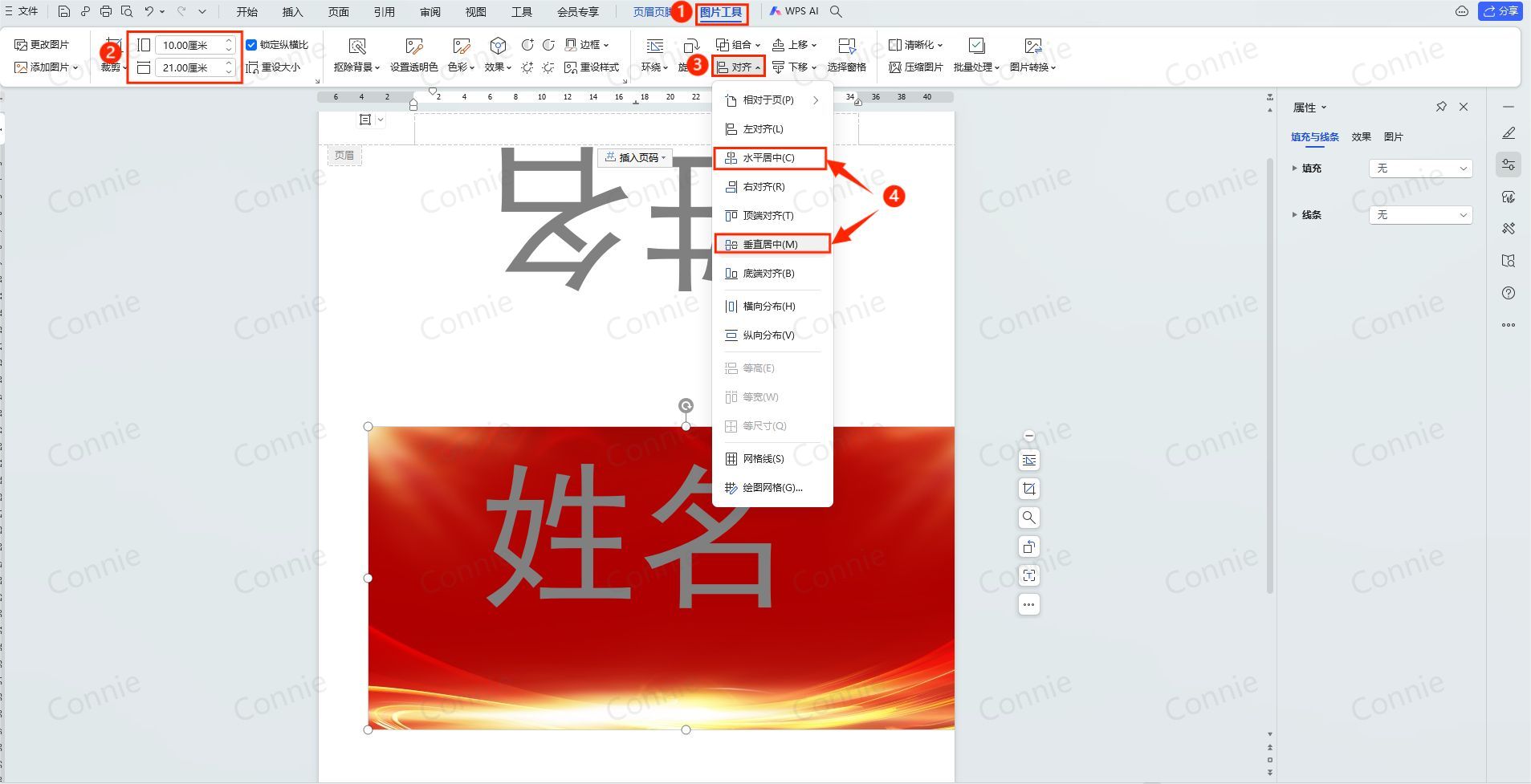
按Ctrl+Shift向上拖动背景图片,复制出一个一摸一样的,单击旋转按钮,选择垂直翻转。
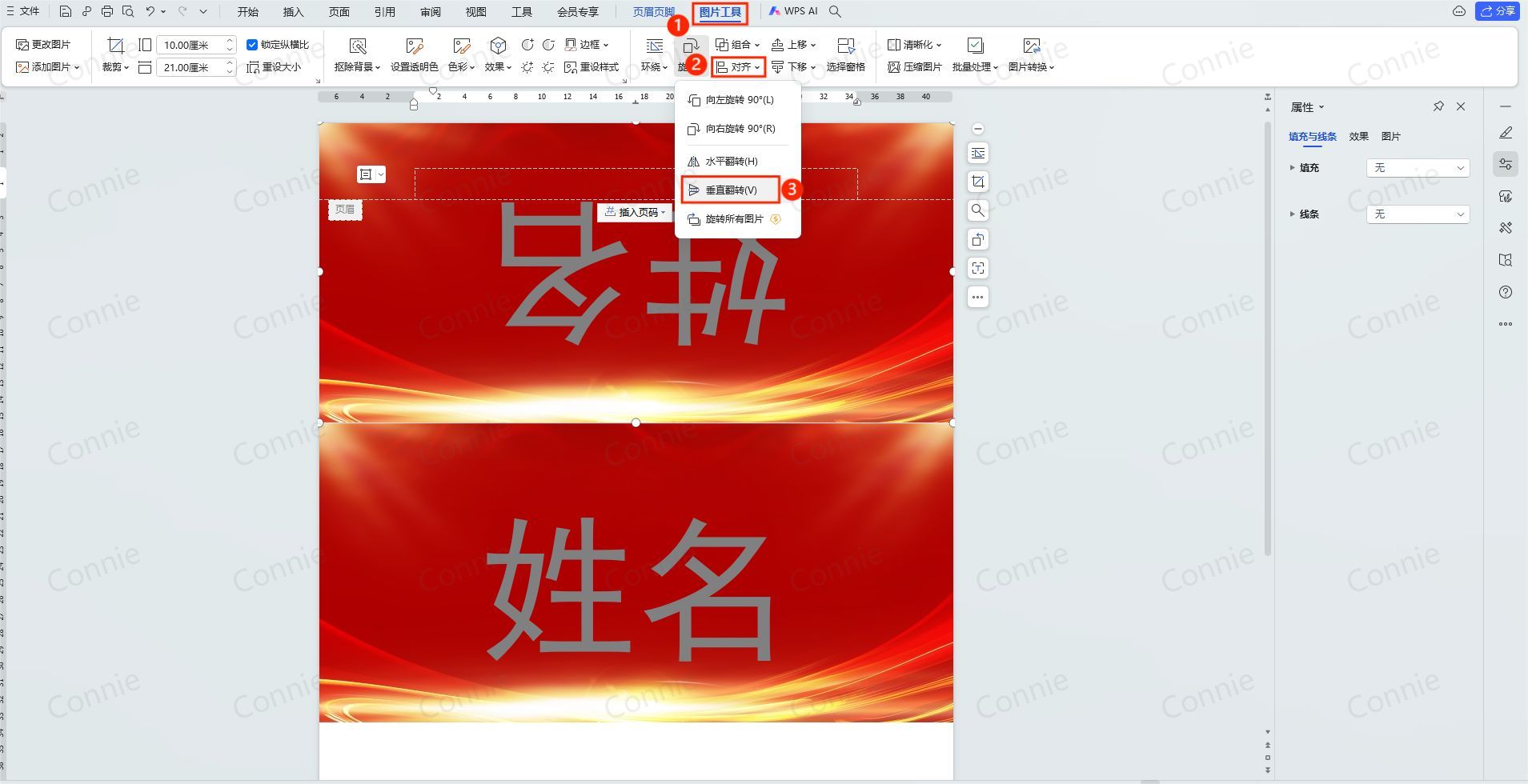
按ESC退出页眉页脚编辑状态。
为了与背景图片相融合,根据背景图片颜色调整下字体颜色。选中姓名,单击文字颜色。从图片中选取一个相应的颜色,比如金色,加粗字体。

邮件合并
单击引用选项卡,单击邮件按钮。
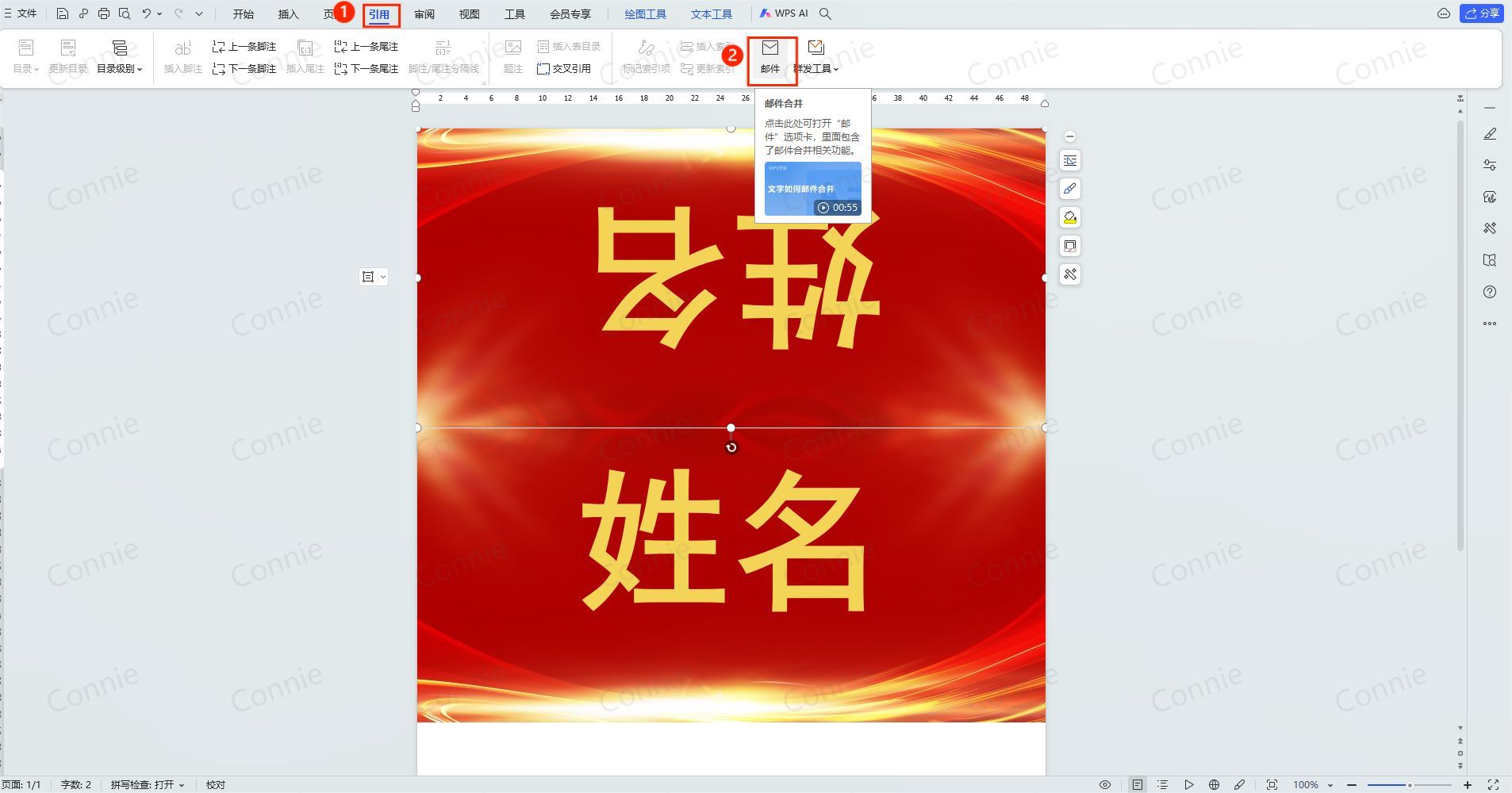
单击打开数据源按钮,在文件夹里找到准备好的“与会人员名单”所在的位置,选中它,单击打开。注意:打开数据源时必须先将数据源文件关闭,且数据源文件最好为XLS格式的文件。

选中“姓名”,在邮件合并选项卡下,选择插入合并域,选中姓名,点击插入。重复此步骤,替换桌签背面姓名。

完成以后,可以通过查看合并数据,查看效果,确认没有问题。

生成桌签文件
单击合并到新文档,在合并记录对话框中,选中全部,确定,这样桌签文件就完成了。
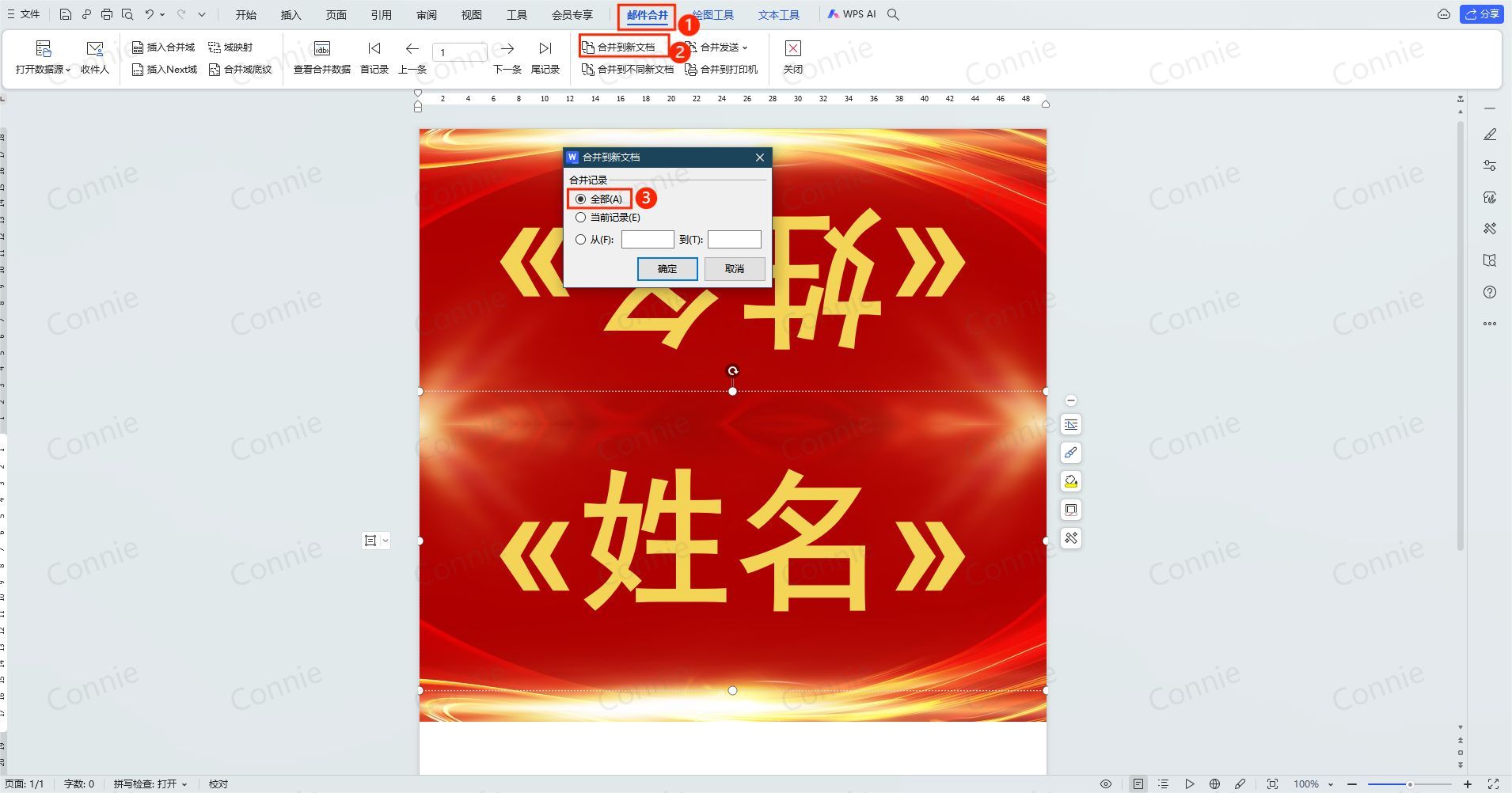
一份1000人的桌签就制作完成了。你学会了吗?学会的话,请给我点赞或在下方评论区回复“我学会了”。
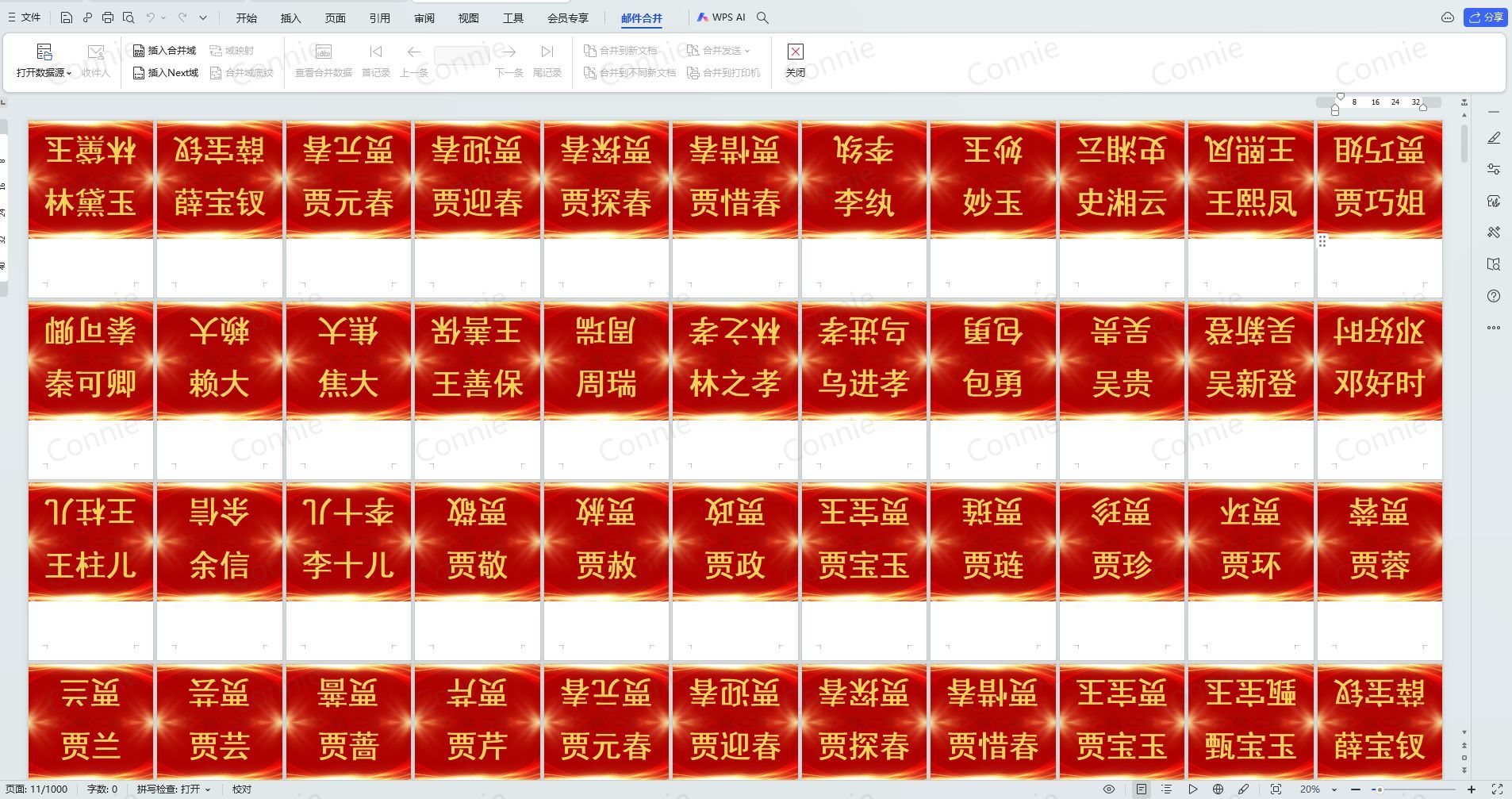
往期作品:
AI模板专题
应用案例
您的点赞❤️和评论📝是我创作的动力
通过本文的指导,您将学会如何利用WPS的邮件合并功能,结合数据源文件,快速生成个性化的桌签。不仅节省时间,还能保证桌签的专业性和准确性,是提升办公效率的实用技巧。
原文链接:https://bbs.wps.cn/topic/9060


