WPS表格冻结窗格功能详解:提升工作效率的秘诀 点击使用AI助手 了解更多
发布于 2024-10-13 liusiyang 117 编辑
WPS表格的「冻结窗格」功能可以锁定工作表中的某一部分行和列,方便大家查阅表格。

▪冻结首行或多行
以此表格为例,我们可见滚动时首行会看不见。
只需要选中首行,点击「开始」选项卡-「冻结窗格」,选择「冻结首行」。
这样向下滚动表格的时候首行就会被固定住了。
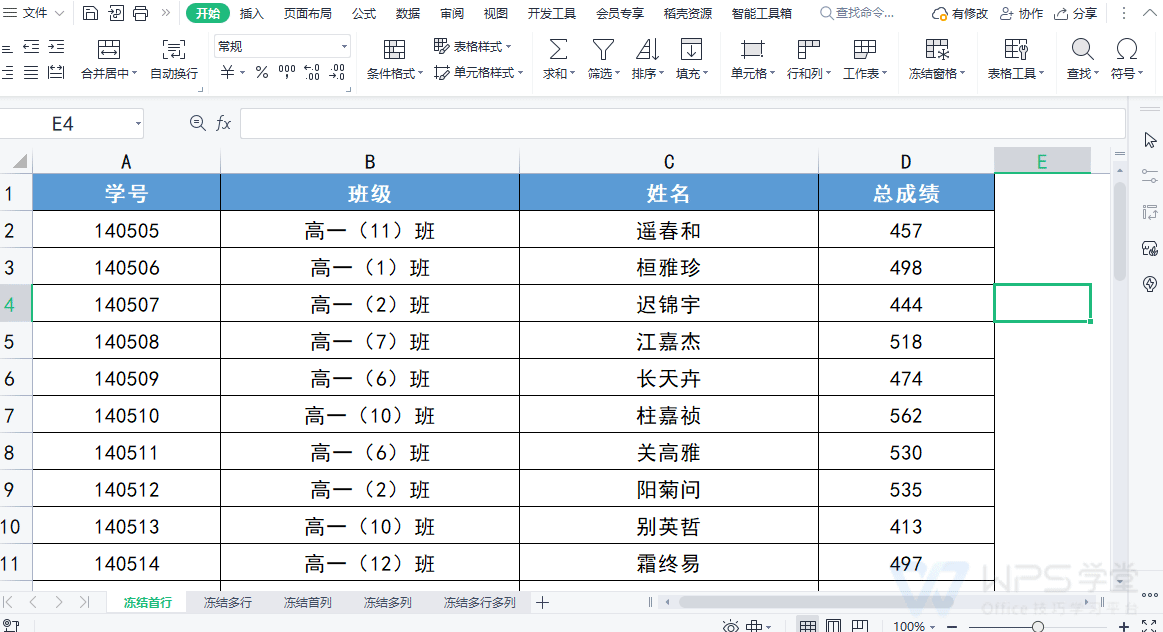
假如我们想要固定前四行,只需要选中前四行。
点击「冻结窗格」,选择「冻结至第四行」,这样向下滚动表格的时候,表格的前四行就会被固定住了。

▪冻结首列或多列
我们可见滚动时首列会看不见,只需要选中首列。
点击「开始」选项卡-「冻结窗格」,选择「冻结首列」,这样向右滚动表格的时候首列就会被固定住了。

假如我们想要固定前四列,只需要选中前四列。
点击「冻结窗格」,选择「冻结至第D列」,这样向右滚动表格的时候前四列就会被固定住了。

▪冻结多行和多列
我们想冻结表格的前4行和前3列,我们把鼠标放到第4行和第3列的交叉处,也就是D5单元格。
点击「开始」选项卡-「冻结窗格」,选择「冻结至4行C列」,这样表格的前4行和前3列就会被固定住了。

▪取消冻结与快捷键
想要取消被冻结、被固定的表格,只需要点击「开始」选项卡-「冻结窗格」,选择「取消冻结窗格」,就可以取消被冻结的表格啦。

WPS表格没有「冻结窗格」功能的预设快捷键。若是想对「冻结窗格」功能设置快捷键,可以点击左上角「文件」-「选项」-「自定义功能区」,设置键盘的快捷方式。搜索「冻结窗格」命令,自定义设置快捷键,这样就可以使用快捷键,快速的冻结自己所需的窗格啦。

WPS表格「自定义设置快捷键」功能目前仅支持WPS个人版最新版本。
快去官网更新你的WPS,使用这个好用的功能吧。
原文链接:https://bbs.wps.cn/topic/27001


