如何单独设置页眉? 点击使用AI助手 了解更多
发布于 2024-08-30 liusiyang 1251 编辑
你是否遇到过这样的情况:需要在文档的某一页开始插入页眉,但文档默认是从第一页开始,为所有页面显示相同的页眉?别担心,本文将教你如何使用分节符,对每一页的页眉进行单独设置,让你的文档更加专业。
在设置页眉时,设置任意页面的页眉,文档默认都是从第一页开始,为所有页面显示相同的页眉。
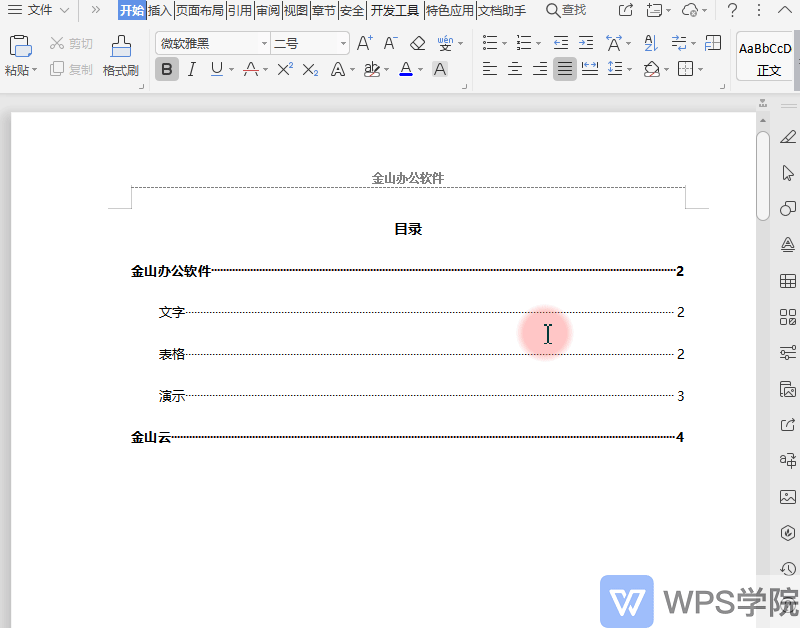
但我们常常不是从第一页开始插入的,而是从某一页开始插入页眉。
那么如何从某页开始插入页眉呢?
使用“分节符”就可以了。
分节可以简单理解为将文档分为不同的模块,不同的模块可以采用不同的页面设置。

■ 首先将光标定位到要插入页眉的页面与上一页之间,点击“章节”选项卡点击“新增节”插入“下一页分节符”。
在“章节导航”中可以查看文档的分节。
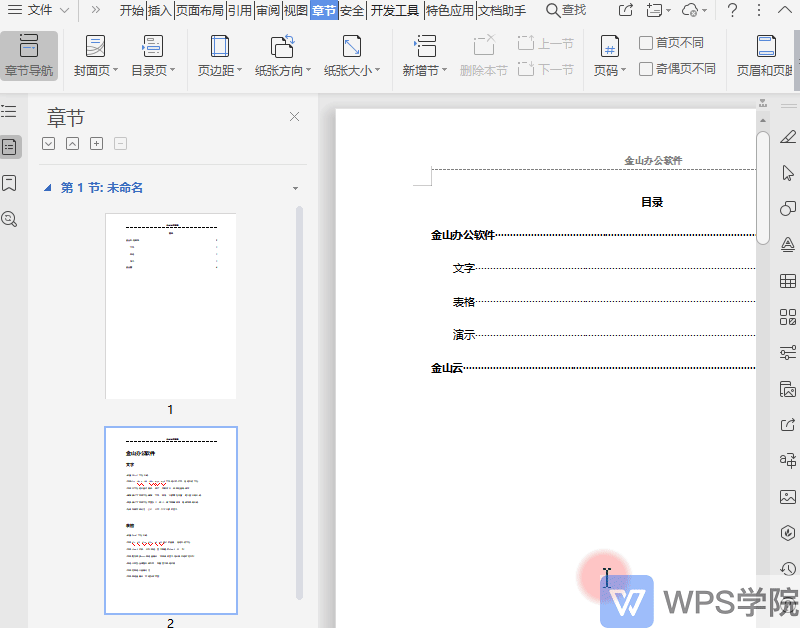
■ 双击第2节的页面顶端,打开“页眉与页脚”选项卡,取消点选“同前节”。
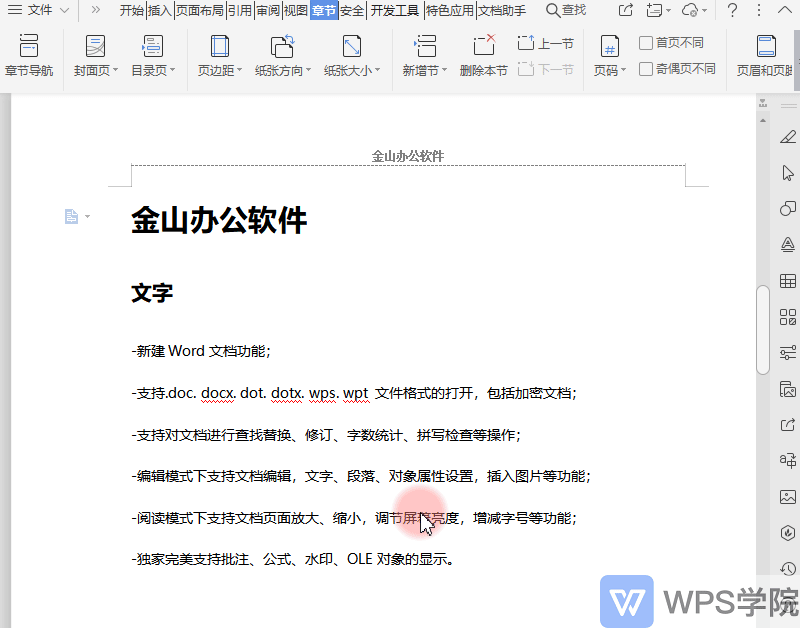
■ 此时可以单独修改每一节的页眉,其他节的页眉不受影响。
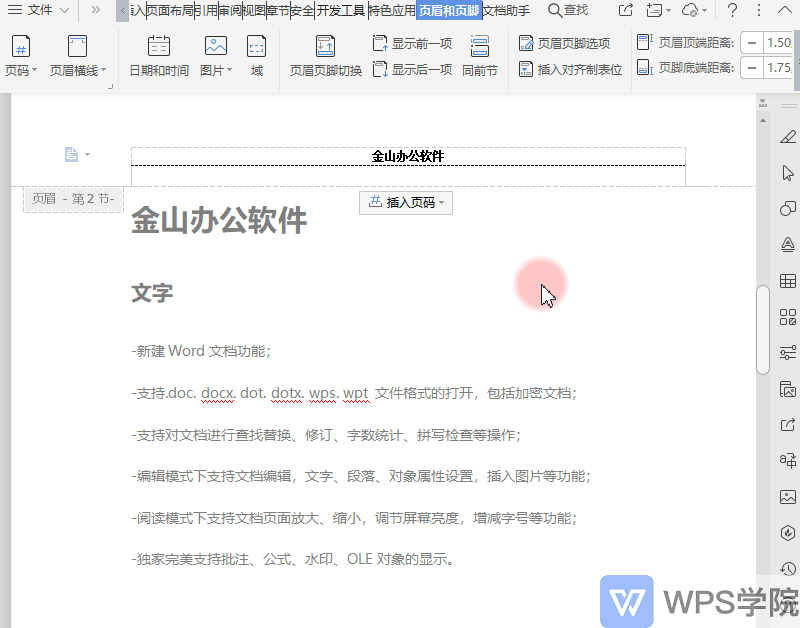
所以运用分节符,可以对每一页的页眉进行单独设置。
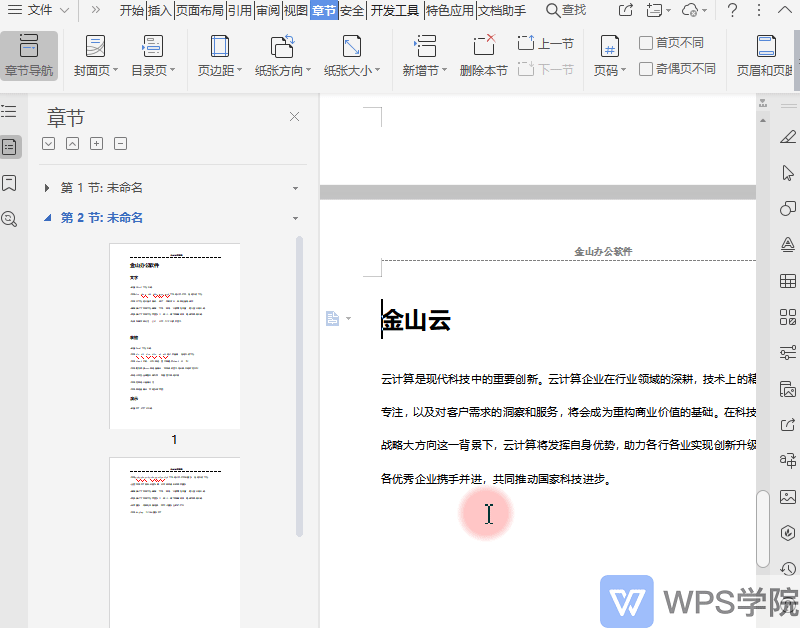
通过本文的学习,相信你已经掌握了如何单独设置页眉的技巧。无论是Word还是WPS文字,分节符都是实现这一功能的关键。只需按照文中的步骤操作,你就可以轻松实现页眉的个性化设置,让你的文档更加美观、专业。

