手机PDF编辑新体验:WPS Office让你轻松标注、裁剪和管理页面 点击使用AI助手 了解更多
发布于 2024-10-11 liusiyang 188 编辑
在移动办公日益普及的今天,高效处理PDF文件变得至关重要。WPS Office手机App的推出,彻底改变了我们处理PDF的方式。无需电脑,仅需几步操作,即可在手机上轻松完成PDF标注、页面裁剪和管理,让移动办公更加得心应手。
今天介绍这三个功能真的超级实用!
注意:使用下面的功能,首先确保您的手机安装了最新的【WPS Office客户端】,倘若未安装,请先于应用商店中下载安装。

阅读文件时,难免需要进行批注,以便后续阅读。
WPS手机端支持PDF批注,安卓和苹果用户都可以。
用手机 WPS 打开 PDF 文档,依次点击【编辑】——【标注】——根据需要进行操作——【完成】。
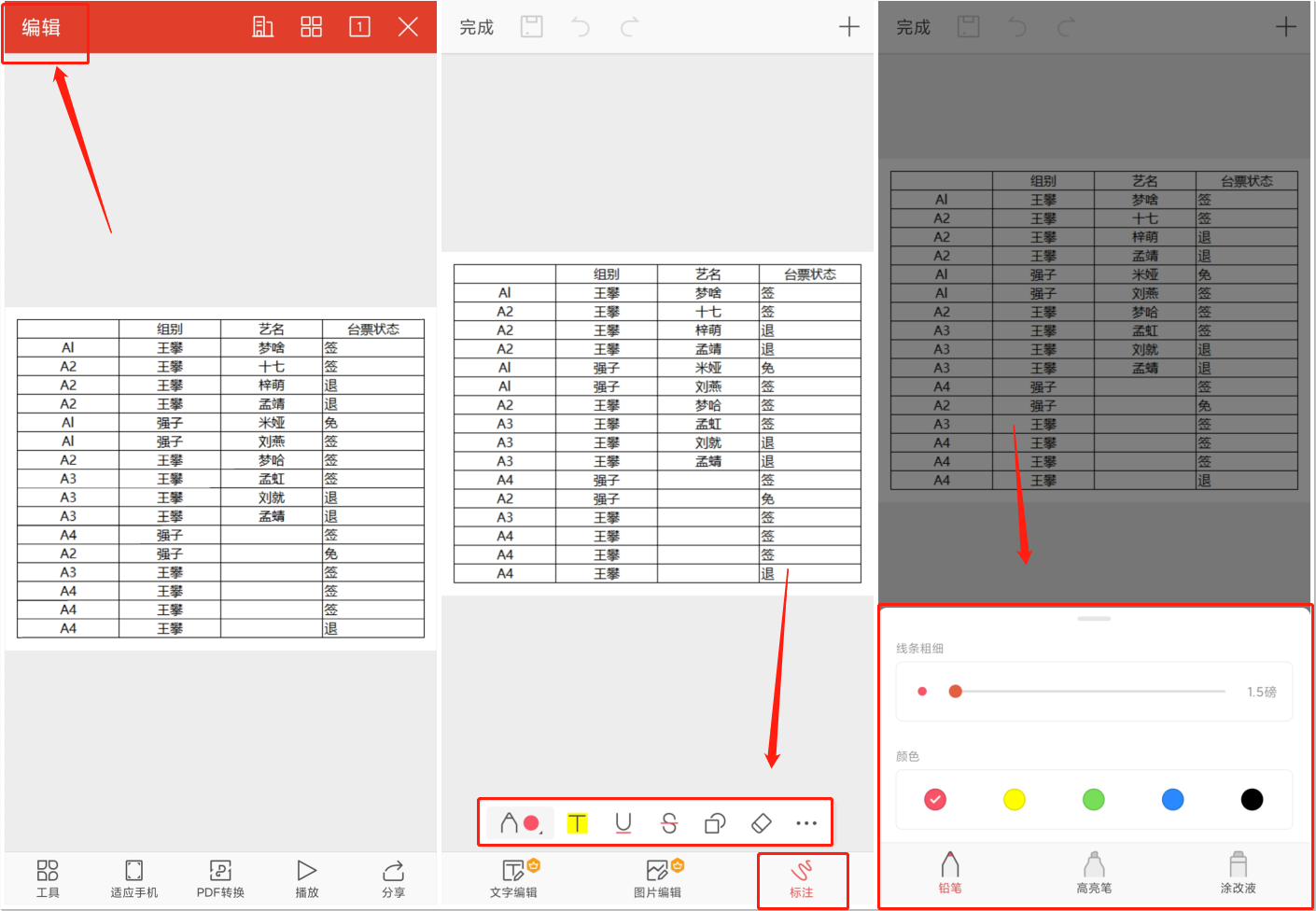
在标注操作中,可根据需要选择不同的画笔、颜色,以及调整标注的线条粗细。
另外,还可以进行高亮、下划线、 删除线、形状、图章等形式的标注操作。
若标注错误,可使用橡皮擦功能进行擦除。

大家用手机阅读PDF文件时,都会遇到页面四周留白太多,中心区域太小,导致本就不大的字根本看不清的问题。
这也是我们不爱用手机看PDF文件最重要的原因之一。
实际上,用WPS裁掉页面的空白,就能让文档看着更清晰啦。
用WPS Office手机App打开文件,轻触页面,就会弹出工具栏。
安卓:依次点击【工具】——【查看】——【裁剪】——【确定】即可。
苹果:依次点击【工具】——【查看】——【截图】——【完成】即可。
软件会自动帮忙定位到文本处,可以点击四周控点调整裁剪大小。
如果是扫描件书籍,可能出现奇偶页留白区域不一致的情况,安卓端可在裁剪时勾选上“奇偶页对称裁剪”,苹果手机则可根据需要进行自由操作。
三张图片,从左往右
👇

(以安卓端操作为例,苹果手机可参考进行)
裁剪/截图只是视觉效果,不会对文件本身做出修改,大家大可放心。

在阅读PDF文件时,可能遇到页面顺序不对、多了一页需要删除、需要增加空白页的情况。
不要被这种看似麻烦的操作吓到,在WPS手机端也可以轻松实现!
依次点击【工具】——【工具】——【页面管理】——【长按拖动调整顺序】/【提取页面】/【删除页面】/【添加空白页】/【调整大小】——点击右上角【保存】。
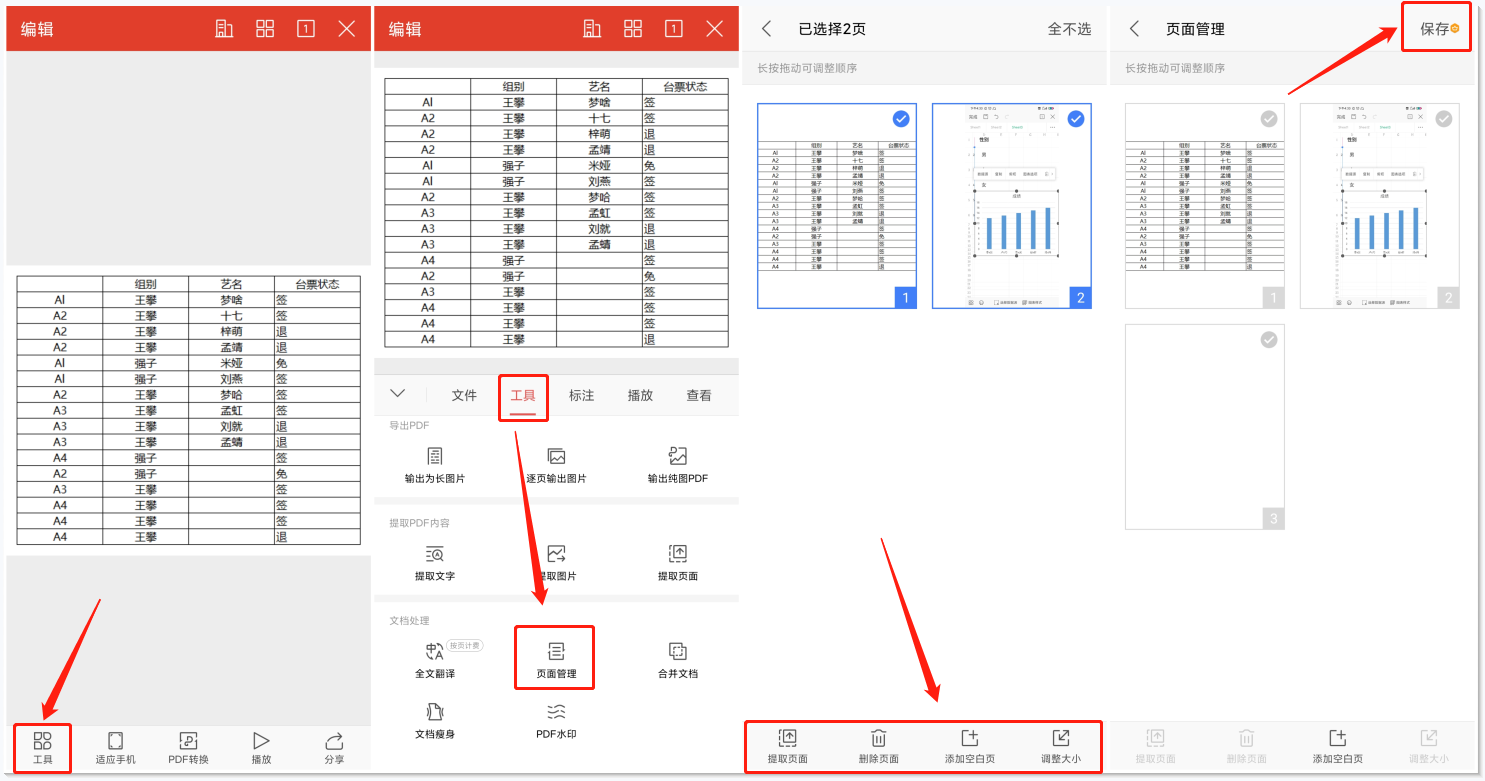
特别提示,插入空白页,默认插入在选中页的后一页。
看完这几个功能,是不是隐隐感受到 WPS Offce 手机 App 的强大啦,快去试试看吧!
WPS Office手机App的PDF编辑功能,不仅提高了工作效率,还让移动阅读体验更上一层楼。通过本文的介绍,您将掌握如何利用WPS Office进行高效的PDF文件处理。现在就下载WPS Office,开始您的移动PDF编辑之旅吧!

