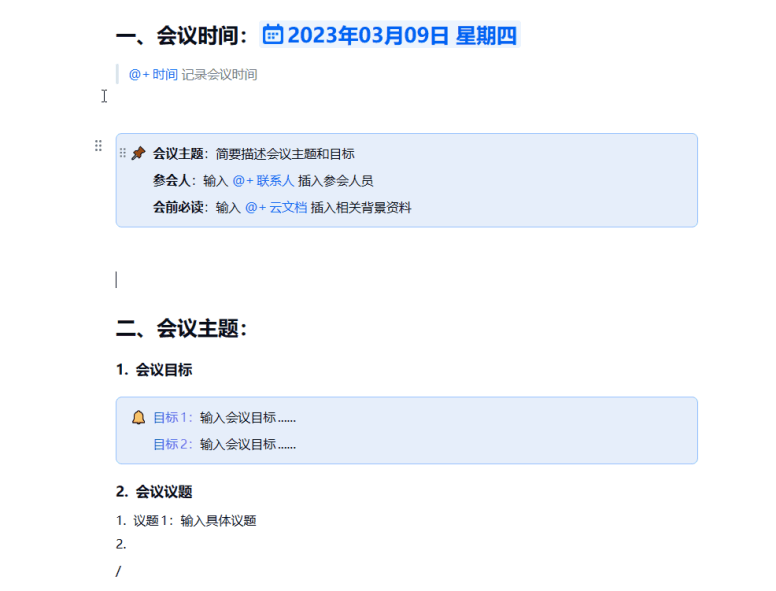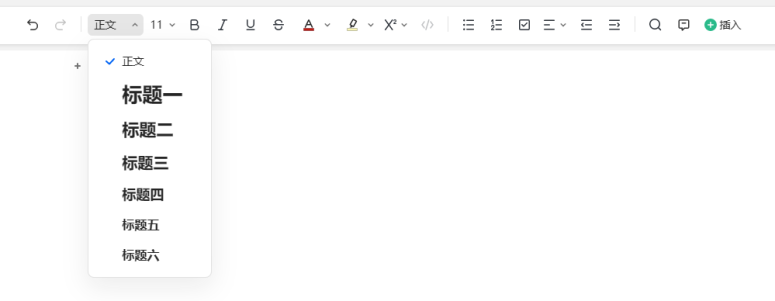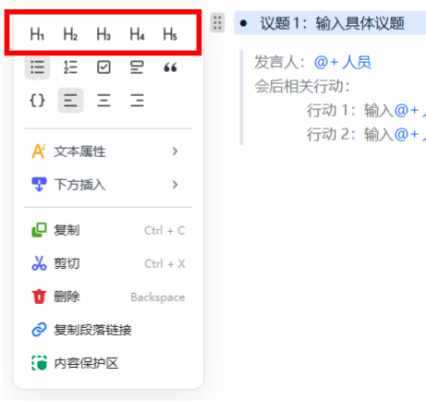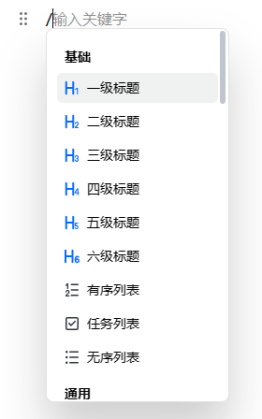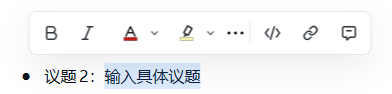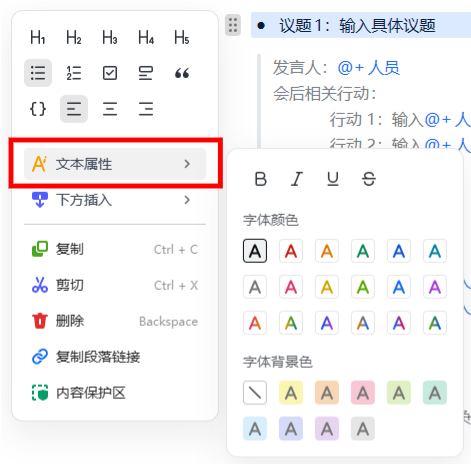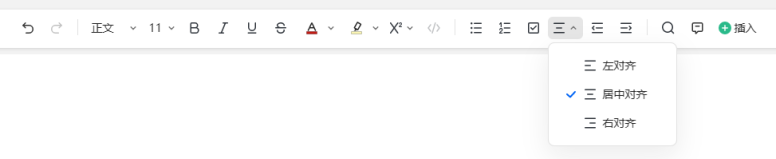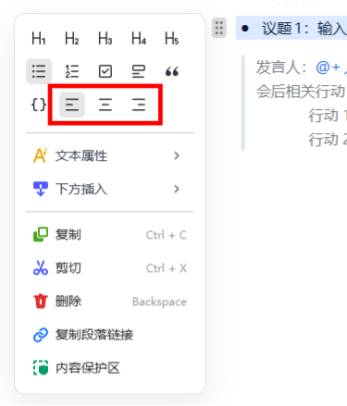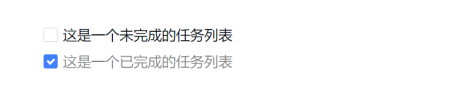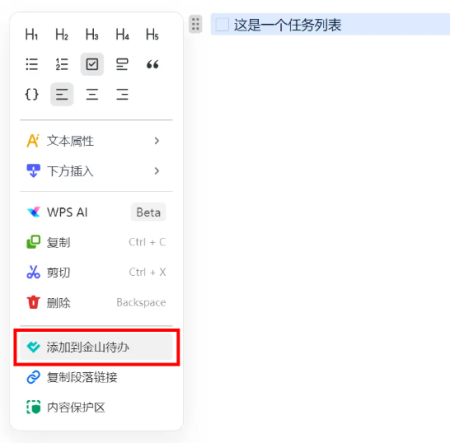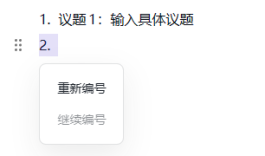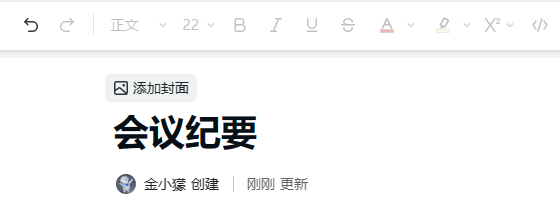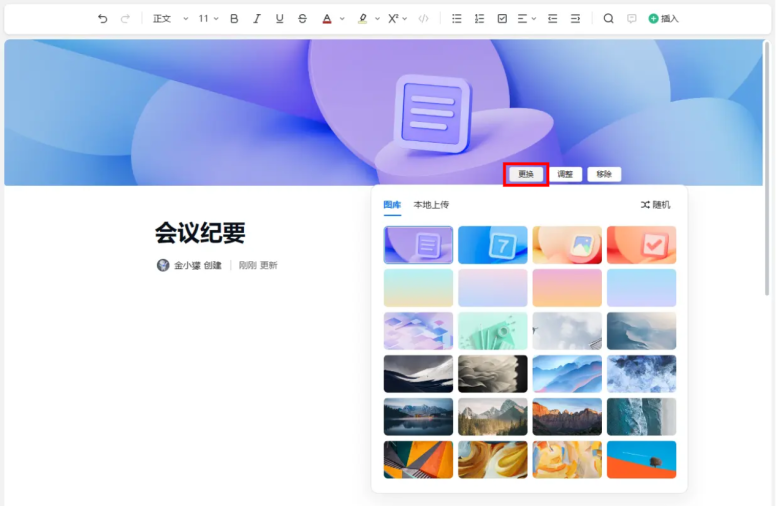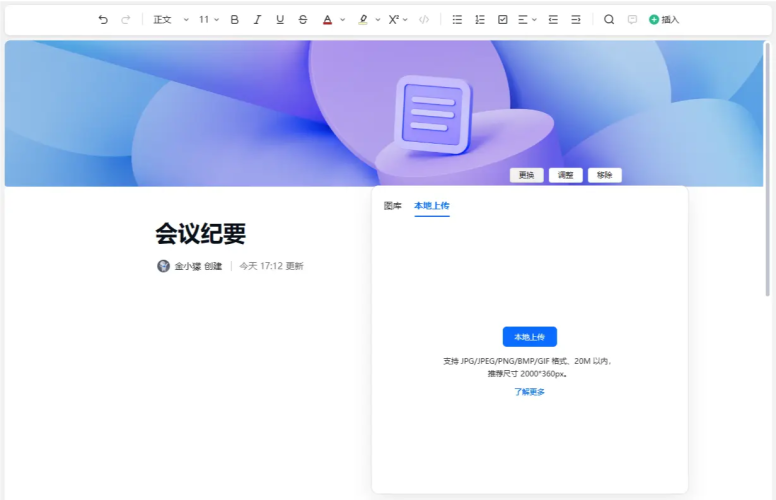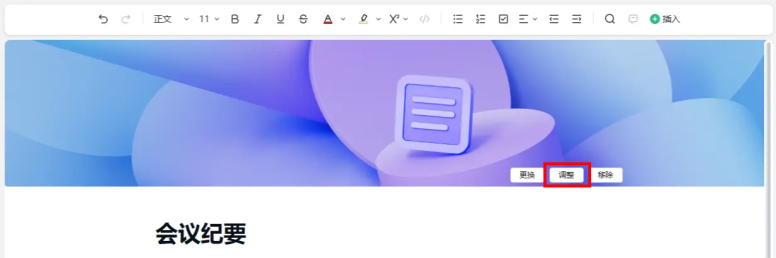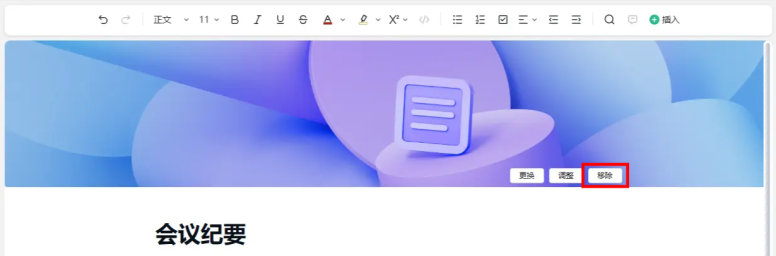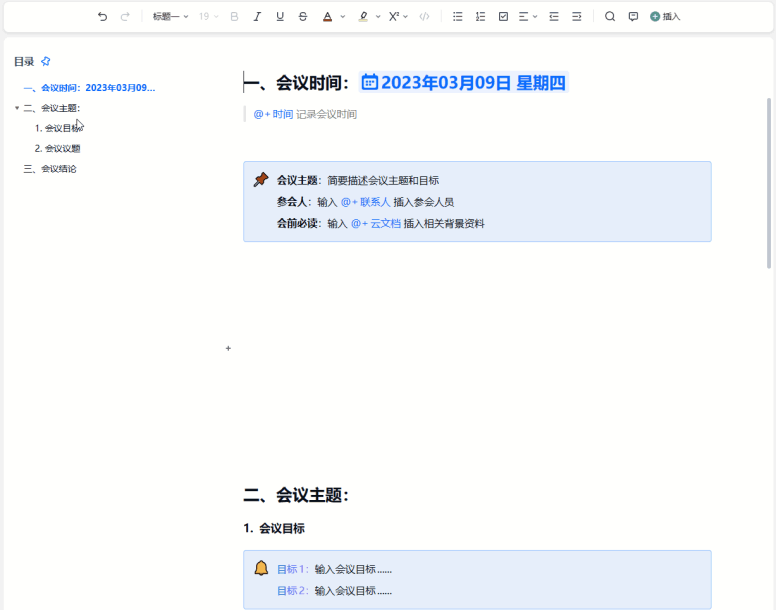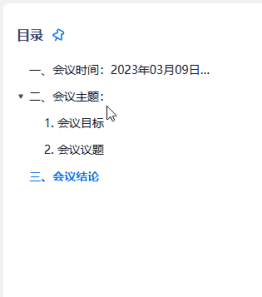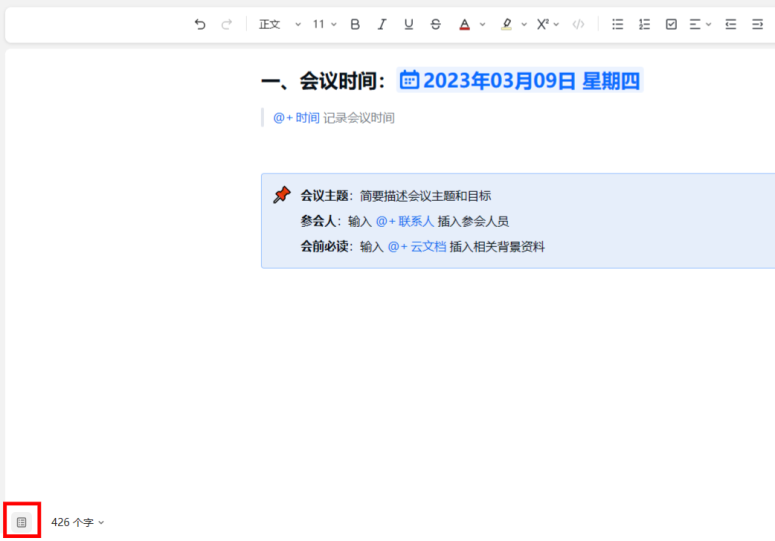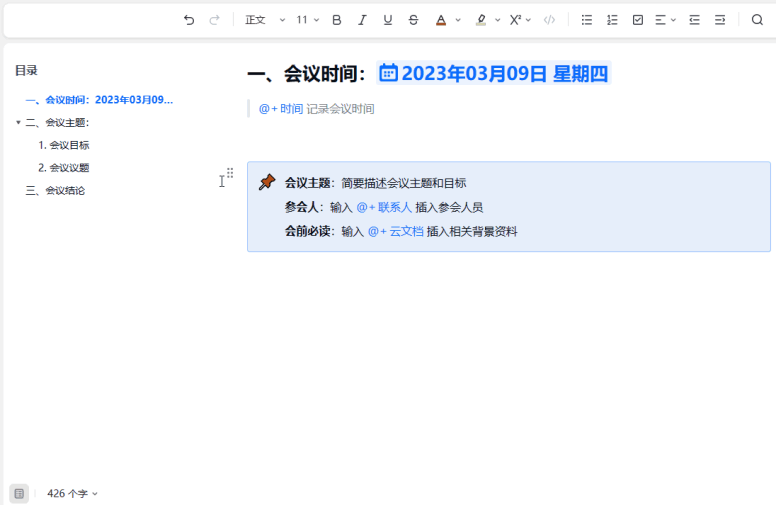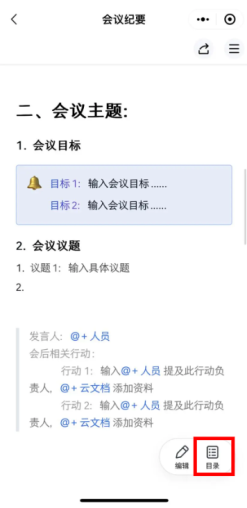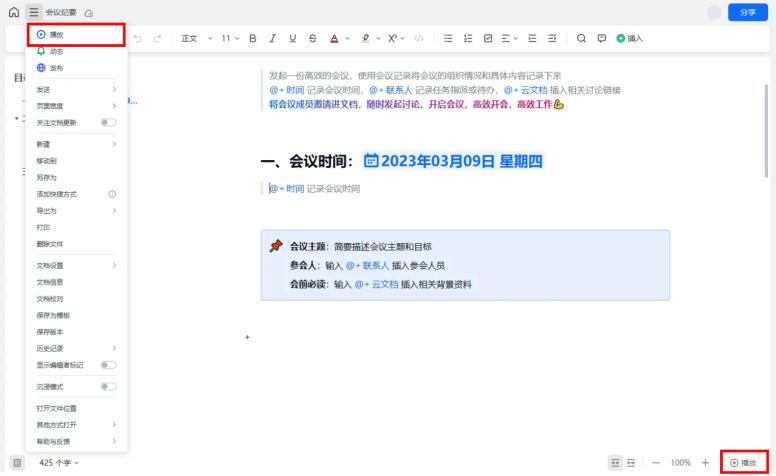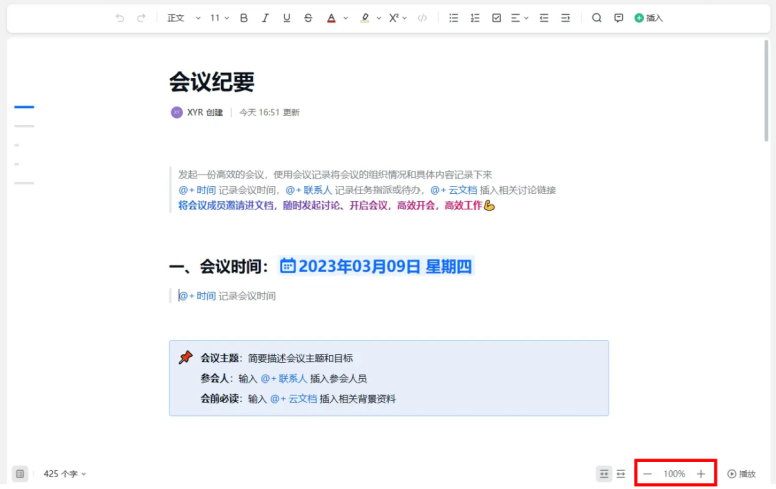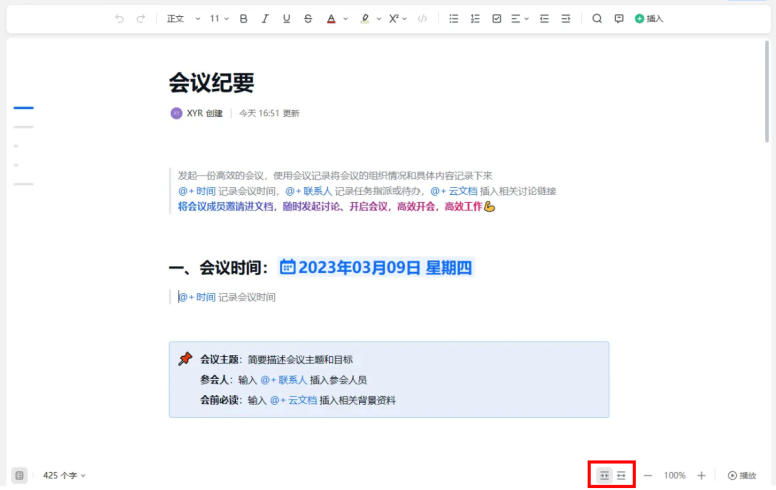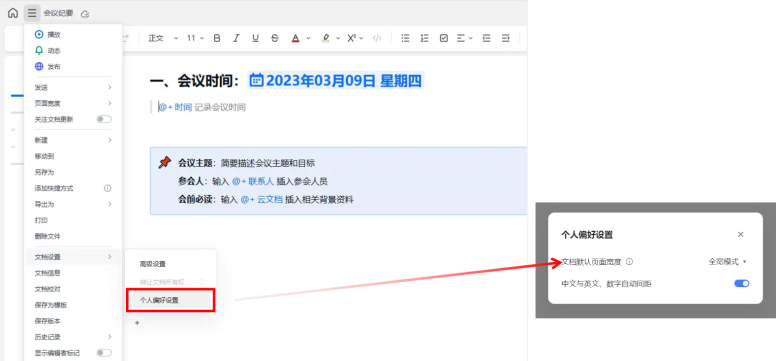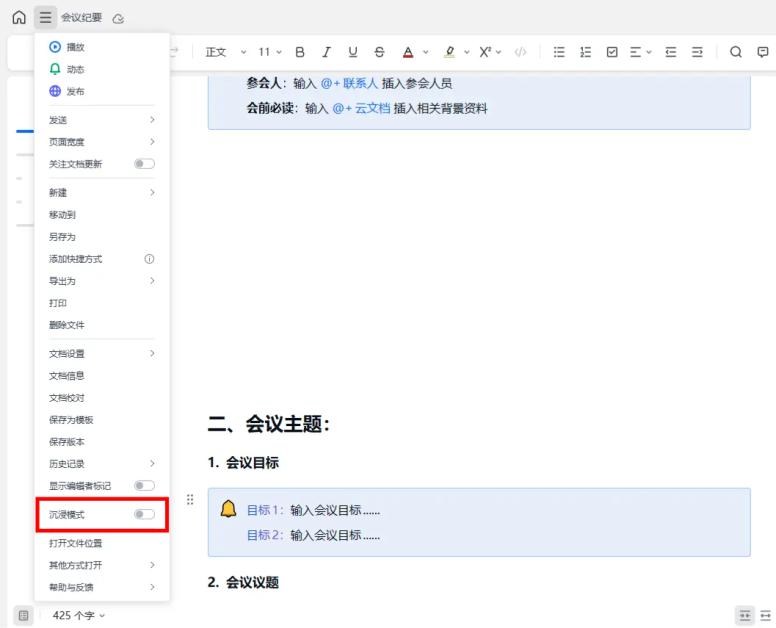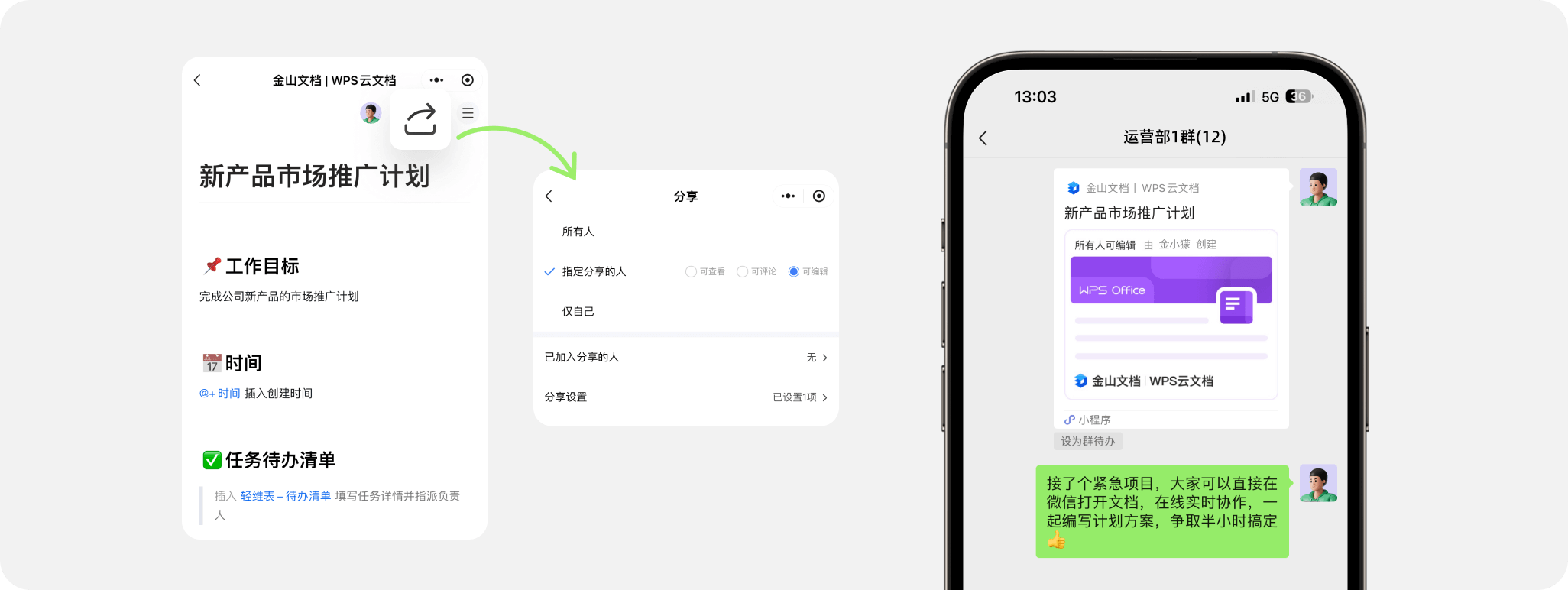1.智能文档简介
「智能文档」是WPS出品的新一代在线内容协作编辑工具,期望以专业的编辑能力、丰富的插入功能与清爽的使用界面,为你带来愉悦的在线创作体验
应用场景:学习笔记、策划报告、周报月报、活动共创、树洞交流...
2.智能文档的使用方法
2.1 文档编辑与布局
2.1.1 设置内容格式
2.1.1.1设置标题属性
文本内容支持设置标题属性,便于更好地呈现内容的层级。设置了标题属性的文本会自动按相应的样式、大小显示。
文本内容被设置标题属性后,将会自动加入到目录中
注意:高亮块、表格内的标题不会出进入目录中
文本内容被设置为标题后,可以在正文中对其进行折叠、展开操作,更方便阅读。
可以通过以下几方式进行设置标题:
1.选中要设置标题的内容后,点击顶部工具栏中的按钮进行设置。
2.点击段落左侧的段落柄按钮,通过菜单中快捷设置选项设置。
3.输入 / 唤起快捷插入面板,选择菜单中的标题属性选项,插入一个带有标题属性的空白段落。
4.快捷键
|
|
Win
|
Mac
|
|
正文
|
Ctrl + Shift + 0
|
Ctrl + Shift + 0
|
|
标题一
|
Ctrl + Shift + 1
|
Cmd + Option + 1
|
|
标题二
|
Ctrl + Shift + 2
|
Cmd + Option + 2
|
|
标题三
|
Ctrl + Shift + 3
|
Cmd + Option + 3
|
|
标题四
|
Ctrl + Shift + 4
|
Cmd + Option + 1
|
|
标题五
|
Ctrl + Shift + 5
|
Cmd + Option + 2
|
|
标题六
|
Ctrl + Shift + 6
|
Cmd + Option + 3
|
5.使用markdown语法输入
|
标题一
|
#+ space
|
|
标题二
|
##+ space
|
|
标题三
|
###+ space
|
|
标题四
|
####+ space
|
|
标题五
|
#####+ space
|
|
标题六
|
######+ space
|
常见问题
问:将文本设置标题属性后,可以修改样式吗?
答:标题属性的文本不支持修改字号或取消加粗,其他的样式设置均可以支持。
2.1.1.2 设置文本样式
文本内容支持设置字号、字形(加粗、斜体、下划线、删除线、上下标)、颜色、行内代码属性。
可以通过以下几方进行设置:
1.选中要设置样式的内容后,点击顶部工具栏中的按钮进行设置。
2.选中要设置样式的内容后,出现浮动工具栏,通过浮动工具栏中的按钮进行设置。
3.点击段落左侧的段落柄按钮,通过菜单中文本属性选项,快速对整段内容设置样式。
4.快捷键
|
|
Win
|
Mac
|
|
加粗
|
Ctrl + B
|
Cmd + B
|
|
斜体
|
Ctrl + I
|
Cmd + I
|
|
下划线
|
Ctrl + U
|
Cmd + U
|
|
删除线
|
Ctrl + Shift + S
|
Cmd + Shift + S
|
|
高亮
|
Ctrl + E
|
Ctrl + E
|
|
行内代码
|
Ctrl + Shift + C
|
Cmd + Shift + C
|
2.1.1.3设置对齐方式
段落内容支持设置为左对齐、居中、右对齐,可以通过以下几种方式设置:
1.选中要设置样式的内容后,点击顶部工具栏中的按钮进行设置。
2.点击段落左侧的段落柄按钮,通过菜单中快捷设置选项设置。
2.1.1.4 设置缩进
支持对内容设置缩进,使文档内容的层级结构更加清晰。可以通过以下几种方式设置:
1.点击顶部工具栏中的缩进、减少缩进按钮,对当前段落进行设置。
2.快捷键
|
|
Win
|
Mac
|
|
增加缩进
|
Tab
|
Tab
|
|
减少缩进
|
Shift + Tab
|
Shift + Tab
|
常见问题
问:哪些类型的段落支持设置缩进?
答:目前仅文本内容支持设置缩进,图片、表格等内容暂不支持设置缩进。
问:表格单元格里的内容可以设置缩进吗?
答:每个单元格中第一段的内容不支持缩进,其余段落支持缩进
2.1.1.5 任务列表
1.功能简介
对文档内的任务或待办类的文本,可设置为任务列表,完成后可勾选完成任务。
2.设置方式
3.添加到金山待办
对当前任务列表,可点击段落柄菜单内的”添加到金山待办“,将当前文本添加为待办,可在金山待办内查看此文本待办。
2.1.1.6有序列表和无序列表
1.功能简介
在多段内容描写时,使用有序列表、无序列表,能让内容的层次更清晰分明。
2.设置方式
调整内容层级
可通过增加缩进、减少缩进来改变列表的层级。
3.设置有序列表的编号
当前文中已经设置过有序列表时,后续设置有序列表会自动延续前方临近的同一层级序号。可以点击序号,在设置编号菜单中设置是否延续:
重新编号:将当前编号作为第一个序号,从头开始编号
继续编号:自动找到前方临近的序号,并延续编号。
2.1.2 排版设置
2.1.2.1 添加封面图
1.功能简介
在文档头部添加一张封面图,让你的文档更加美观。支持从官方提供的图库中选择图片、上传本地图片。
2.使用方法
点击标题上方的添加封面按钮,即可在文档顶部插入一张随机图片
鼠标移动到封面图上,点击封面图右下角的更换按钮
点击官方图库中的任意一张图片,即可将这张图片设置为新的封面图。
或者试试点击随机按钮,从官方图库中随机选择一张作为封面图
也可以点击本地上传,选择一张自己的图片作为封面图
支持上传不超过20MB的图片文件,支持JPEG/JPG/PNG/BMP/GIF格式
鼠标移动到封面图上,点击封面图右下角的调整按钮,拖拽图片调整图片的显示区域。调整到满意的位置后,点击保存。
鼠标移动到封面图上,点击封面图右下角的移除按钮,即可移除当前文档的封面图
3.常见问题
答:封面图的显示区域会根据当前窗口的大小自动调整,达到比较美观的效果,因此同一张图片在不同设备上的显示效果可能是不同的。如果需要确保图片中的内容可以完整显示,请参考:如何制作封面图?
2.1.2.2 目录
1.功能简介
在正文中,将内容设置为标题后,会自动生成目录。
目录中的节点支持折叠、展开,也可点击目录中的节点,快速跳转到对应的段落位置,提升阅读效率。
2.使用方法
生成目录
在正文中将一段内容设置为标题,即可加入到目录中。
注意:高亮块、表格内的标题不会出进入目录中
目录的使用
1.点击目录中的节点,可以在正文中跳转到对应的段落位置。
2.在目录中点击标题节点左侧的三角,收起这个节点下的标题,便于更方便地阅读较长的文档。再次点击三角可以展开。
展开或收起目录栏
显示、隐藏目录:点击底部工具栏左侧的目录按钮,可以显示、隐藏目录栏。
固定、取消固定目录:鼠标移动到目录顶部的固定按钮,可以将目录固定、取消固定。
取消固定后,鼠标离开目录区域时,目录会临时收起,显示为阅读进度标尺,鼠标移动到标尺上时会展开完整的目录。
移动端查看目录
阅读模式下,点击右下角的目录按钮,即可展开目录。
3.常见问题
答:将目录设为显示、隐藏或取消固定,均不会影响其他用户。
文档作者对目录节点进行折叠或展开操作后,其他用户首次加入协作时,节点的折叠状态和作者设置的状态相同。
答:高亮块、表格内的标题不会出进入目录中
2.1.3 显示模式设置(需要解释设置后的影响范围)
2.1.3.1 播放模式
1.功能简介
使用播放模式可以全屏显示文档的内容,适合在会议、演讲、课堂等场合下使用,可以更好地专注于内容的展示。
2.使用方法
进入播放模式
-
窗口右下角的播放按钮
-
文件菜单>播放
-
快捷键Ctrl+回车
在播放模式中,键盘上/下键或空格,均可快速进行翻页
调整显示比例
在播放模式中,鼠标移动到窗口顶部区域,出现工具栏,点击加减号按钮或拖动滑动条放大或缩小内容的显示比例。
在播放模式中编辑内容
点击工具栏上的编辑按钮,即可进入编辑状态,完成编辑后,点击工具栏上的确认按钮。
退出播放模式
1.右上角退出按钮
2.Esc键
3.常见问题
答:暂不支持,如果需要放大内容,并且可以查看目录和评论,推荐在编辑模式中使用右下角的正文缩放功能。
2.1.3.2 全宽模式
1.功能介绍
文档界面排版默认为“标宽模式”,当文档内有多列表格/图片等元素的排版时,可切换为“全宽模式”,可根据当前设备的最大宽度来显示文档内容。
2.使用方法
在文档底部工具栏右下角,可切换标宽/全宽模式。
3.更改页面宽度的默认设置
在文件菜单>文档设置>个人偏好设置内,可以更改页面宽度的默认设置。设置后,当前账号新建和首次打开的文档将会按设置的默认宽度显示。
注意:在文档中调整过页面宽度设置后,该文档将不再“默认页面宽度”的设置的影响。
2.1.3.3 沉浸模式
1.功能简介
当文档中有其他人同时在编辑,可以开启沉浸模式,隐藏其他人的光标和选区,并且有新的@消息时不出现提醒,便于更好地专注于自己的内容创作。
2.使用方法
文件菜单>沉浸模式
3.常见问题
答:不会
答:不会