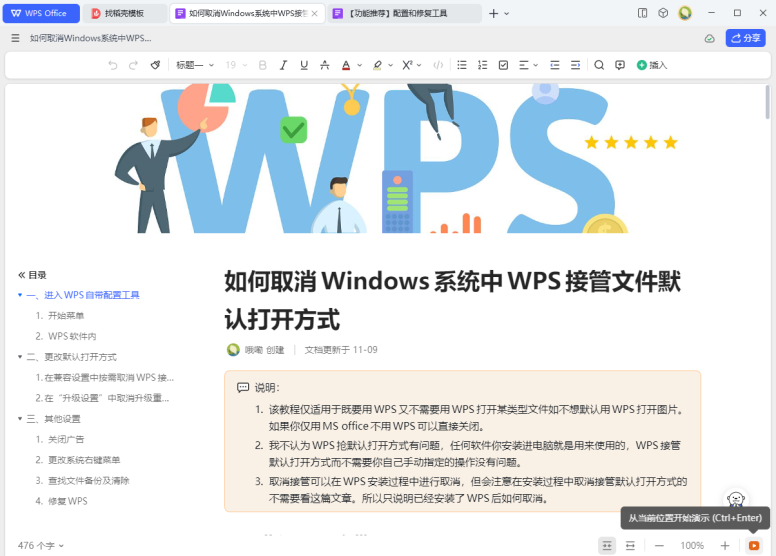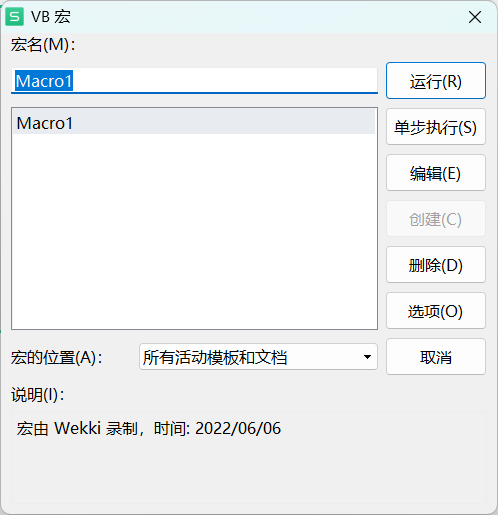如何保护整个工作簿不被修改
概述
保护工作簿可以防止他人意外或恶意修改数据,确保数据的安全性和准确性。本文将介绍如何在Excel中保护整个工作簿,防止未经授权的修改。
保护工作簿的方法
1. 使用密码保护工作簿
使用密码保护工作簿是最简单的保护方法。通过设置密码,只有知道密码的人才能打开工作簿。
操作步骤:
- 打开需要保护的工作簿。
- 点击“文件”菜单,选择“保护工作簿”。
- 在弹出的窗口中,输入密码并确认密码。
- 点击“确定”按钮,工作簿即被保护。
2. 使用权限设置保护工作簿
除了使用密码保护工作簿,还可以通过设置权限来保护工作簿。通过设置权限,可以指定哪些用户可以查看、编辑或打印工作簿。
操作步骤:
- 打开需要保护的工作簿。
- 点击“文件”菜单,选择“保护工作簿”。
- 在弹出的窗口中,选择“保护工作簿”选项卡。
- 在“保护工作簿”选项卡中,选择“限制访问”。
- 在“限制访问”选项卡中,选择“仅允许在‘查看’权限下打开”。
- 点击“确定”按钮,工作簿即被保护。
3. 使用数字签名保护工作簿
数字签名可以确保工作簿的完整性和可靠性。通过使用数字签名,可以防止他人修改工作簿并冒充原始作者。
操作步骤:
- 打开需要保护的工作簿。
- 点击“文件”菜单,选择“保护工作簿”。
- 在弹出的窗口中,选择“数字签名”选项卡。
- 在“数字签名”选项卡中,选择“为工作簿添加数字签名”。
- 在弹出的窗口中,选择数字证书,并输入密码。
- 点击“确定”按钮,工作簿即被保护。
总结
保护工作簿是确保数据安全和准确性的重要措施。本文介绍了三种保护工作簿的方法:使用密码保护、使用权限设置保护以及使用数字签名保护。用户可以根据自己的需求选择合适的方法保护工作