如何在幻灯片中插入当前幻灯片页数、日期和时间以及特定的页脚标志 点击使用AI助手 了解更多
发布于 2024-09-23 liusiyang 918 编辑
在制作幻灯片时,有时我们需要在幻灯片中插入显示当前幻灯片页数的编号,或是插入日期与时间,以及特定的页脚标志。本文将教你如何使用WPS Office的「幻灯片编号」和「日期和时间」功能,以及如何解决可能出现的问题,如幻灯片无法显示对应内容等。
想要在幻灯片中插入显示当前幻灯片页数的编号,或是想要在幻灯片中插入日期与时间,以及特定的页脚标志。
可以使用「幻灯片编号」与「日期和时间」功能。


▪点击「插入」选项卡「幻灯片编号」功能按钮,勾选「幻灯片编号」,这样幻灯片就会加上数字编号了。

▪勾选「日期和时间」,可以在幻灯片上添加日期与时间。

▪勾选「页脚」可以输入特定的页脚文本。

▪如果遇到勾选编号、日期、页脚后,幻灯片无法显示对应内容的情况。
有可能是因为当前幻灯片母版删除了对应的占位区域。
点击「视图」选项卡「幻灯片母版」-「母版版式」,勾选「日期」「编号」「页脚」等占位符选项后,关闭母版视图,这样编号、日期、页脚就显示出来了。

▪还有一种可能是由于幻灯片母版的图片遮盖了编号、日期、页脚。
点击「视图」选项卡「幻灯片母版」,此时可以看到母版上被插入了一张图片。
删除遮盖编号、日期、页脚的图片后,关闭母版视图,这样编号、日期、页脚就显示出来了。
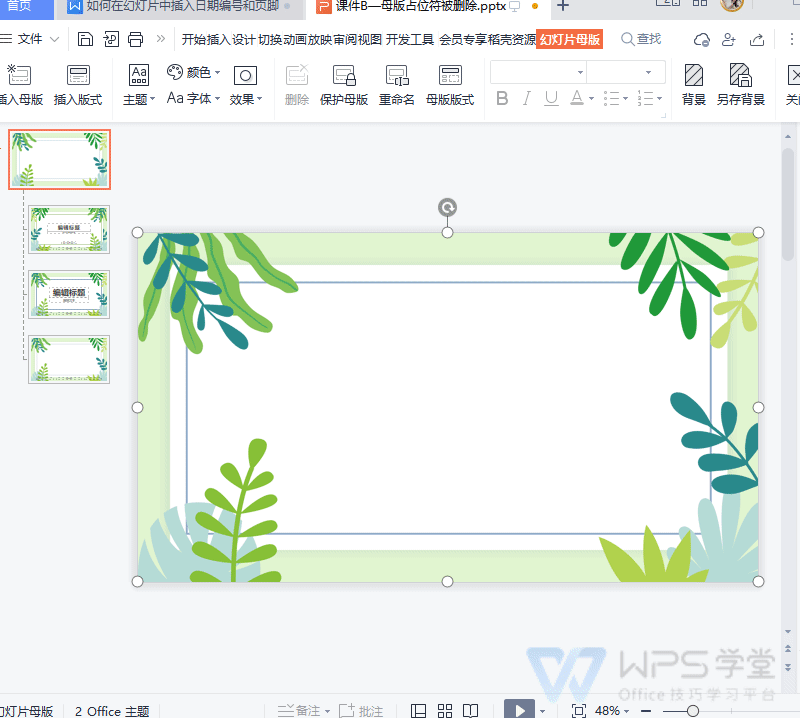
若是大家需要在幻灯片母版中设置一张背景图,建议大家使用幻灯片母版中的「背景」功能进行设置哦。
通过本文,你可以学会如何在幻灯片中插入当前幻灯片页数、日期和时间以及特定的页脚标志,以及如何解决可能出现的问题。这将使你的幻灯片更具专业性和实用性,同时也能提高你在搜索引擎中的可见度。
原文链接:https://bbs.wps.cn/topic/11185

