批量导出并放大图片:WPS宏自动化教程 点击使用AI助手 了解更多
发布于 2024-10-22 liusiyang 150 编辑
⭐【案例描述】
以下表格中包含很多物品图片,每张图片左侧单元格为物品名称,现在需要将图片全部导出到文件夹中,同时对图片进行放大处理,并以对应物品名称命名。

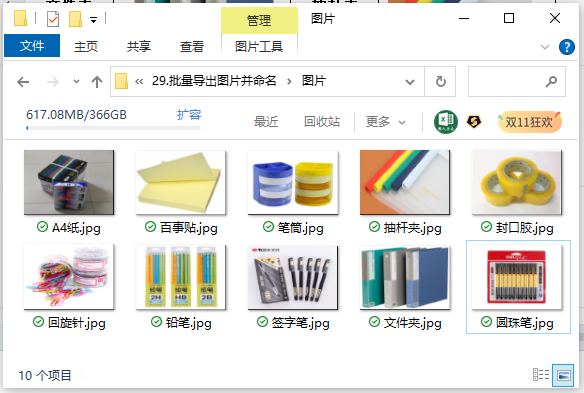
⭐【操作效果】
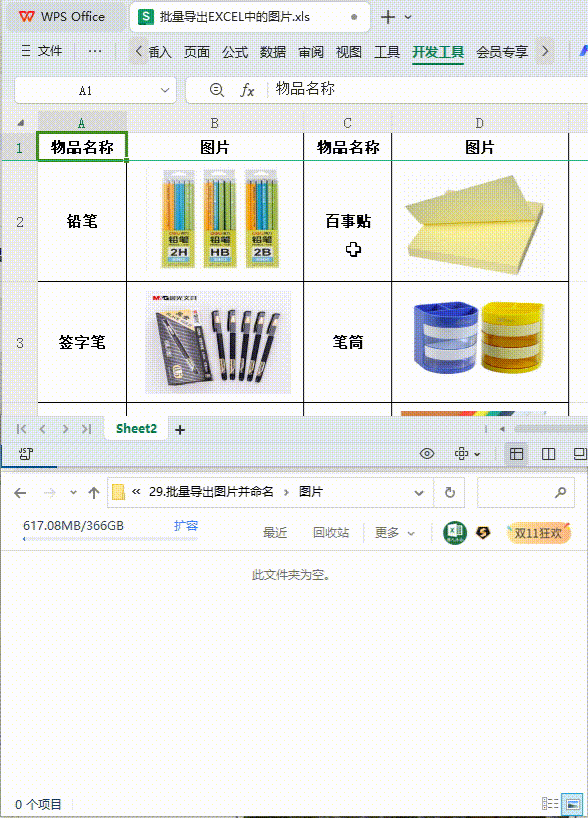
⭐【JSA代码】
按ALT+F11打开WPS宏编辑器,复制下方代码粘贴到编辑器中。
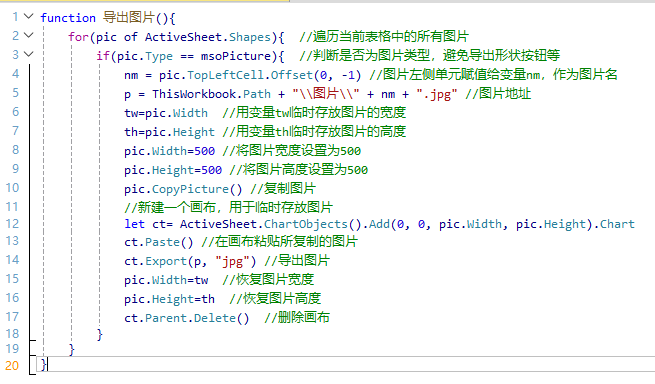
function 导出图片(){
for(pic of ActiveSheet.Shapes){ //遍历当前表格中的所有图片
if(pic.Type == msoPicture){ //判断是否为图片类型,避免导出形状按钮等
nm = pic.TopLeftCell.Offset(0, -1) //图片左侧单元赋值给变量nm,作为图片名
p = ThisWorkbook.Path + "\\图片\\" + nm + ".jpg" //图片地址
tw=pic.Width //用变量tw临时存放图片的宽度
th=pic.Height //用变量th临时存放图片的高度
pic.Width=500 //将图片宽度设置为500
pic.Height=500 //将图片高度设置为500
pic.CopyPicture() //复制图片
//新建一个画布,用于临时存放图片
let ct= ActiveSheet.ChartObjects().Add(0, 0, pic.Width, pic.Height).Chart
ct.Paste() //在画布粘贴所复制的图片
ct.Export(p, "jpg") //导出图片
pic.Width=tw //恢复图片宽度
pic.Height=th //恢复图片高度
ct.Parent.Delete() //删除画布
}
}
}
⭐【往期内容】
⭐【素材下载】
https://kdocs.cn/l/cbFJTxYzE6ki
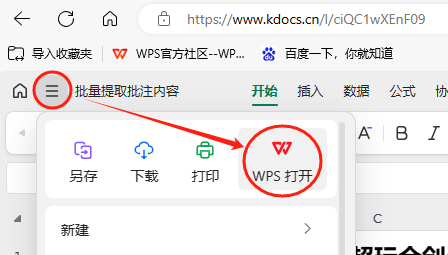
原文链接:https://bbs.wps.cn/topic/10158

