WPS表格操作指南:如何插入符号、复选框及文字设置 点击使用AI助手 了解更多
发布于 2024-10-10 liusiyang 296 编辑

场景
| 📌 | 声明:以上场景来源于“WPS用户家-行政大本营”微信群中群友“ID:459614545”的咨询 |
群友咨询是否可以在WPS表格中进行如下图所示的内容设置
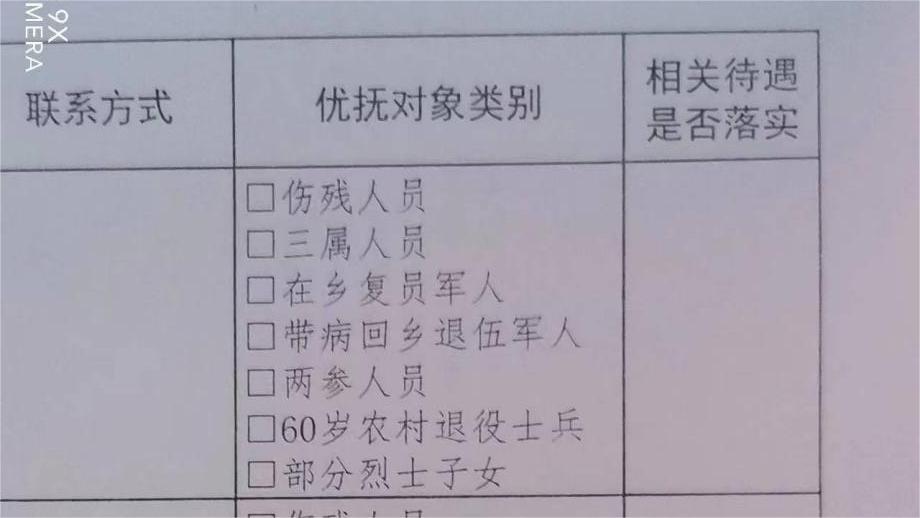
实现方式一
方框为非复选框。不适用于需要使用电子表格进行数据收集统计。
操作步骤
在单元格中先输入文字部分内容。单元格中文字换行可通过“Alt + Enter”键完成。
在第一行文字(“伤残人员”)前插入符号“£”。
选中刚才插入的符号“£”,按“Ctrl + C”复制,然后将光标依次移至每一行文字的开头,按按“Ctrl + V”粘贴即可。
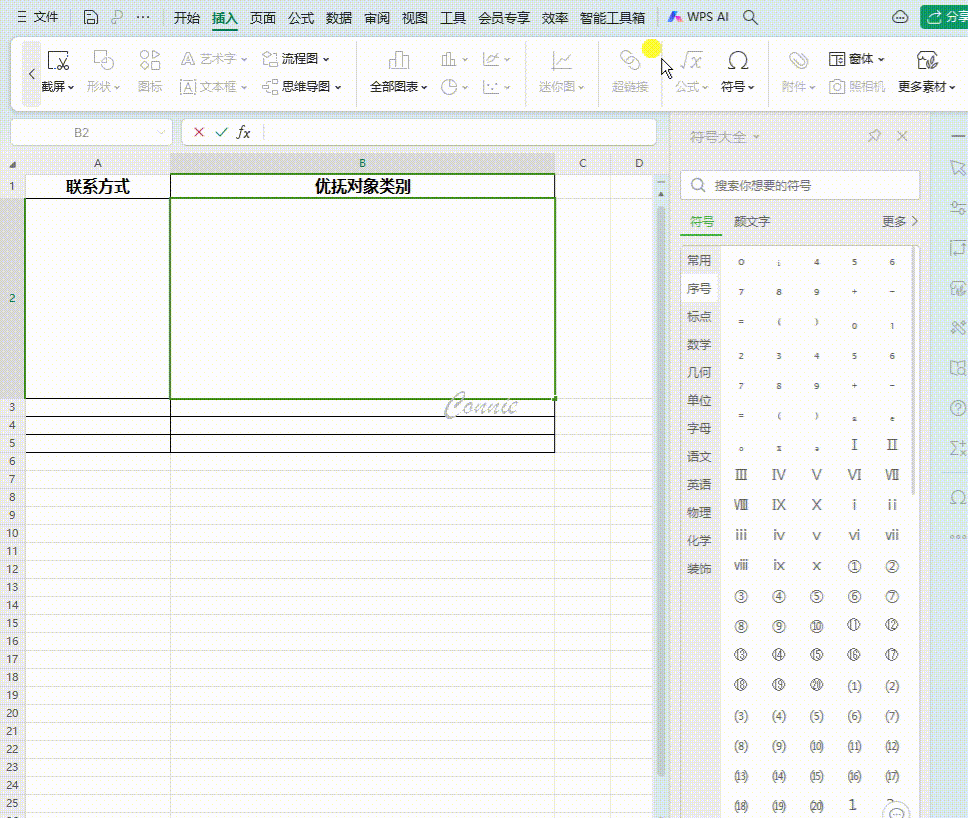
实现方式二
方框为复选框。适用于需要使用电子表格进行数据收集统计。
操作步骤
选中单元格,点击“插入-窗体-复选框”。
鼠标移至单元格,出现“+”符号时,点击鼠标左键拖拽至合适大小,松开鼠标,完成复选框的插入。
选中“复选框”文字,输入需要显示的文字内容进行替换。
重复1-3操作步骤,直至所有内容均输入完毕。
选中所有复选框,统一设置高度、宽度,通过设置“左对齐”、“纵向分布”等调整合适的尺寸,最后将所有复选框设为一个“组合”。
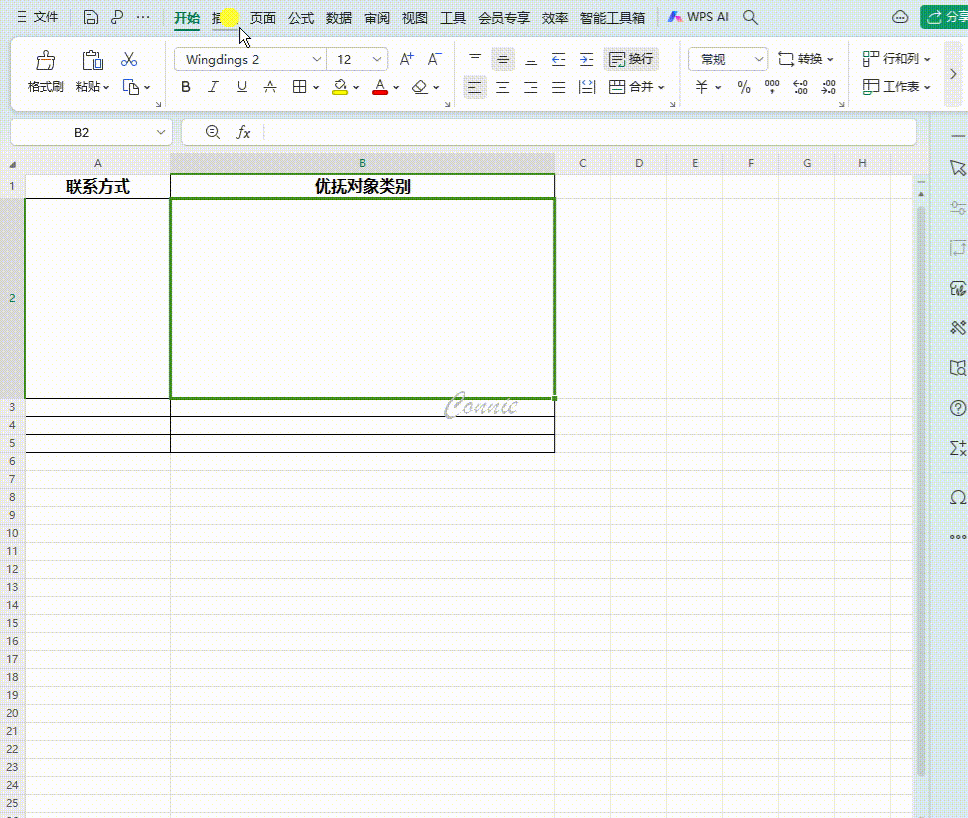
喜欢我的作品的请记得在给我点赞❤️❤️❤️、收藏⭐⭐⭐,并在下方评论区📝📝📝留下您宝贵的留言。您的点赞❤️❤️❤️、收藏⭐⭐⭐和评论📝📝📝是我创作的动力。
更多作品:我的作品集
原文链接:https://bbs.wps.cn/topic/17659


