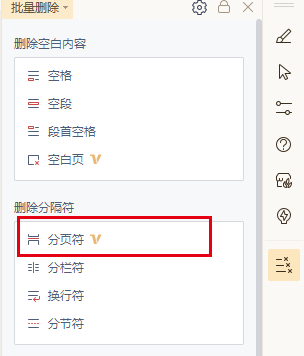如何在WPS Office中实现高效的协同办公?
在现代工作环境中,协同办公已成为提高团队效率和生产力的关键。WPS Office作为一款功能强大的办公软件,提供了多种工具和功能,以支持团队成员之间的高效协作。以下是如何在WPS Office中实现高效协同办公的详细步骤和方法。
1. 使用WPS云文档
WPS云文档是实现协同办公的核心工具之一。它允许用户将文档保存在云端,并与团队成员实时共享。
步骤:
- 登录WPS账户并创建新文档或打开现有文档。
- 点击“文件”菜单,选择“保存到云文档”。
- 在弹出的对话框中,选择合适的文件夹进行保存。
- 保存后,点击“分享”按钮,生成分享链接或直接邀请成员。
2. 利用文档评论和修订功能
WPS Office的评论和修订功能可以帮助团队成员在文档中进行沟通和反馈。
步骤:
- 打开需要协作的文档。
- 在需要讨论或修改的地方添加评论。
- 使用修订模式记录更改,其他成员可以接受或拒绝这些更改。
- 通过评论功能进行讨论,确保所有成员都了解文档的最新状态。
WPS Office支持多人实时在线编辑同一个文档,极大地提高了团队协作的效率。
步骤:
- 打开云文档中的文件。
- 点击“编辑”按钮,选择“实时协作”。
- 当其他成员也打开同一文档并选择实时协作时,所有人的更改将实时显示。
4. 设置文档权限
为了确保文档的安全性和完整性,WPS Office允许设置不同的文档权限。
步骤:
- 在文档的分享设置中,选择“权限管理”。
- 根据需要设置查看、编辑或评论的权限。
- 可以对不同的用户设置不同的权限,确保文档的安全性。
5. 使用任务分配和跟踪功能
WPS Office的任务分配和跟踪功能可以帮助团队成员明确责任和进度。
步骤:
- 在文档中插入任务分配。
- 指定任务负责人,并设置截止日期。
- 跟踪任务完成情况,确保项目按时推进。
6. 利用WPS表格的高级功能
WPS表格提供了高级的公式和数据分析工具,有助于团队高效处理数据。
步骤:
- 使用公式和函数进行复杂的数据计算。
- 利用数据透视表和图表分析数据趋势。
- 通过条件格式突出显示重要数据。
7. 整合WPS演示文稿
WPS演示文稿可以用来制作高效的演示材料,支持团队成员之间的信息共享。
步骤:
- 创建演示文稿,使用模板快速开始。
- 添加必要的幻灯片,插入图表、图片和动画。
- 分享演示文稿链接给团队成员,进行协作编辑。
结语
通过以上步骤,WPS Office可以有效地支持团队的协同办公。利用WPS云文档、实时协作编辑、文档权限管理、任务分配跟踪以及高级表格和演示文稿功能,团队可以更加高效地完成工作,提升整体的生产力和协作质量。记住,良好的沟通和明确的团队规则是协同办公成功的关键。
AI办公助手:WPS灵犀
如果本文未能解决您的问题,或者您在办公领域有更多疑问,我们推荐您尝试 WPS灵犀 —— 一款强大的人工智能办公助手。
WPS灵犀 具备AI搜索、读文档、快速创作、生成PPT、长文写作、网页摘要、截图问答、上传文件等功能快来体验吧