WPS AI:轻松制作专业PPT的智能助手 点击使用AI助手 了解更多
发布于 2024-10-12 liusiyang 155 编辑
创作无灵感,怎么写PPT?不会色彩搭配,不会排版,怎么生成精美的PPT?要演讲啦,好紧张,忘词怎么办?PPT都是文字,想加些图美化,可以吗?你是否也遇到过类似问题?当你拥有演示AI,这些WPS AI都可以帮你完成。
演示AI适用版本包括:WPS Win客户端、金山文档网页/小程序。
唤起AI
WPS Win客户端
方式一:WPS新建「演示」,选择「智能创作」,可直接唤起“一键生成PPT”功能。
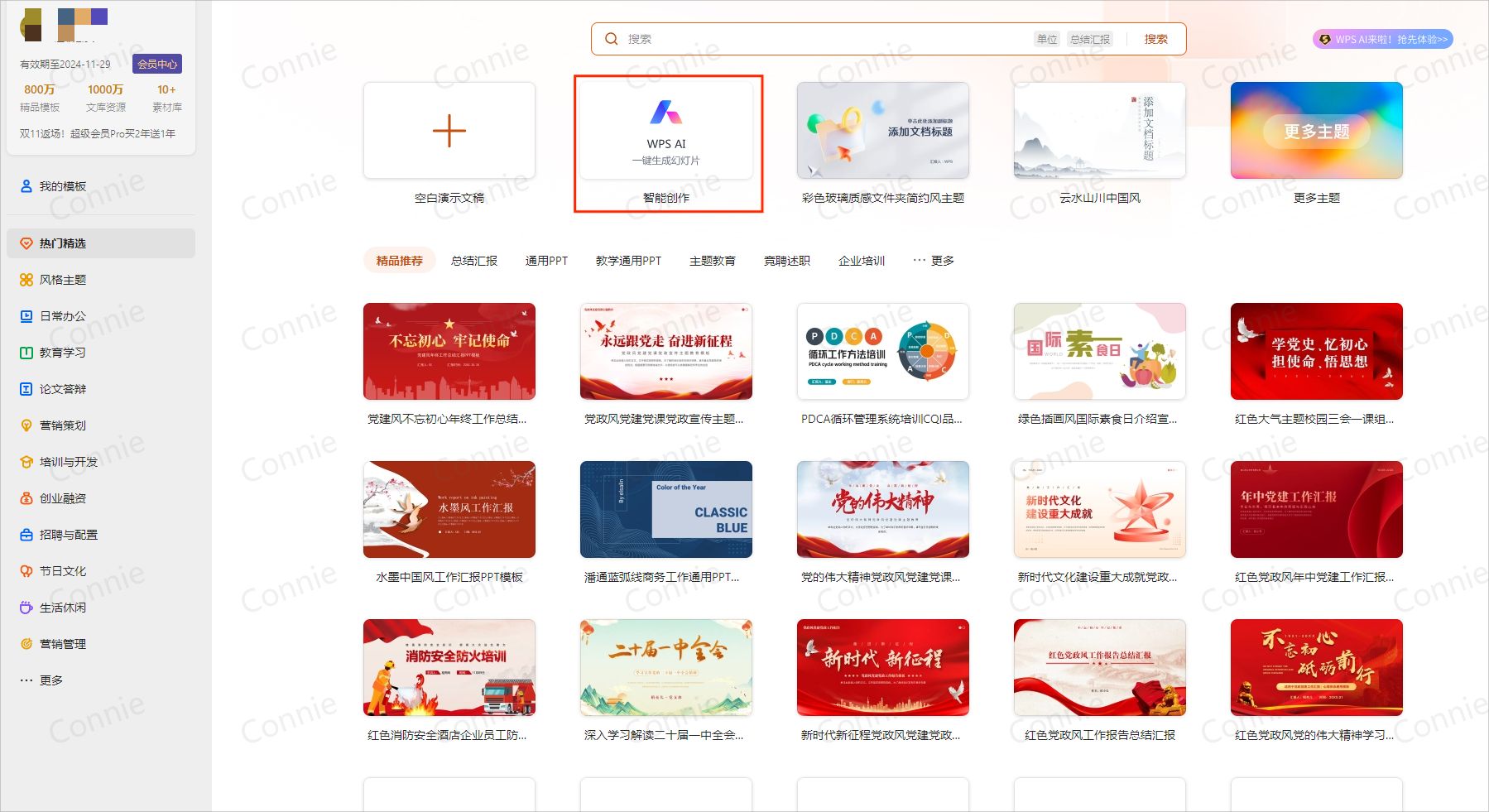
方式二:点击菜单栏的「WPS AI」选项卡,唤起WPS AI侧边栏。
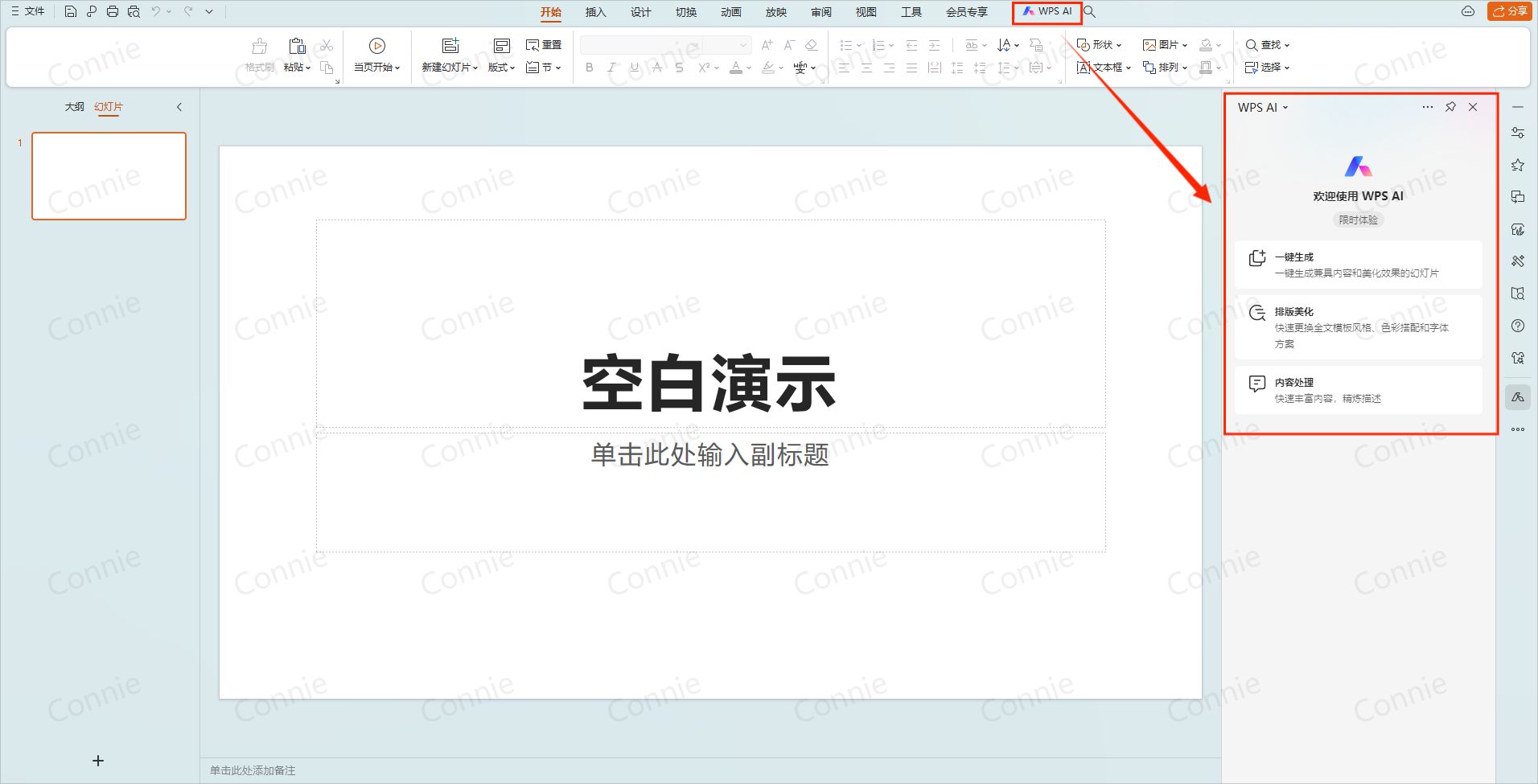
金山文档网页
进入金山文档网页首页,新建「演示」,新建「空白演示」,点击菜单栏点击菜单栏的「WPS AI」选项卡,唤起唤起“一键生成PPT”功能。
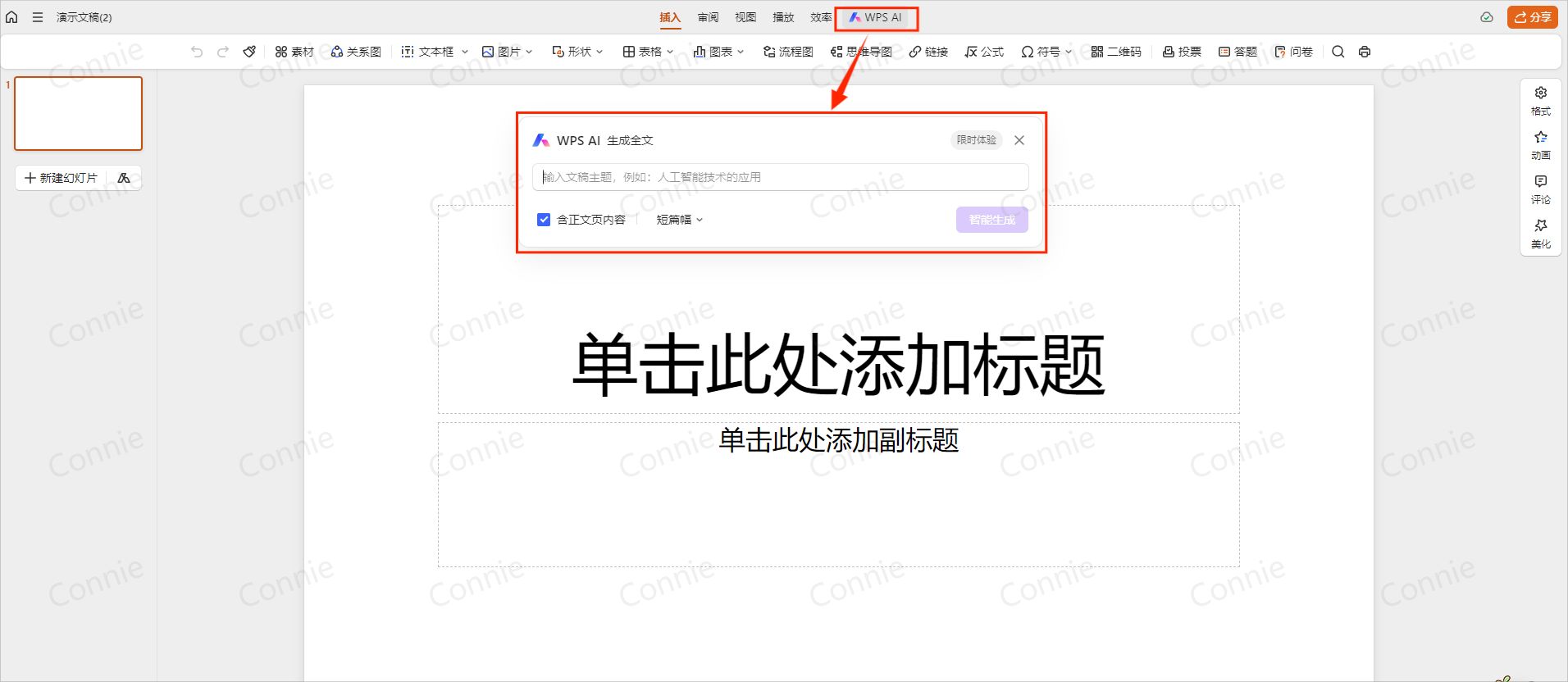
金山文档小程序
进入金山文档小程序首页,新建「演示」-「新建空白演示」,点击底部工具栏「WPS AI」按钮,可唤起AI。
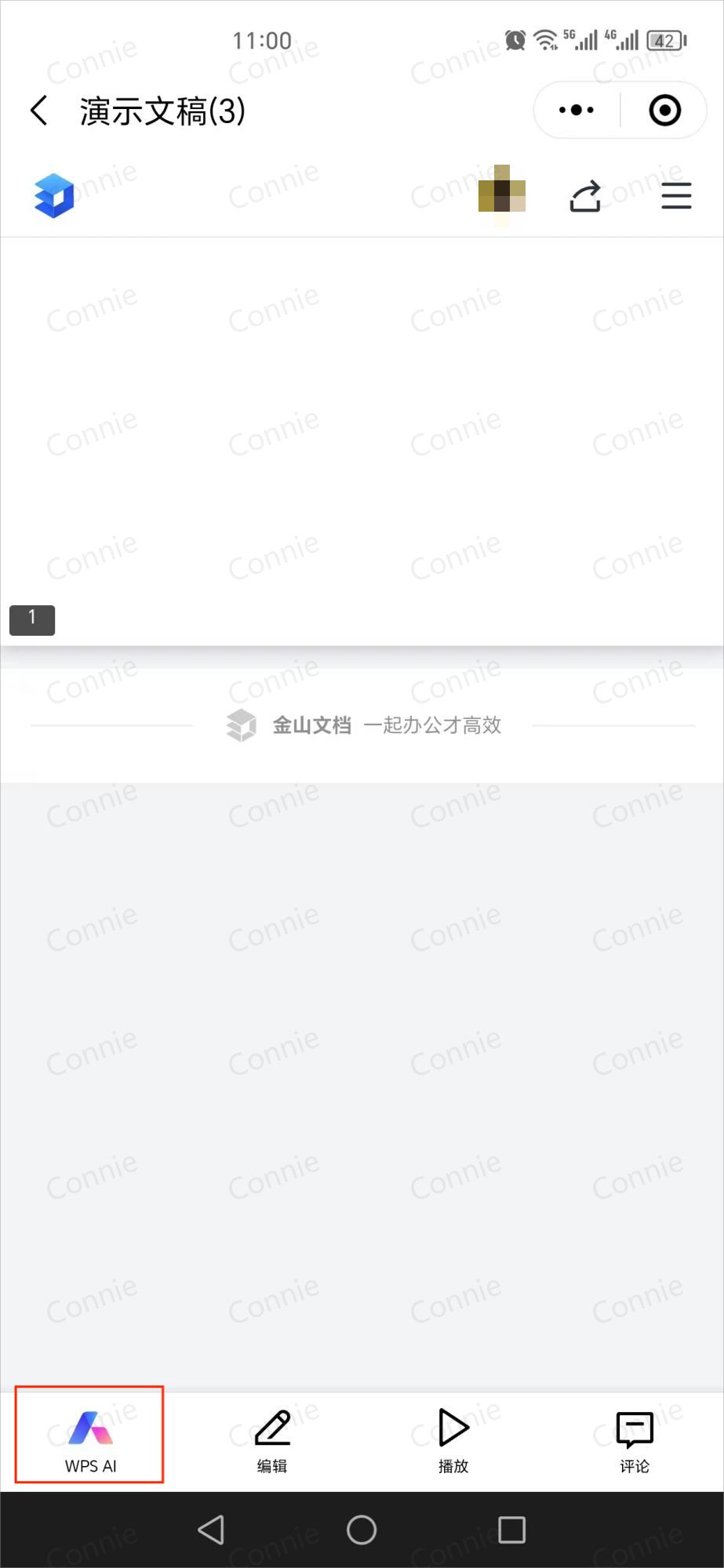
使用场景
以下示例以WPS Win客户端操作为例。
场景1:一键生成幻灯片
WPS AI可以根据输入的输入的幻灯片主题或已有大纲一键生成幻灯片。用户可以根据需要选择幻灯片的篇幅长短(有短篇、中篇、长篇三个选项供选择)。如果只希望根据主题生成幻灯片大纲框架的话,不需要勾选“含正文页内容”。输入完成后,点击「智能生成」,在生成预览框中,可以对WPS AI生成的内容进行修改,确认后点击「立即创建」,完成一键生成幻灯片。
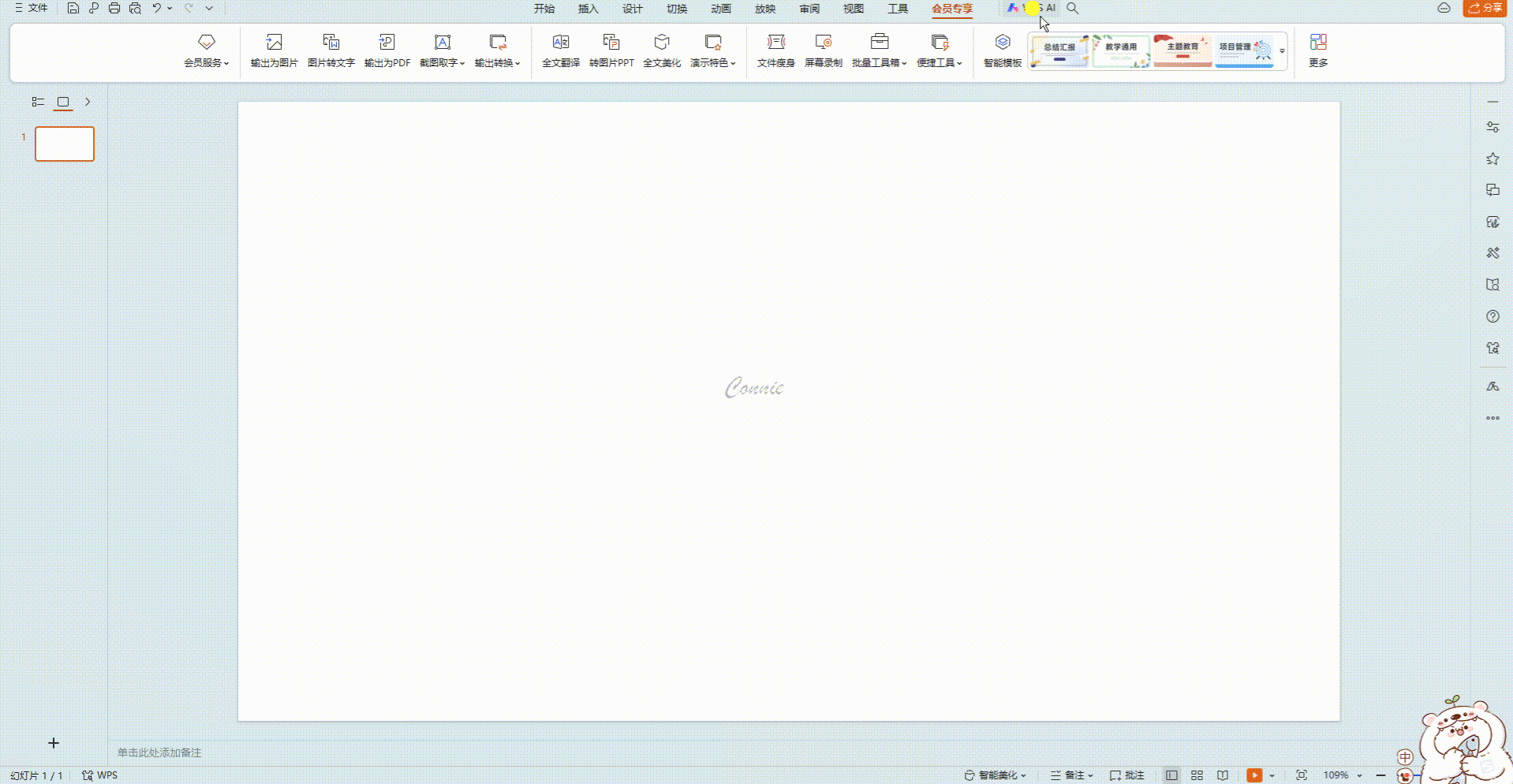
场景2:创作单页幻灯片
WPS AI可以根据输入的一个短句或一段文本作为主题,帮你丰富内容,并生成一页幻灯片。生成单页时,WPS AI还可以提供多种方案供用户选择。
在WPS AI侧边栏中点击「一键生成」,选择「创作单页」,输入主题,回车即可进行创作。
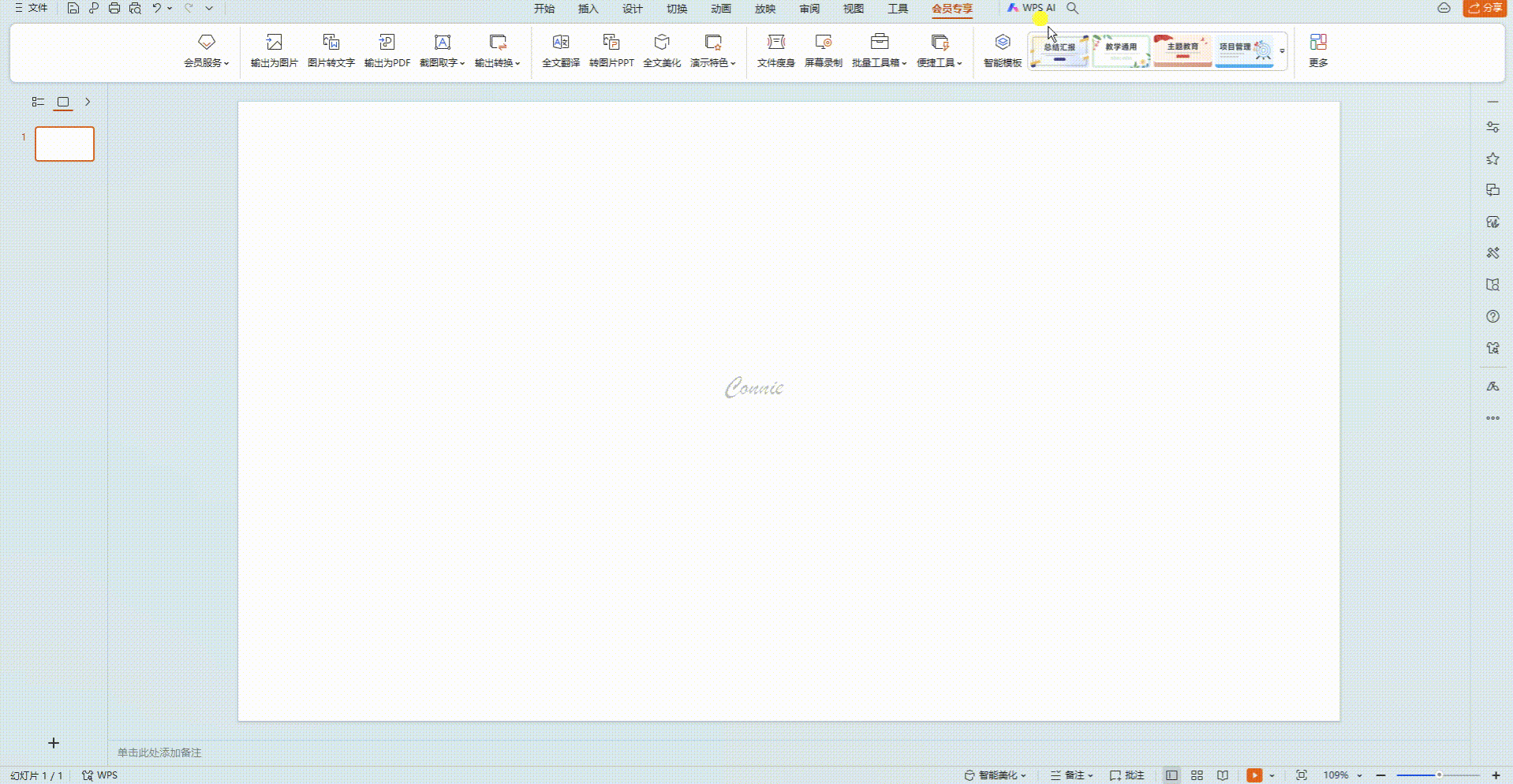
场景3:生成全文演讲备注
PPT做得再好,能在讲解时清楚讲述更为关键,要做到这,事先准备好演讲稿至关重要。WPS AI可以自动为全文每一页生成演讲备注,帮助你快速完成讲稿,让演讲更加得心应手。
在WPS AI侧边栏中点击「一键生成」,选择「生成全文演讲备注」,输入主题,回车即可进行创作。
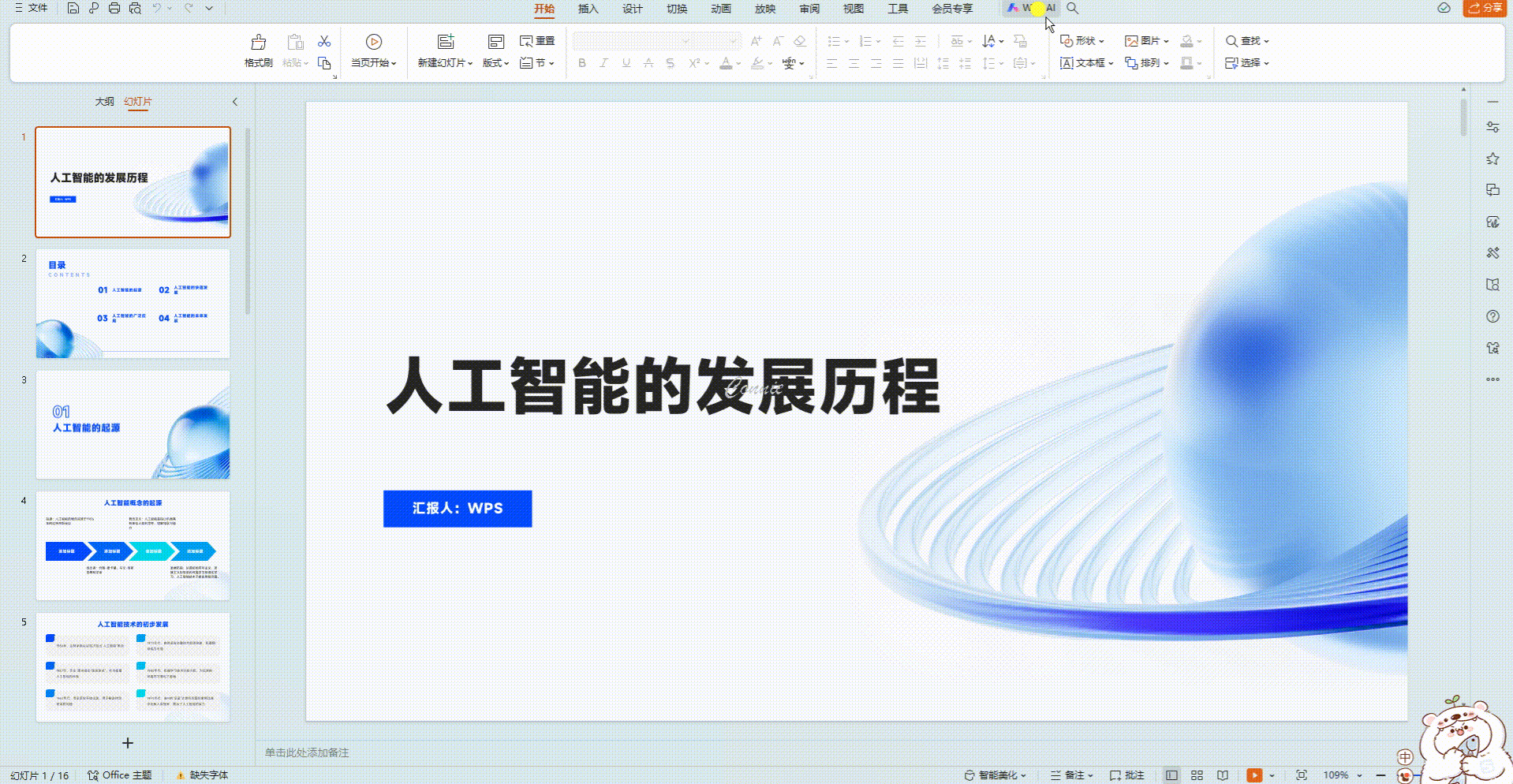
场景4:排版美化
WPS AI 可以为用户提供一键切换的精美模版,主题、配色、字体快速更换,大大提升排版效率。
在WPS AI侧边栏中点击「排版美化」,可以选择「更换主题」、「更换配色方案」、「更换字体方案」,选择所需的操作项后,在下方输入框中输入要求或提示,WPS AI即可给在少量设置的原则基础上,给出多个更换方案,供用户进行选择更换。
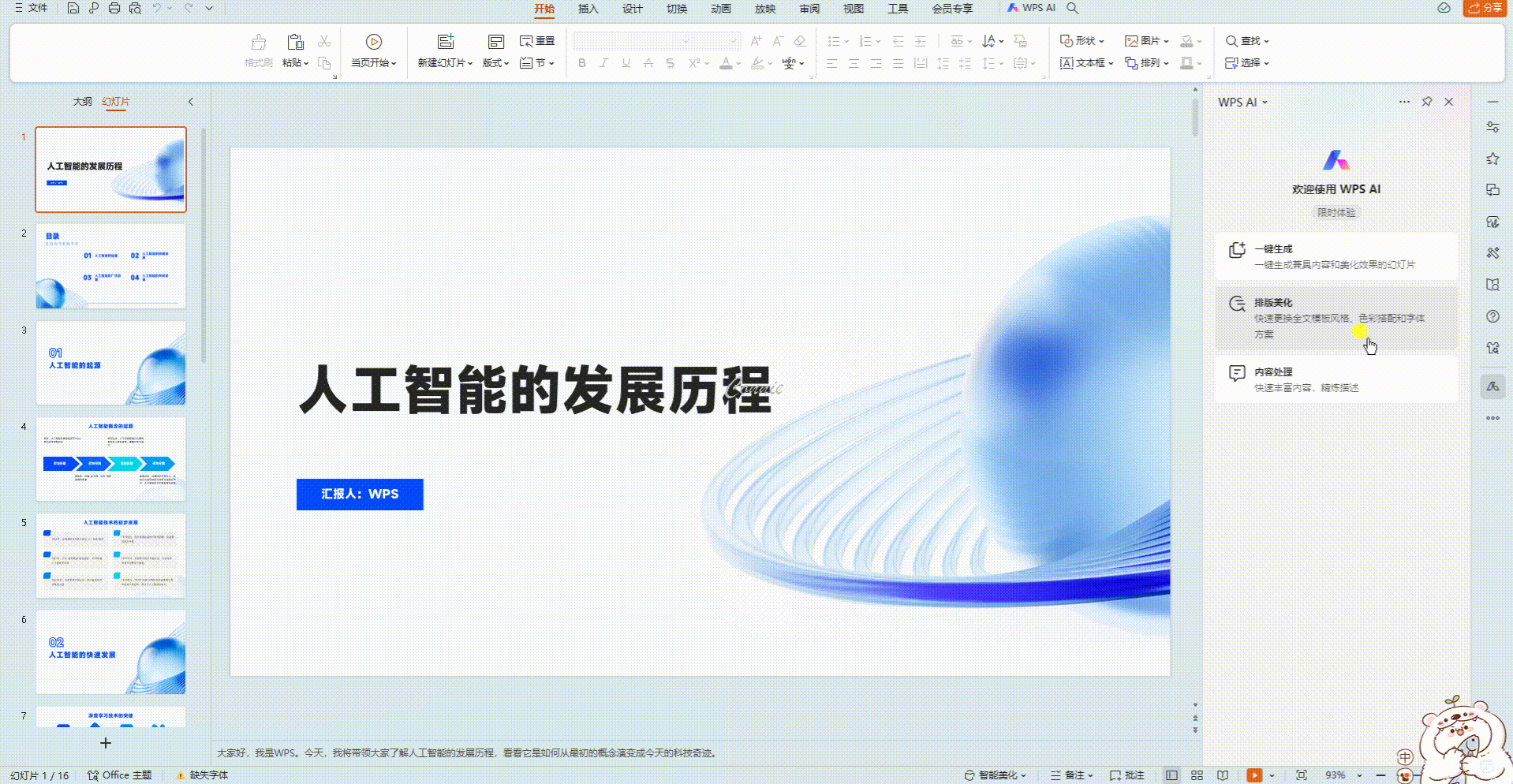
场景5:内容处理
单页幻灯片中内容不满意,WPS AI可以帮助用户快速丰富内容或是精炼描述。
在WPS AI侧边栏中点击「内容处理」,可以选择「扩写正文」、「改写正文」,选择所需的操作项后,WPS AI会根据所选操作完成内容处理。
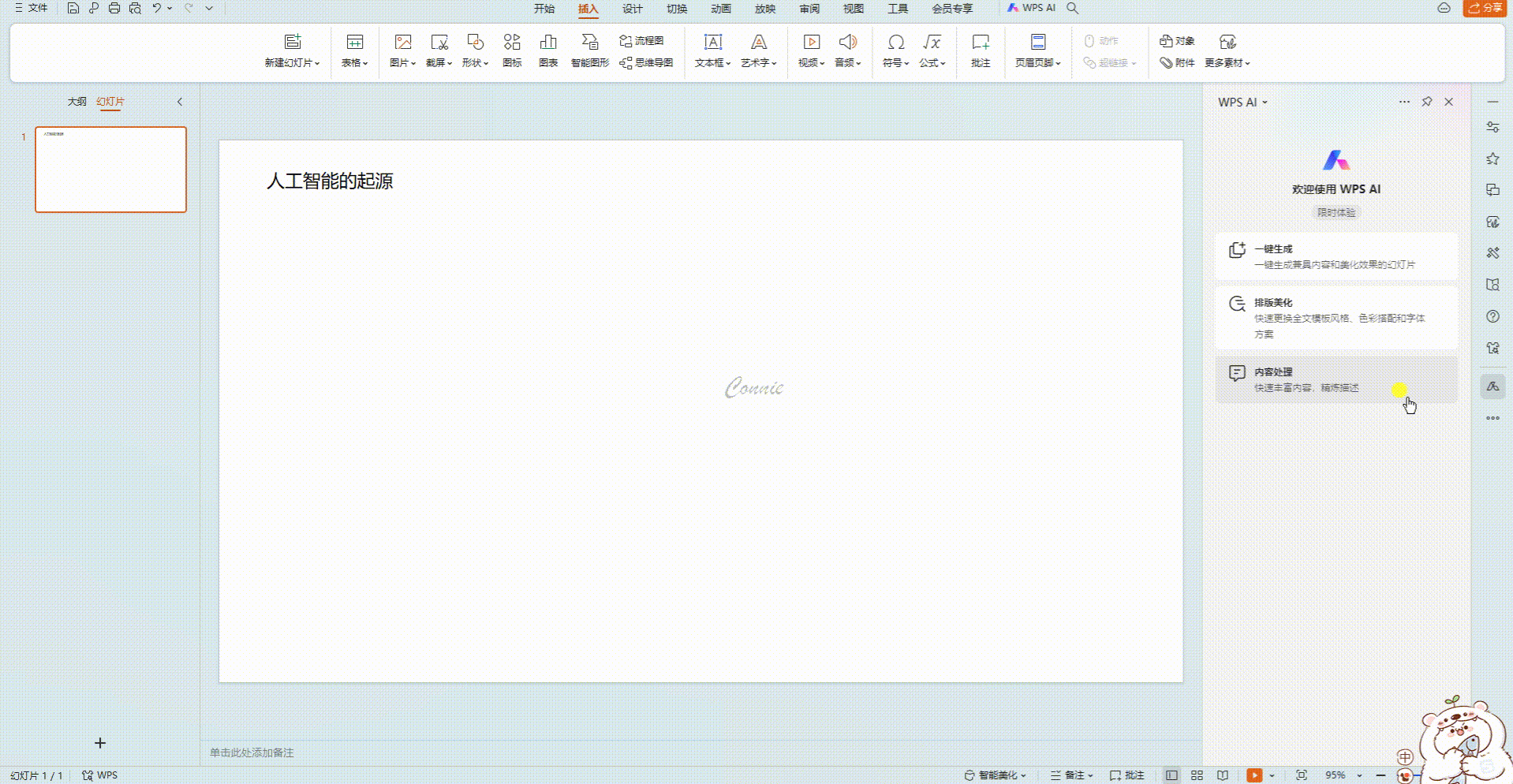
今天,演示AI的功能就介绍到这里了,你学会了吗?学会的话,记得点赞并在评论区回复“学会了”。
【WPS AI系列教程】
您的点赞❤️和评论📝是我创作的动力
原文链接:https://bbs.wps.cn/topic/12775

