Word怎么删除空白页 点击使用AI助手 了解更多
发布于 2024-07-30 duanchaofan 781 编辑
处理WPS文档时,一个常见却又烦人的问题便是不必要的空白页。无论是影响到文档的整体外观,还是在打印时造成资源的浪费,学会快速有效地删除这些空白页,对于提高工作效率和文档质量至关重要。本文将为你提供一个简单易懂的引导,让你能够轻松在Word文档中删除空白页。
方法一. 直接删除空白页方法
直接删除可能是最直观的方法。只需打开你的Word文档,找到不需要的空白页。通常可以通过滚动查看或使用文档结构视图定位。定位后,点击空白页,然后按下键盘上的“Delete”键即可直接删除。
方法二.调整页面边距删除空白页
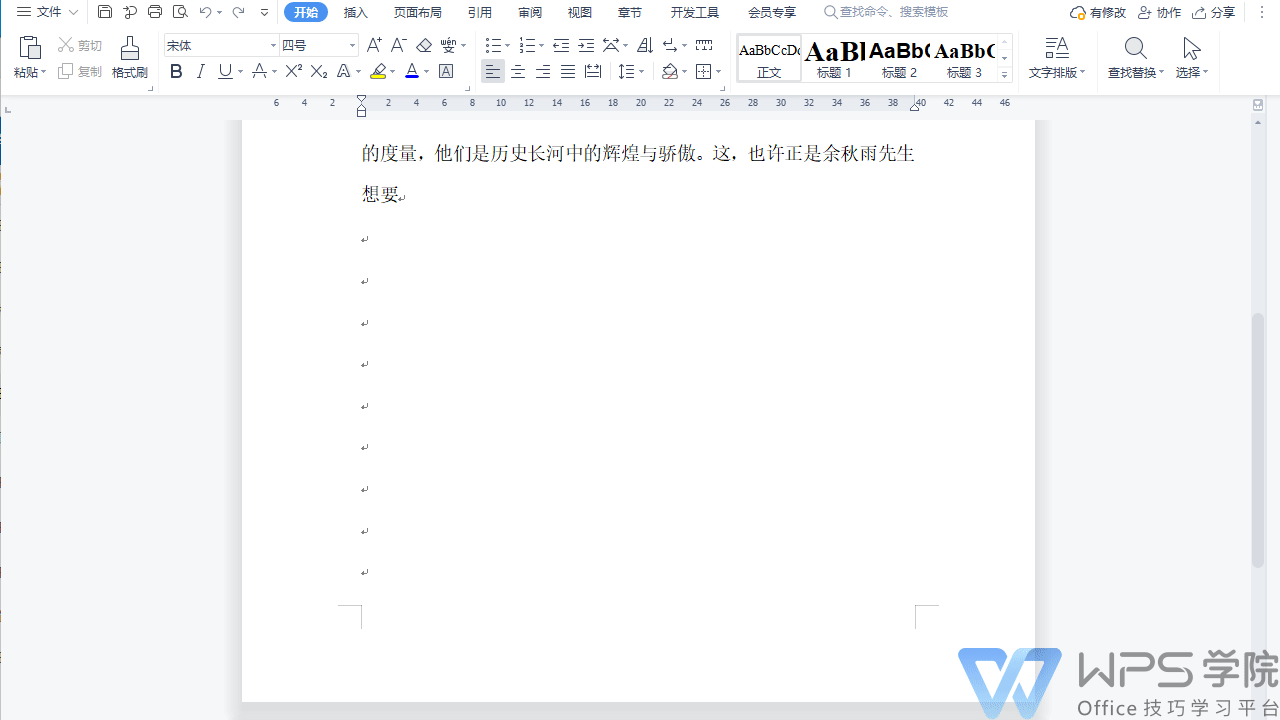
有时,空白页可能是由于页面边距设置过大所致。在这种情况下,您可以通过调整页面边距的方式来删除空白页。以下是具体步骤:
- 选择空白页之前的页面。
- 点击“页面布局”选项卡中的“边距”按钮。
- 在弹出的边距菜单中,选择“自定义边距”选项。
- 在“页面设置”对话框中,将边距设置为合适的数值,然后点击“确定”。
方法三. 查找并删除多余的段落标记可以删除空白页
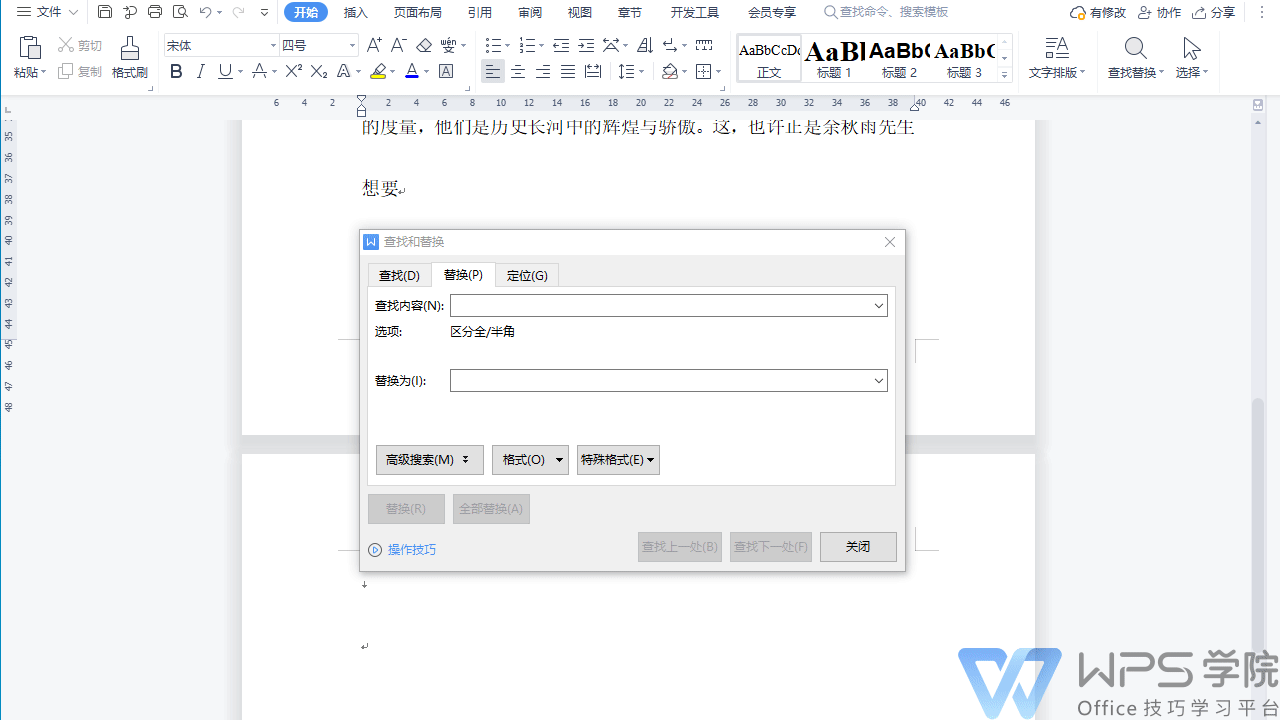
WPS文档中的空白页可能由多余的段落标记(回车符)引起。利用“查找与替换”功能,可以轻松定位并删除这些多余的标记。在“查找内容”中输入^p^p(表示连续两个段落标记),并在“替换为”中填写^p,执行替换操作,即可消除引起空白页的多余标记。
方法四. 删除错误插入的分节符
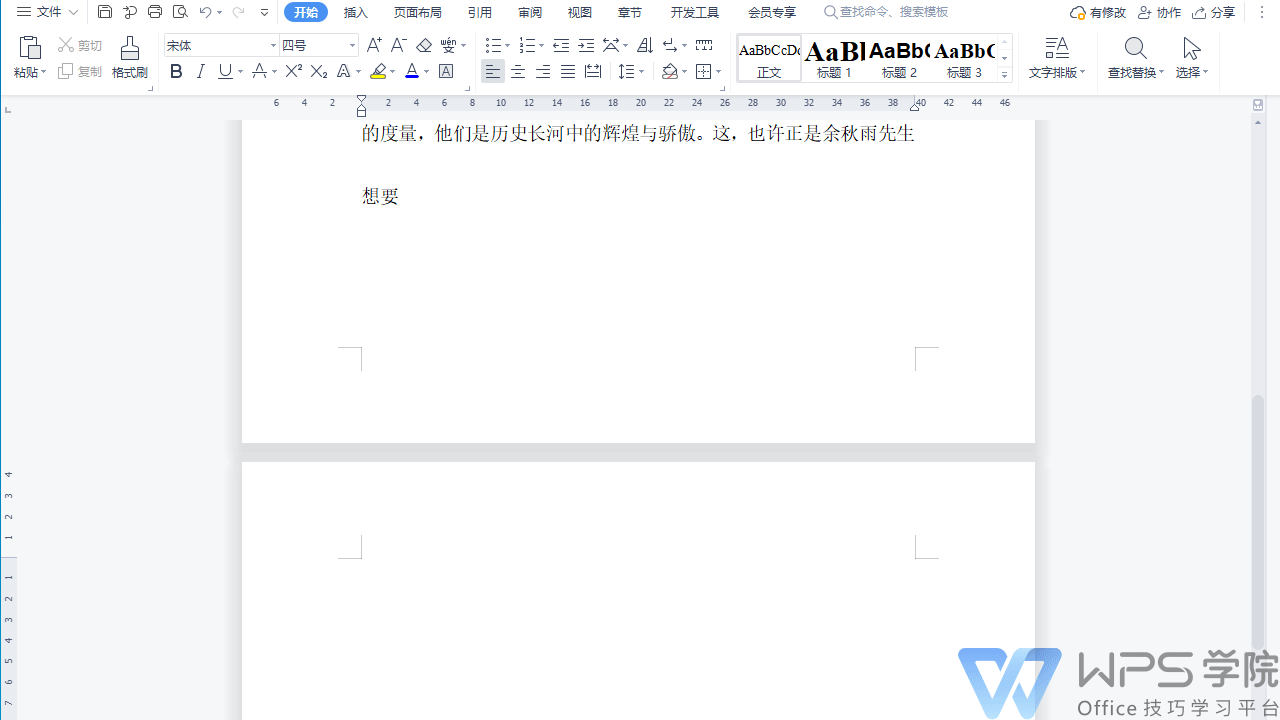
如果您的文档中存在分节符,您可以使用这种方法删除空白页。以下是具体步骤:
- 打开Word文档,并确保“显示/隐藏”按钮处于打开状态。
- 定位到空白页之前的分节符(该符号看起来像一个小风车)。选中该符号,并按下删除键。
- 如果空白页仍然存在,请继续删除所有的分节符,直到空白页消失。
如果文档中错误地插入了分节符,也可能会产生空白页。检查文档是否存在不必要的分节符,并将其删除。这一操作可能稍显复杂,需要仔细审阅文档结构,但移除这些分节符是去除空白页的有效手段之一。
方法五. 使用导航面板快速操作删除空白页
WPS提供的导航面板是一个强大的工具,可以帮助用户快速定位到文档中的特定部分,包括不需要的空白页。通过启用导航面板,你可以清楚地看到文档的整体结构,从而快速找到并删除空白页。
总结
删除WPS文档中的空白页并不复杂,通过上述介绍的方法,你可以快速掌握并应用于日常工作中。记住,经常检查文档格式和结构是预防空白页出现的关键。希望本文能够帮助你更加高效地处理WPS文档,提升你的工作效率和文档质量。

