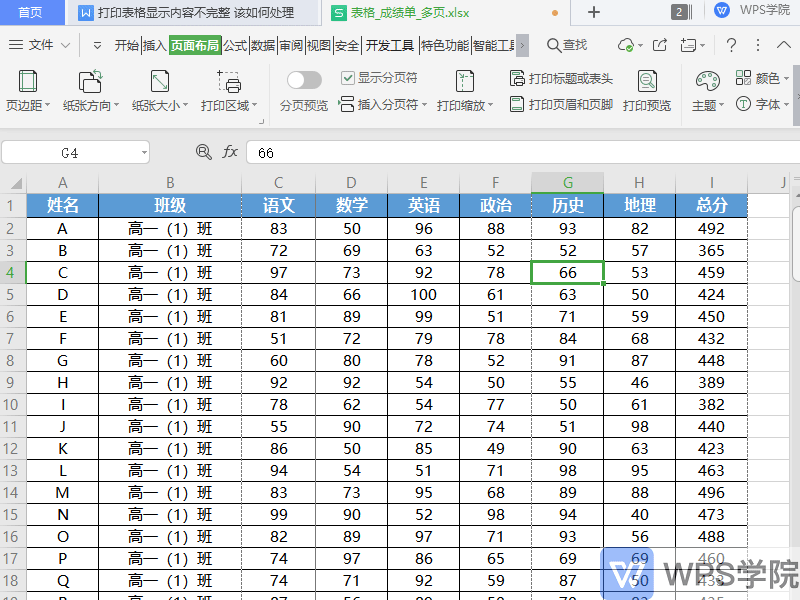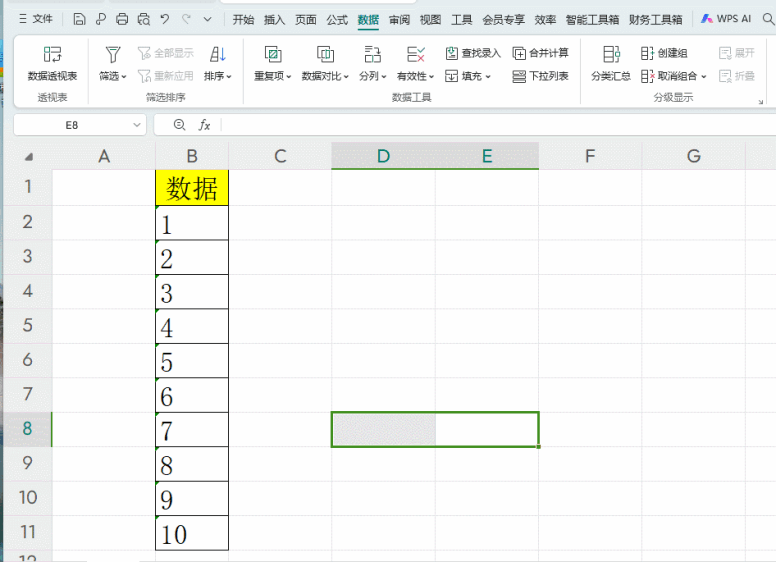冻结窗口功能在Excel中非常有用,尤其是在处理大量数据时。它可以帮助您在滚动数据时保持标题行或列可见,从而使数据分析和编辑更加高效。以下是冻结Excel窗口的几种方法:
方法一:冻结首行
-
选择首行:
- 打开Excel表格,点击“视图”选项卡,在“窗口”组中找到“冻结窗格”按钮。
-
冻结首行:
- 在“冻结窗格”下拉菜单中选择“冻结首行”。此操作会将第一行冻结,使其在滚动数据时始终可见。
提示: 这种方法特别适合当表格的第一行包含标题信息时使用。
方法二:冻结首列
-
选择首列:
- 打开Excel表格,点击“视图”选项卡,在“窗口”组中找到“冻结窗格”按钮。
-
冻结首列:
- 在“冻结窗格”下拉菜单中选择“冻结首列”。此操作会将第一列冻结,使其在滚动数据时始终可见。
提示: 当表格的首列包含关键数据或标识符时,这个功能特别有用。
方法三:冻结行和列
-
选择冻结点:
- 如果您需要同时冻结多行和多列,可以先选择要冻结的行和列的交点。例如,您想冻结前两行和前两列,可以点击第三行和第三列交点的单元格(即C3)。
-
冻结行和列:
- 点击“视图”选项卡,在“窗口”组中找到“冻结窗格”按钮。
-
选择“冻结窗格”:
- 在“冻结窗格”下拉菜单中选择“冻结窗格”。此操作会冻结您选择的行和列之前的所有内容,使其在滚动时始终可见。
提示: 这种方法适用于需要冻结多个行和列的情况。
方法四:取消冻结窗格
-
取消冻结:
- 如果您需要取消已冻结的窗格,点击“视图”选项卡,在“窗口”组中找到“冻结窗格”按钮。
-
选择“取消冻结窗格”:
- 在下拉菜单中选择“取消冻结窗格”,所有冻结的窗格将被解除,您可以自由滚动数据。
总结
冻结Excel窗口功能可以帮助您在处理复杂数据时保持重要信息的可见性,无论是冻结首行、首列,还是同时冻结行和列,都是提高数据处理效率的有效方法。选择适合您的方法,让您的数据操作更加顺畅。如果这些方法对您有帮助,请分享给您的同事和朋友吧!