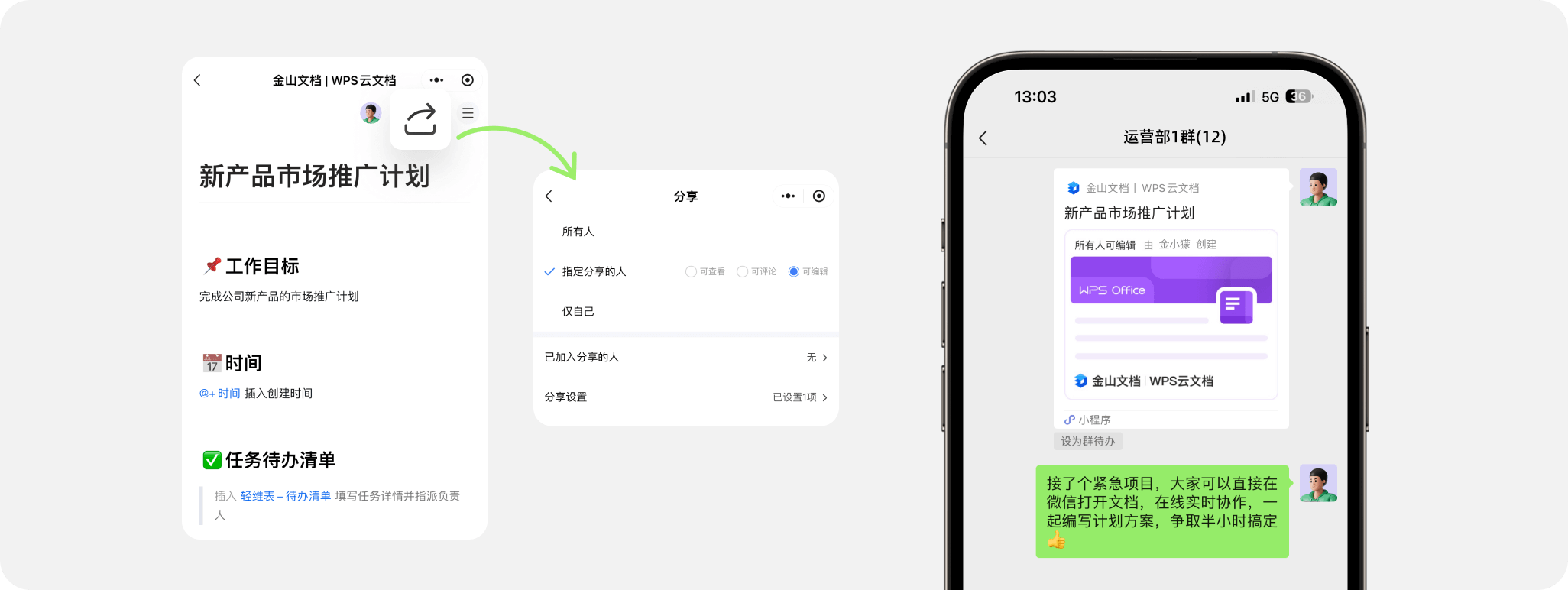在使用WPS Office软件编写和编辑文档时,插入图片、表格、图形、链接及其他元素是常见的操作。这些元素不仅能丰富文档内容,还能增强其可读性和美观性。本文将详细介绍在WPS文档中插入各种元素的方法和步骤,帮助用户更高效地进行文档编辑。
1. 插入图片
-
打开WPS文字(或需要插入图片的其他应用,如WPS表格、WPS演示)。
-
在菜单栏中选择“插入”。
-
点击“图片”,然后选择“本地图片”或者“在线图片”。
-
若选择本地图片,浏览文件夹,选择需要插入的图片,点击“插入”。
-
图片插入后,可以通过拖动角点来调整大小,或通过格式工具栏进行进一步编辑。
2. 插入表格
-
在WPS文字或WPS表格中,点击“插入”。
-
选择“表格”选项,选择“插入表格”。
-
可以直接绘制表格或设置行列数目,点击“确定”进行插入。
-
插入后的表格可以调整大小,设置样式和格式。
3. 插入图形
-
在WPS文字或WPS演示中,点击“插入”。
-
选择“形状”,在下拉菜单中选择所需的图形(如矩形、圆形、箭头等)。
-
选定形状后,通过拖动鼠标在文档中绘制形状。
-
完成后,可以使用格式工具栏自定义形状的样式、填充颜色和边框等。
4. 插入链接
-
在WPS文字中,选中需要插入链接的文本。
-
点击“插入”,选择“超链接”。
-
在弹出的对话框中,输入链接地址(网址或文件路径)。
-
点击“确定”完成插入,选中的文本将变为超链接样式。
5. 插入其他元素(如文本框、页码等)
-
点击“插入”,选择“文本框”选项。
-
在文档中绘制文本框,并输入相应的文本内容。
-
在WPS文字中,点击“插入”,选择“页码”。
-
选择页码的样式和位置,点击“确定”完成插入。
通过掌握在WPS文档中插入图片、表格、图形、链接及其他元素的方法,用户可以大幅提升文档的表现力和功能性。这些技巧不仅能够让文档内容更加丰富,还能提升整体排版效果,帮助用户更加高效地完成文档编辑任务。希望本文提供的详细步骤能够帮助大家在使用WPS Office时更加得心应手。
原文链接>>https://bbs.wps.cn/topic/38302