提升工作效率的神器:条件格式技巧与应用 点击使用AI助手 了解更多
发布于 2024-09-28 liusiyang 146 编辑
条件格式能帮我们在工作学习中很多好处,而且不会消耗额外的系统资源,比起某些函数公式来说更为好用,而且也是辅助神器。
- 根据内容自动设置单元格格式
在制作表格中,常常做完了表格就提交给领导后发现忘了给整个表格画线条,或者设置背景颜色
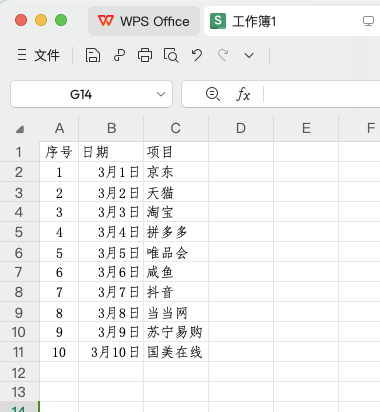
这种情况下,可以在条件格式中先行设置好,但又不希望没有数据的单元格也画上线条。
以上表格中以B列日期为例,条件格式设置为
有数据的就画上线条,没有数据的不画线条,也方便后期筛选
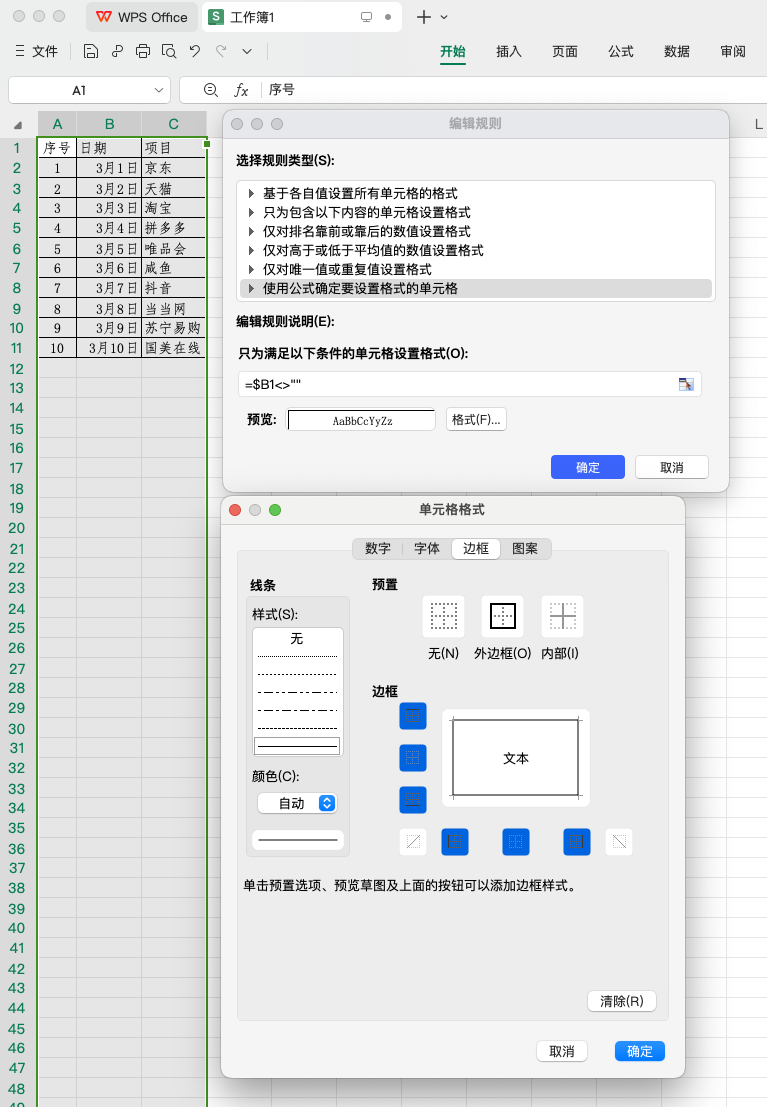
除了话线条外,其他所有的格式都可以设定,包括字形、边框、背景等。
最终实施及呈现效果如下图
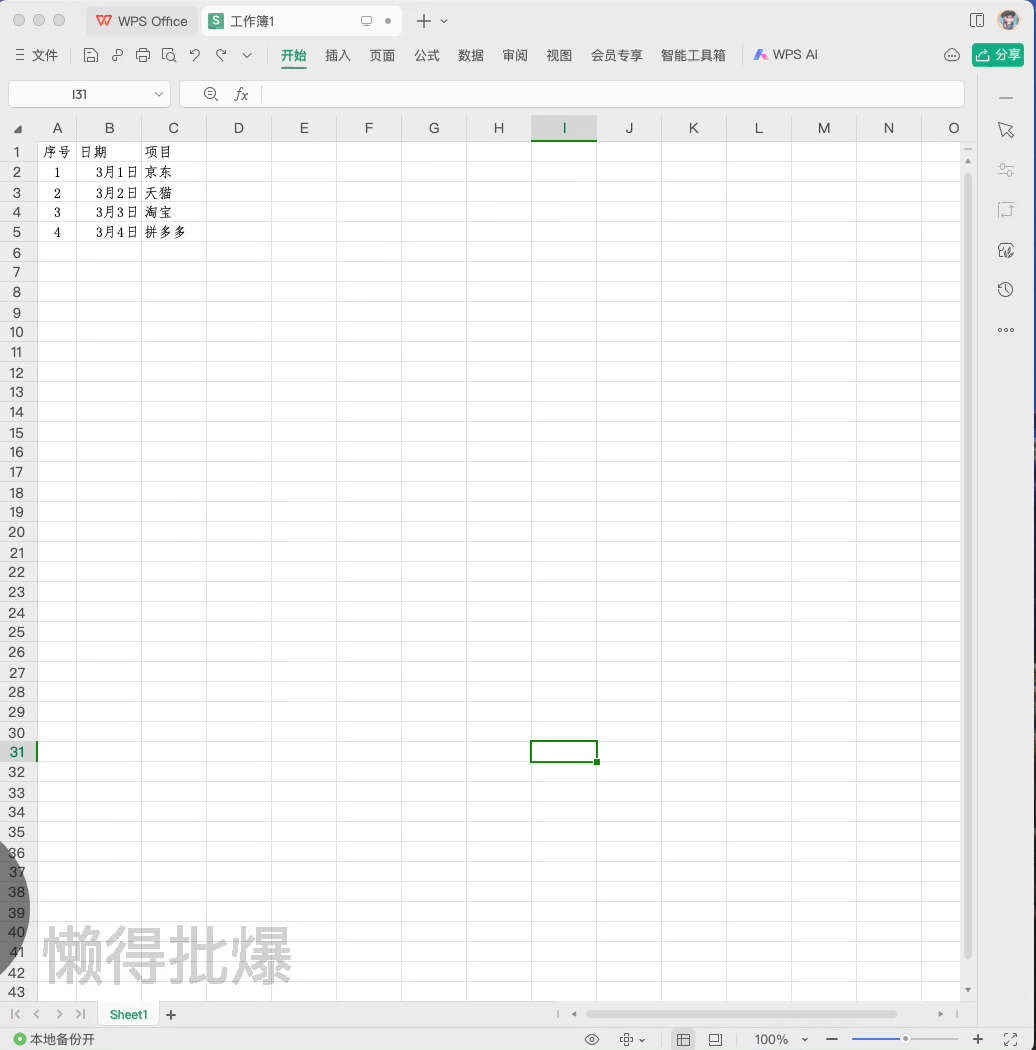
- 突出显示重复内容
有些时候在一列中总会有重复项,但重复的去点击突出显示重复值也很繁琐,也每个快捷键,那怎么办?
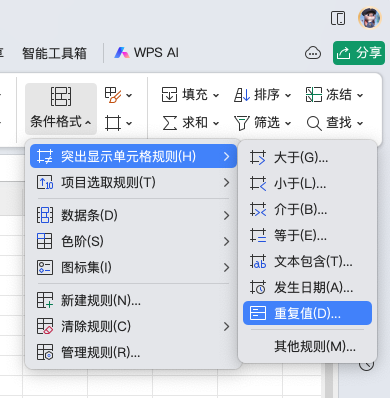
这时候只需要选中在需要突出显示重复列并设置条件格式,以上一个举例,条件格式设置为
公式根据实际情况调整即可,具体实施及呈现效果如下:
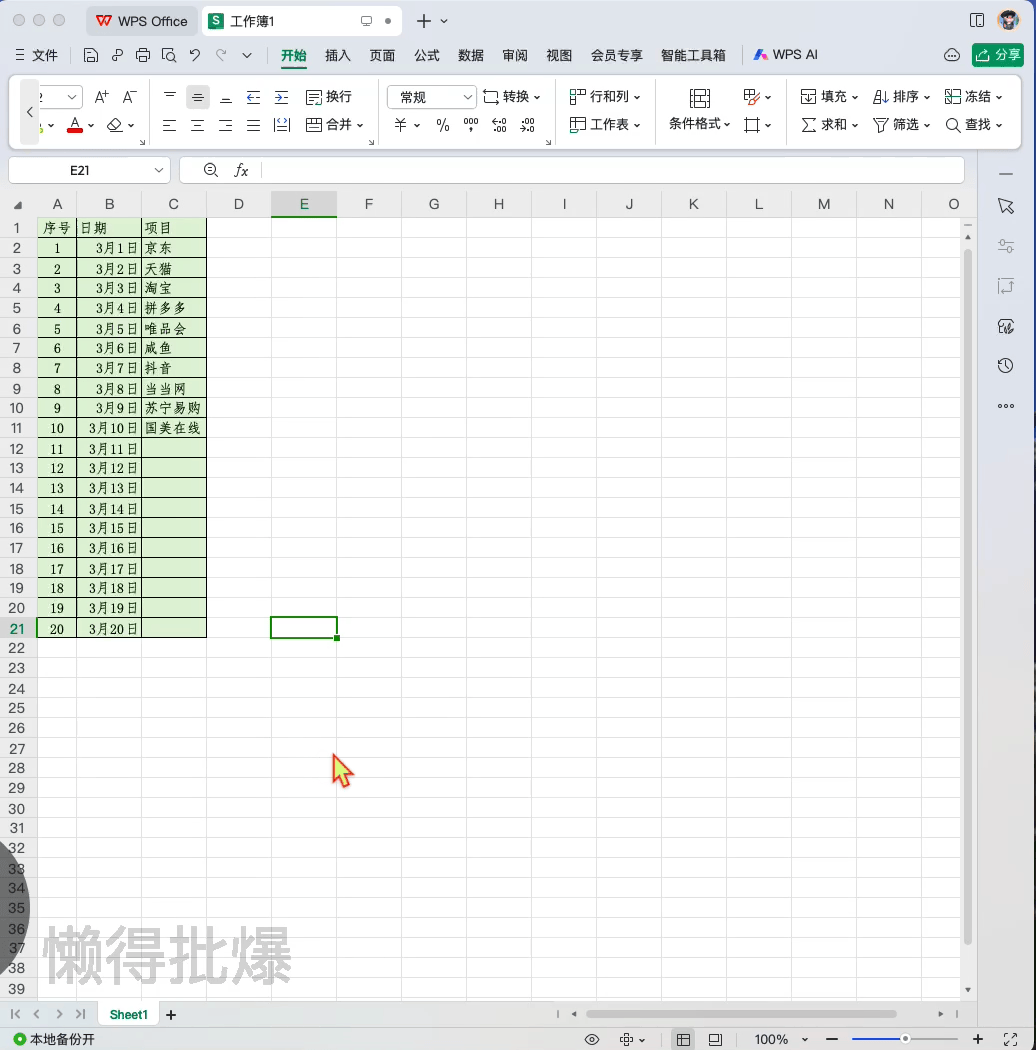
- 凸显最小值/最大值
工作中可能会定期的检查库存或检查登记数量
难道每次都录入公式查找MAX/MIN值吗,然后还要去定位在哪里么
这里以最小值为红色背景黄色字体,最大值为蓝色背景凸显单元格为例
只需要在条件格式里设置公式,
=D1=MAX($D1:$H1)
具体实施及呈现效果见下图:
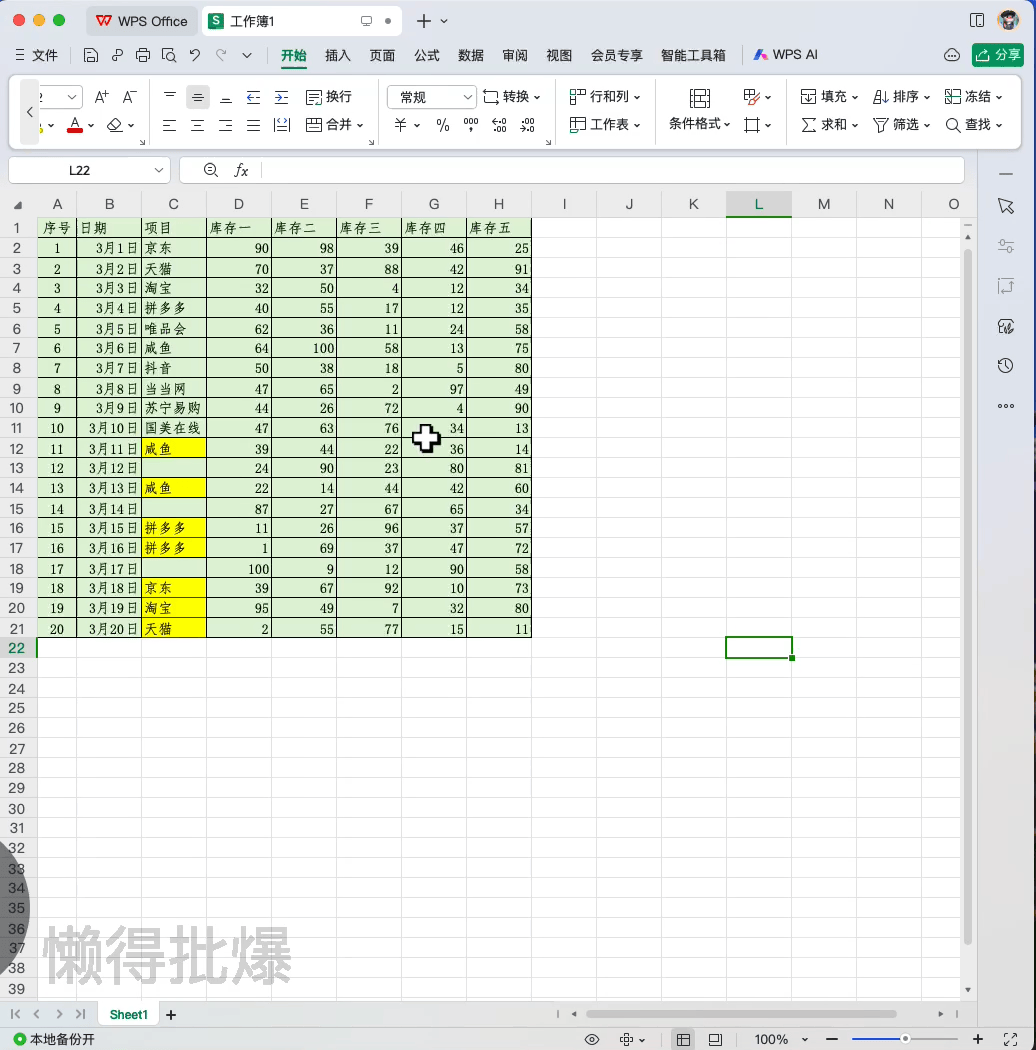
- 核对数据
在给下属、同事等发工资、发资料、发材料或其他物料时,会登记哪些已发哪些未发,在告一段落后统计哪些人没有发放、哪些人发放了,需要挨个儿去点数吗?
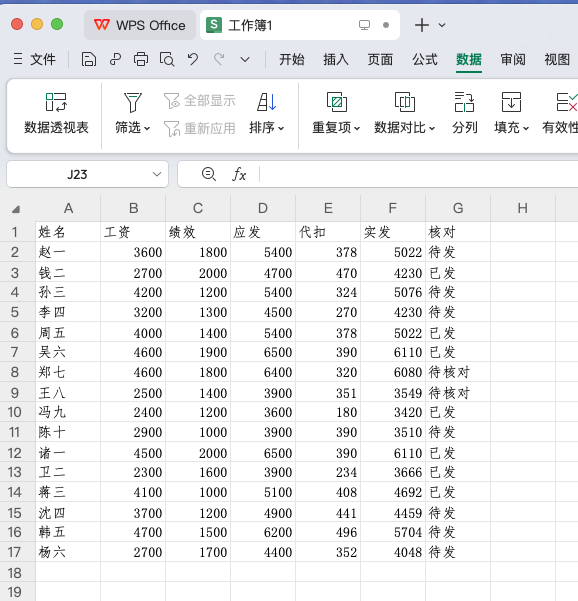
用条件格式一目了然。
举例这里核对列有三种情况,用三种颜色分别显示待发、已发、待核对条件格式里公式设置为:
=$G1="已发"
=$G1="待核对"
并设置相应的单元格格式,具体实施及呈现效果如下图:
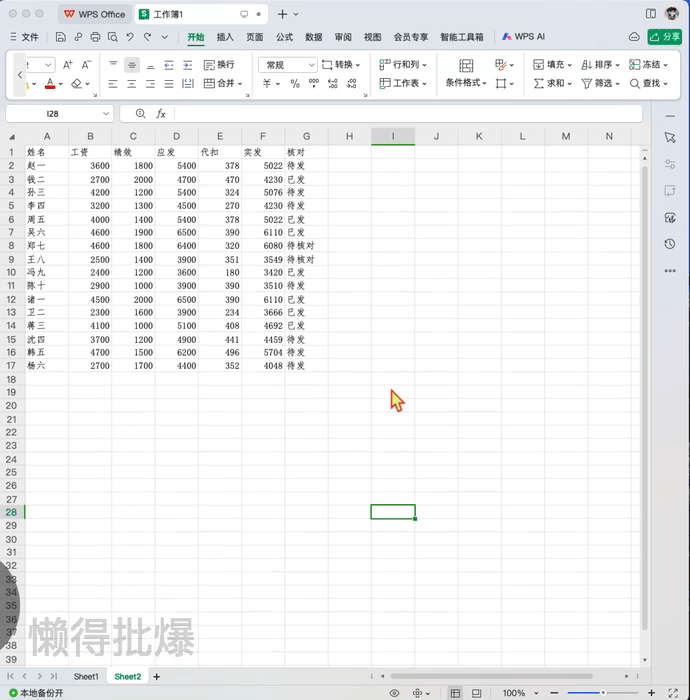
- 双重/多重阅读模式
虽然WPS已有阅读模式,但只有一个阅读模式在核对大量数据时依然会有不方便的地方,何况在Excel中还没有阅读模式,那么如何实现跨软件后依然有阅读模式呢?
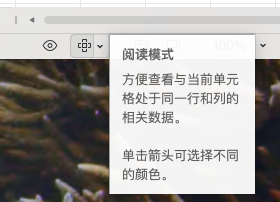
在条件格式中设置对应的公式,可在WPS中实现双色阅读模式,并且在跨软件后也保留阅读模式。
具体的实施及呈现效果如下:
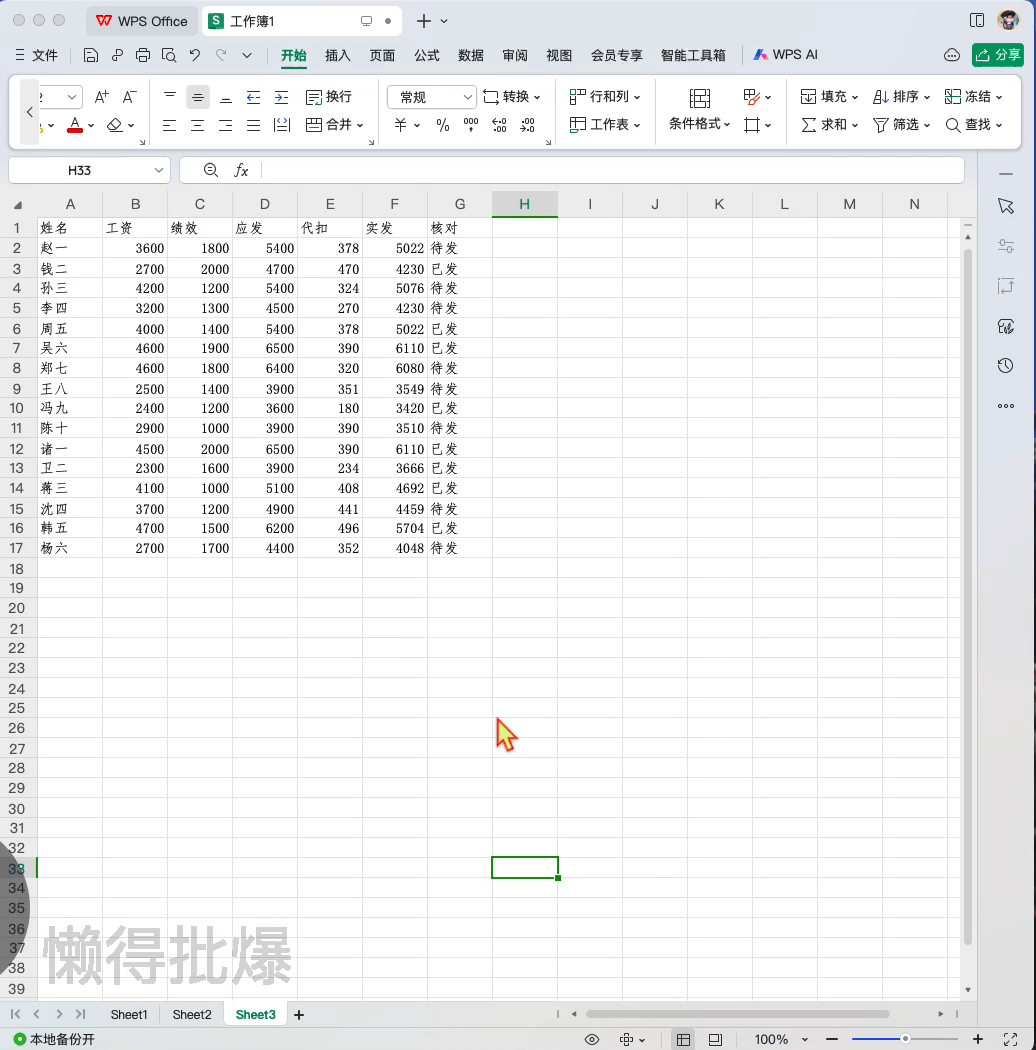
由于这里是通过条件格式实现的阅读模式,那么对应的就有生效单元格,通过设置不同的生效单元格,阅读模式可以在不同的单元个中实现不同的颜色。
当一个工作簿有多个工作表,每个工作表有多个单元格区域,就可以通过设置不同的阅读模式效果,使视觉不那么疲劳。
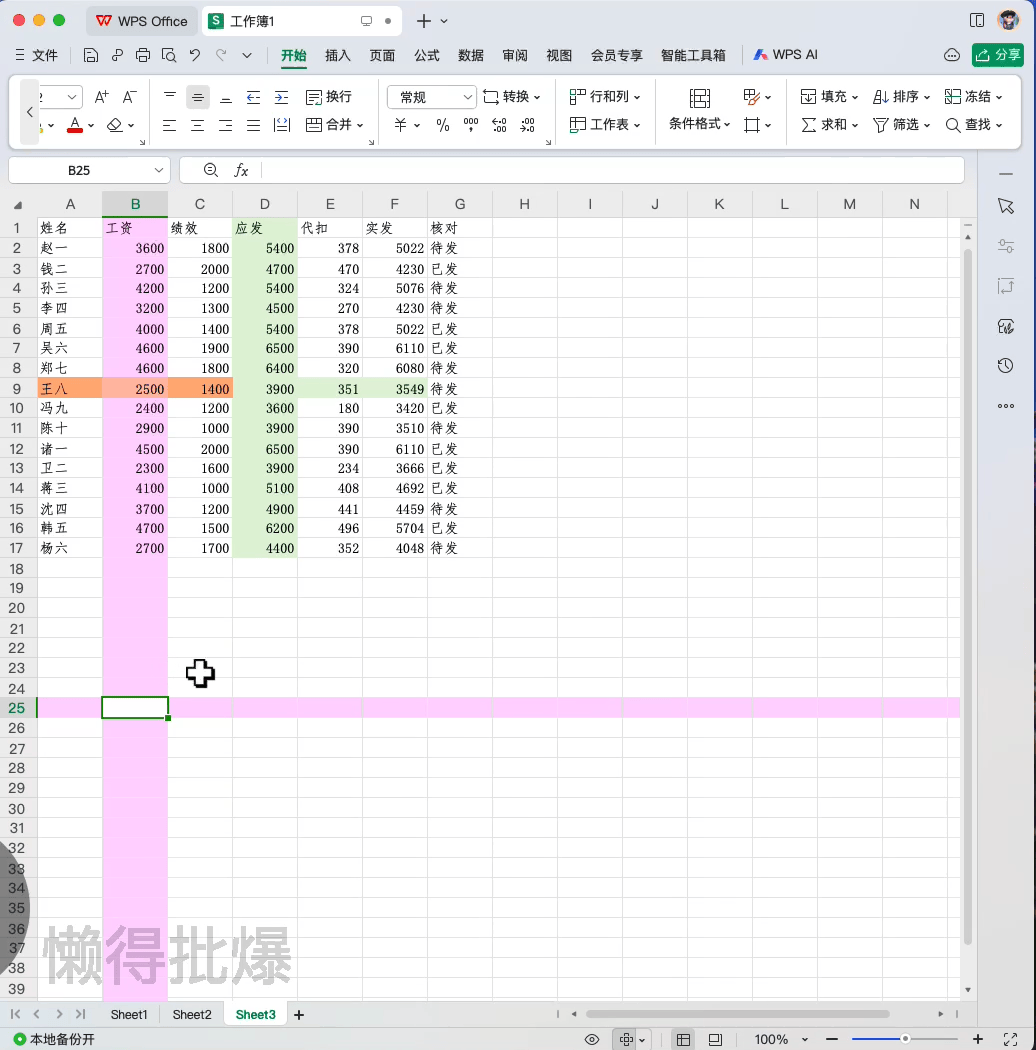
原文链接:https://bbs.wps.cn/topic/18945


