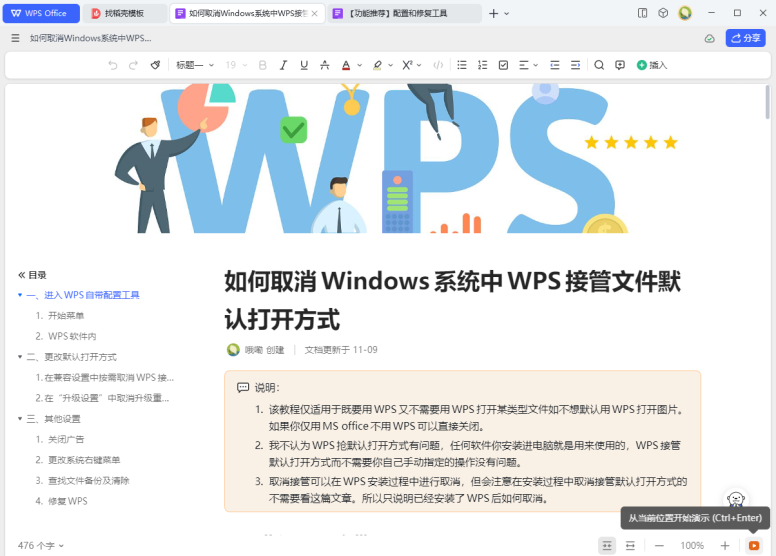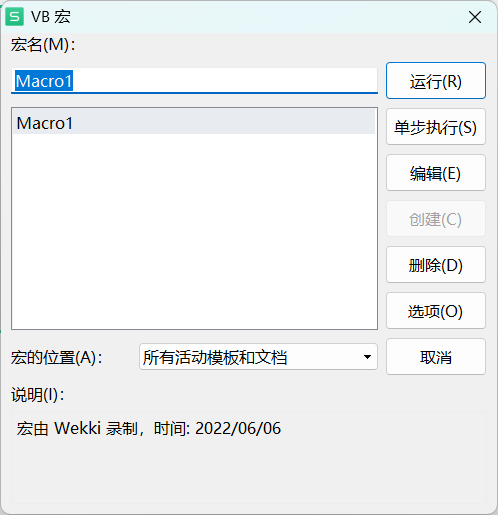没有密码如何撤销工作表保护
摘要
本文将介绍在没有密码的情况下,如何撤销工作表保护。我们将提供几种可能的方法,帮助您解决这一问题。
方法一:使用VBA代码撤销工作表保护
- 打开需要撤销保护的工作簿。
- 转到“开发工具”选项卡,点击“Visual Basic”。
- 在VBA编辑器中,点击“插入”,然后选择“模块”。
- 在新打开的模块窗口中,输入以下代码:
Sub RemoveProtection()
ActiveSheet.Protect AllowFormatting:=True, AllowInsertingRows:=True, AllowInsertingColumns:=True, AllowInsertingHyperlinks:=True, AllowDeletingRows:=True, AllowDeletingColumns:=True, AllowSorting:=True, AllowFiltering:=True, AllowUsingPivotTables:=True
End Sub
- 按下“Ctrl+S”保存代码。
- 关闭VBA编辑器,返回到Excel工作表。
- 在工作表中,使用快捷键“Alt+F11”再次打开VBA编辑器。
- 在VBA编辑器中,运行“RemoveProtection”宏。
方法二:使用第三方工具撤销工作表保护
如果您无法使用VBA代码撤销工作表保护,可以尝试使用第三方工具。以下是一些可能的工具:
- Office Password Recovery:这是一个专业的Excel密码恢复工具,可以帮助您撤销工作表保护。
- Advanced Office Password Recovery:这个工具不仅可以恢复密码,还可以撤销工作表保护。
- Passper for Excel:这是一个简单易用的Excel密码恢复工具,可以帮助您撤销工作表保护。
在使用这些工具时,请遵循工具的指示,选择合适的选项以撤销工作表保护。
结论
在没有密码的情况下,您可以使用VBA代码或第三方工具撤销工作表保护。请根据您的具体情况选择合适的方法。如果您需要进一步的帮助,请随时联系我们。