如何在移动端快速制作汇报PPT 点击使用AI助手 了解更多
发布于 2024-08-14 admin 1396 编辑
我们在办公中常常需要用WPS演示制作项目汇报、季度总结等PPT。
那么有时不在电脑前办公,该如何用手机快速制作一份精美的PPT呢?
别担心,WPS Office移动端的“超级PPT”功能可以快速帮助你整理好思路、呈现好大纲。
下面以WPS Office Android系统为例,向你演示“超级PPT”的使用方法。

◾首先打开WPS,点击界面底端的“应用”。
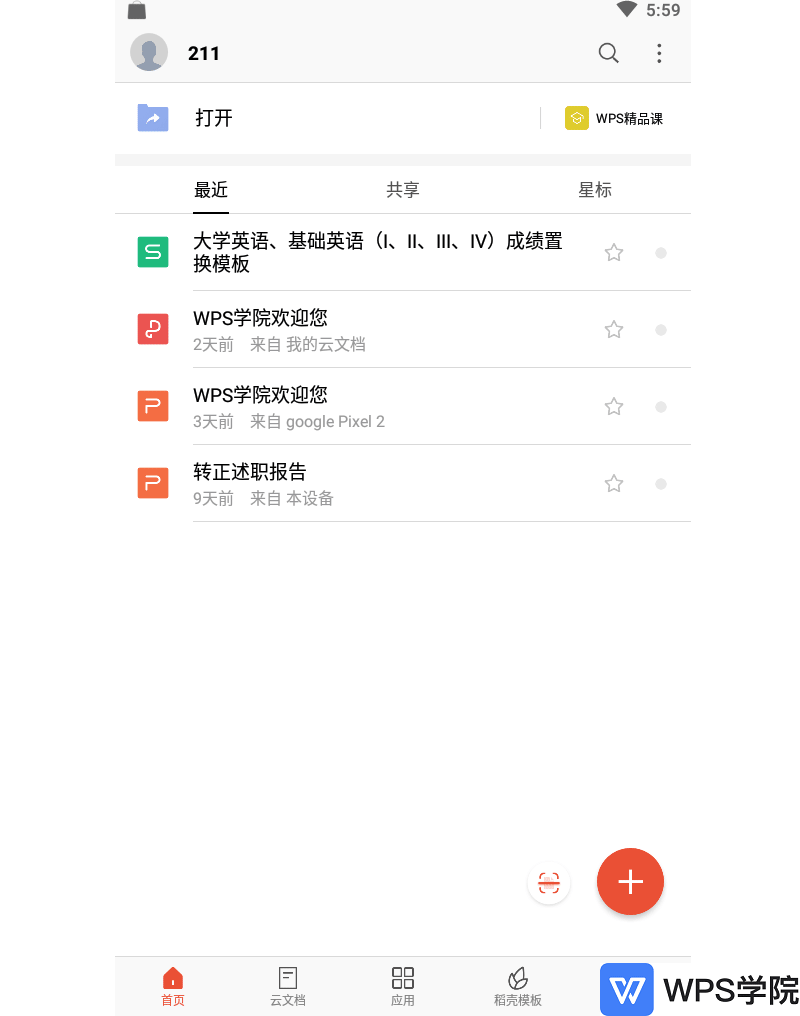
◾接着在“应用”界面点击“文档处理”-“超级PPT”此时进入“超级PPT”界面。
点击“新建PPT”,我们可见有封面页、目录页、正文页、结束页等。
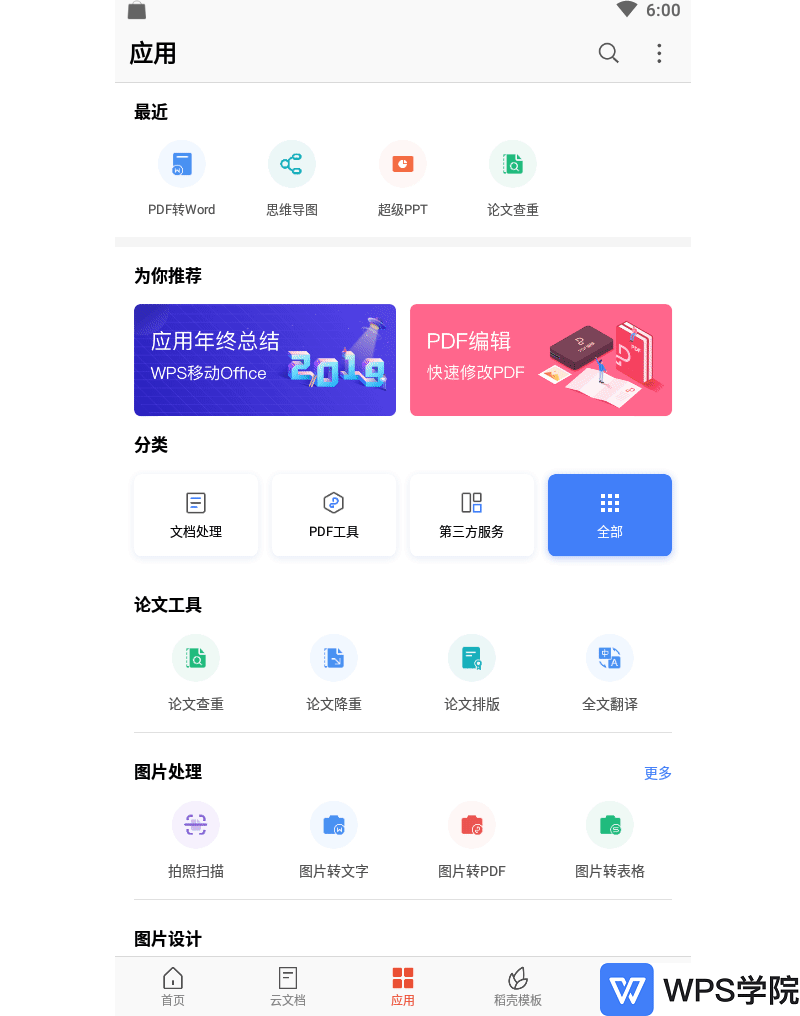
◾若我们要创建PPT封面,点击“封面页”,此处可以直接输入标题和副标题。
点击下方幻灯片即可预览此幻灯片的效果。
点击“目录页”,可以添加目录并输入内容。
“过渡页”即我们常见PPT的章节页。
点击“正文页”,则是我们常见的正文页。
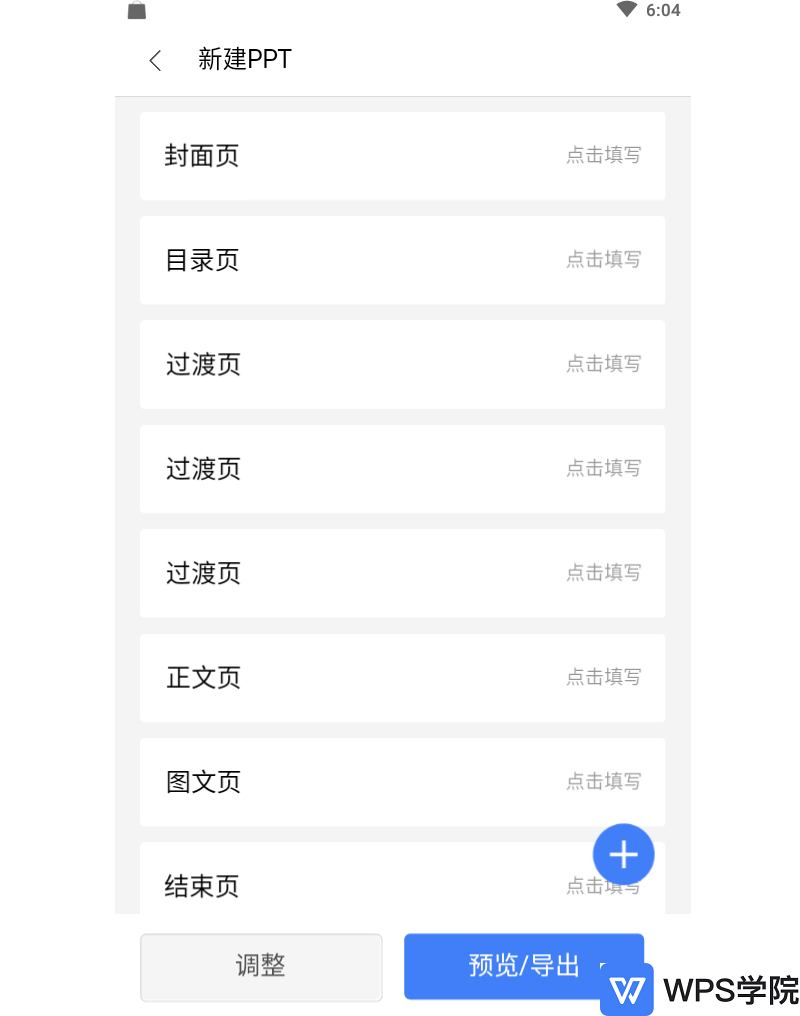
◾在右上方“更换版式”处可以选择版式进行更换,例如正文内容为并列关系,可以选择“并列/对比”。
若我们觉得单纯文字较为枯燥,可以添加图文页。
点击“图文页”,此处可以直接输入标题,插入图片。
WPS Office含有丰富的图片素材库,多种风格多种场景便于选择。
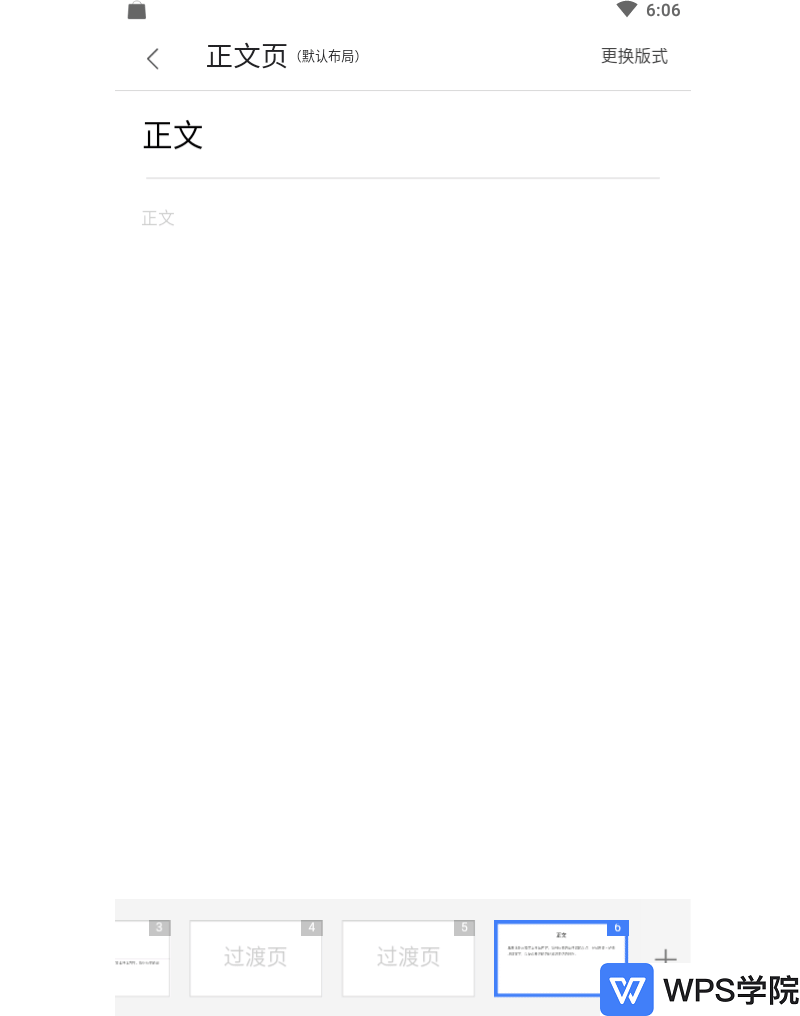
◾若我们需要新增页面,可以点击点击右下角的“+”,选择所需新增的页面即可。
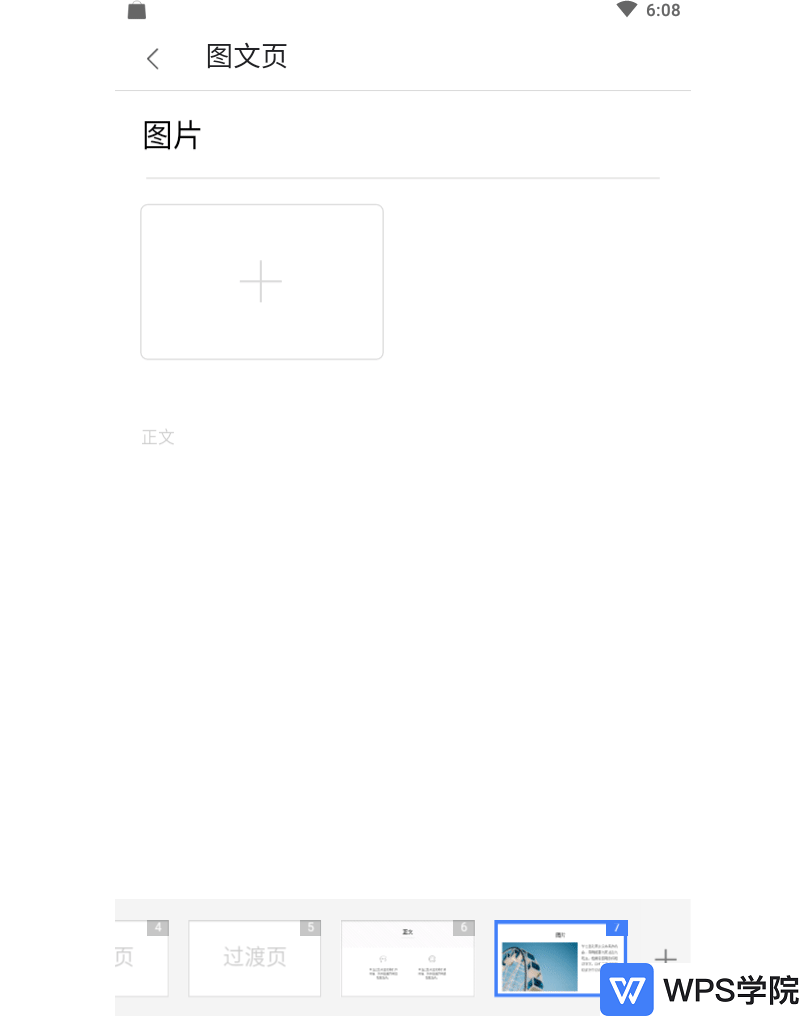
◾最后点击“结束页”,智能选择结束语。
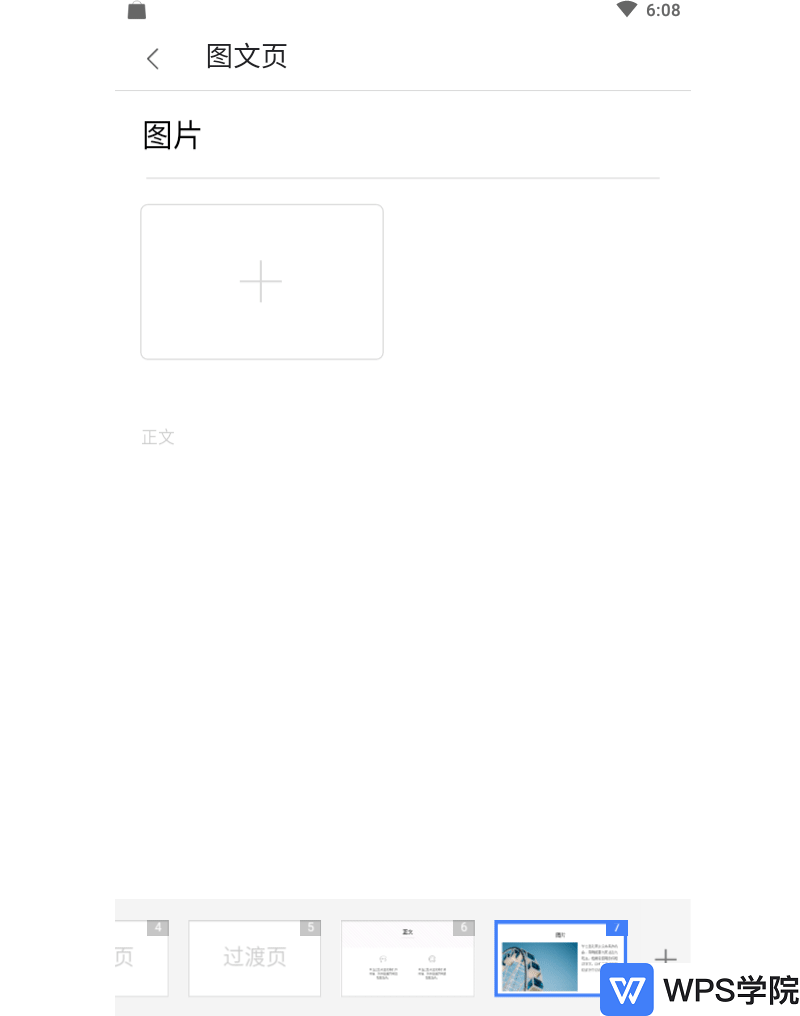
◾如果我们想对幻灯片页面顺序进行调整,可以直接拖动下方幻灯片进行调整。
也可以在应用界面拖动幻灯片调整。
还可以点击“调整”,进入“调整”界面,上下移动调整页面位置。
若需要隐藏页面,选中页面,点击“隐藏”可以实现。
无须继续隐藏只需选中隐藏的页面,点击“取消隐藏”就可以啦。
点击“删除”就能删除啦,调整完毕后记得点击右上角的“保存”。
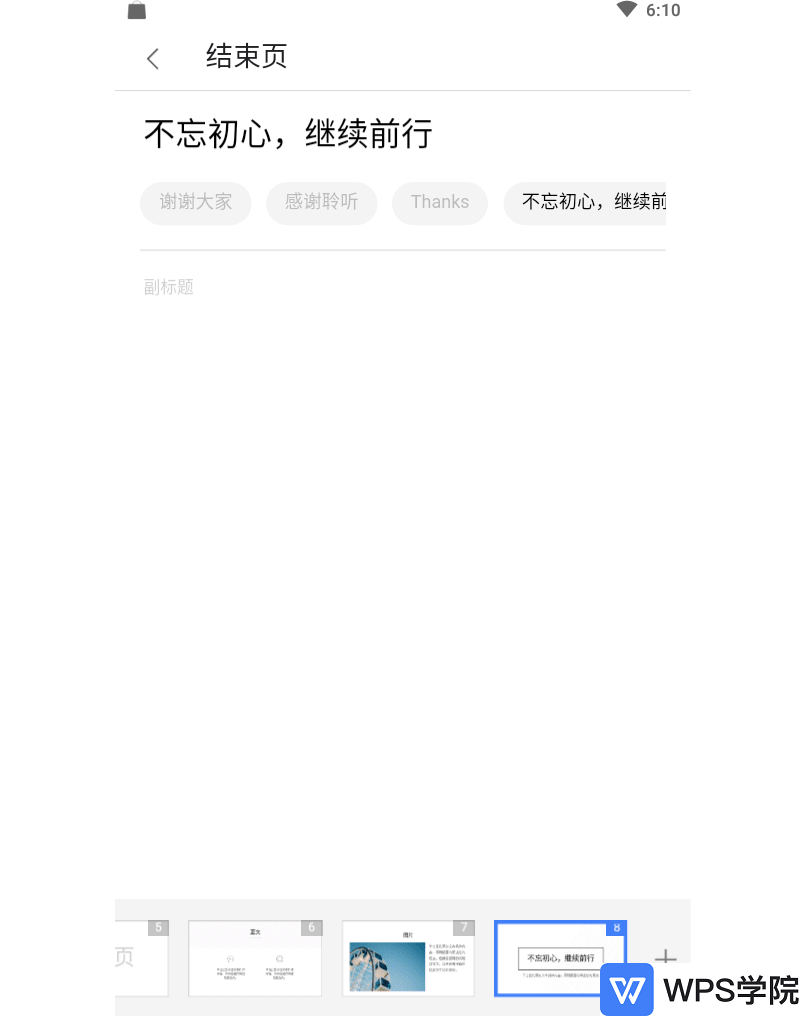
◾点击“预览/导出”预览PPT的效果,也可以“设置背景”。
“设置背景”界面为你提供了很多精美的“图片背景”以及“颜色背景”。
可以从中选择合适的“颜色背景”及“图片背景”进行设置。
顶端可以预览设置的效果,若想“重置”,可以点击“清除效果”。
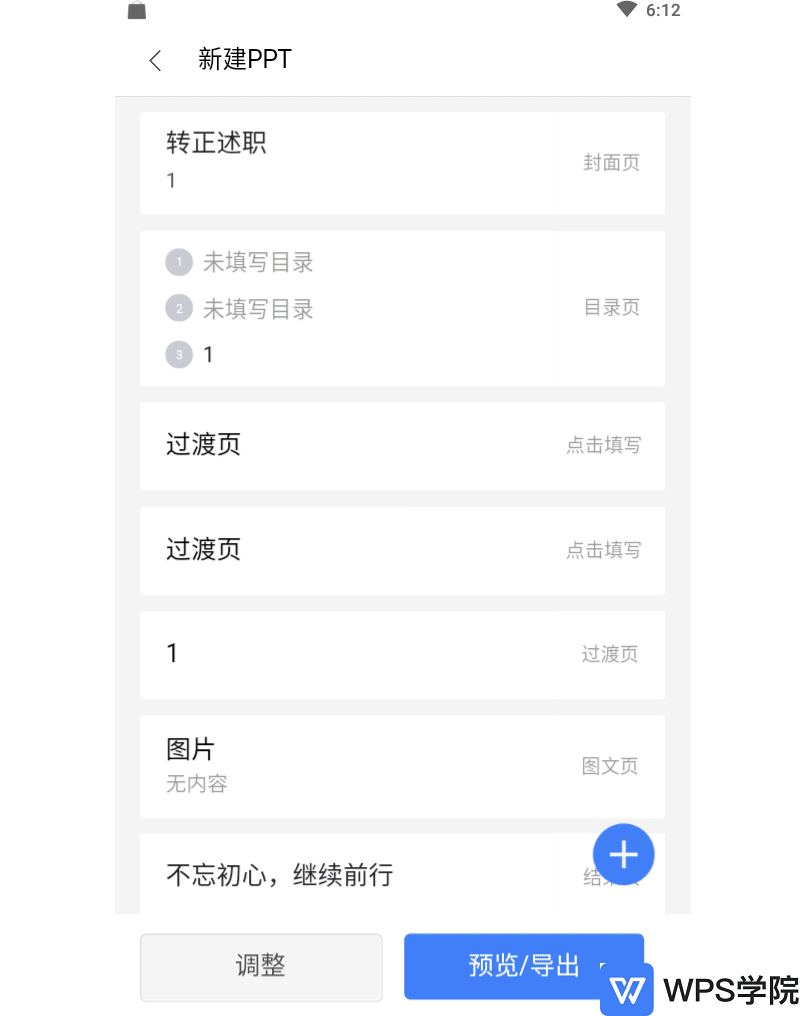
◾点击底端工具栏的“PPT美化”,在“美化模板”界面可以选择各类精美主题模板。
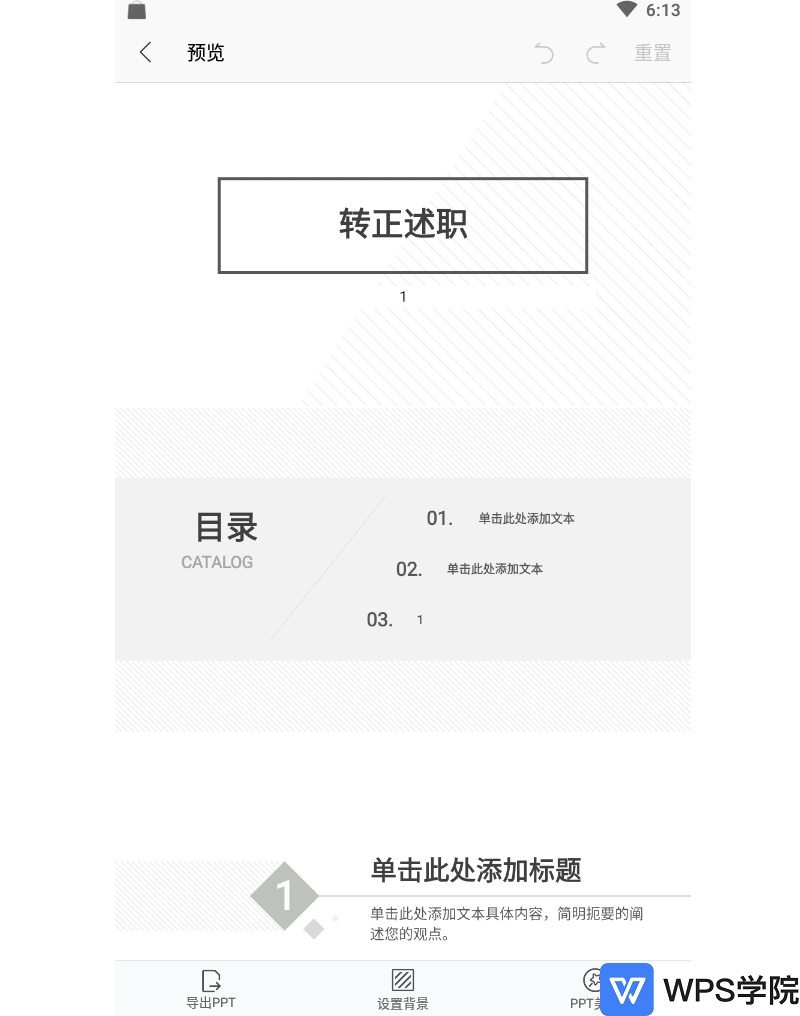
◾点击底端工具栏的“导出PPT”可以将PPT导出到云端或者本地。
我们可以将文档保存至“WPS云文档”。
点击我的云文档-WPS云文档,选择云档位置即可将文档保存到云端。
这样不仅可以在手机上对文档进行编辑,也可以在电脑上对文档进行编辑了。
若只想保存至手机中,选择“手机”即可。
这样就可以用手机快速制作一份精美的PPT啦。
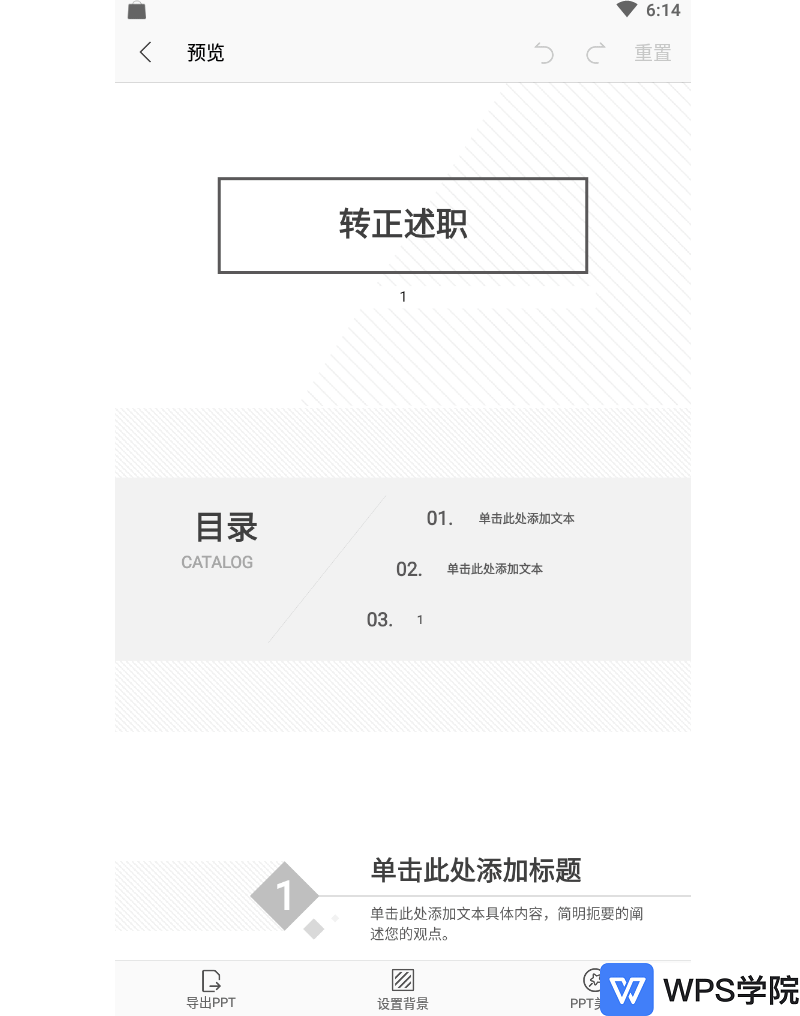
通过本文的教程,我们可以看到,WPS Office移动端的“超级PPT”功能让PPT制作变得轻松高效。不仅可以快速生成封面页、目录页和正文页,还可以选择丰富的模板、图片素材,以及通过拖动调整页面顺序。无论是在何种场景下,这一功能都能帮助你在短时间内制作出高质量的PPT,大大提高了移动办公的效率。希望本文能为你提供实用的操作指南,让你在办公中得心应手。


