如何在WPS表格中调整行高和列宽 点击使用AI助手 了解更多
发布于 2024-09-05 liusiyang 394 编辑
在WPS表格中,调整行高和列宽以及冻结行列是内容布局调整中常用的操作。本文将详细介绍这些操作的方法,帮助新手快速掌握这些基本操作,让表格看起来更加清晰也更加专业。
在表格输入数据后,要进行一些基本的内容布局调整,让表格看起来更加清晰也更加专业。
本期学习在内容布局调整中常用的操作。
主要的知识点有:调整行高列宽、冻结行列。

一、调整行高列宽
■ 在之前的课程我们学习到,当输入的数值大于单元格宽度的时候,可以双击列标右下角,快速展开数据。
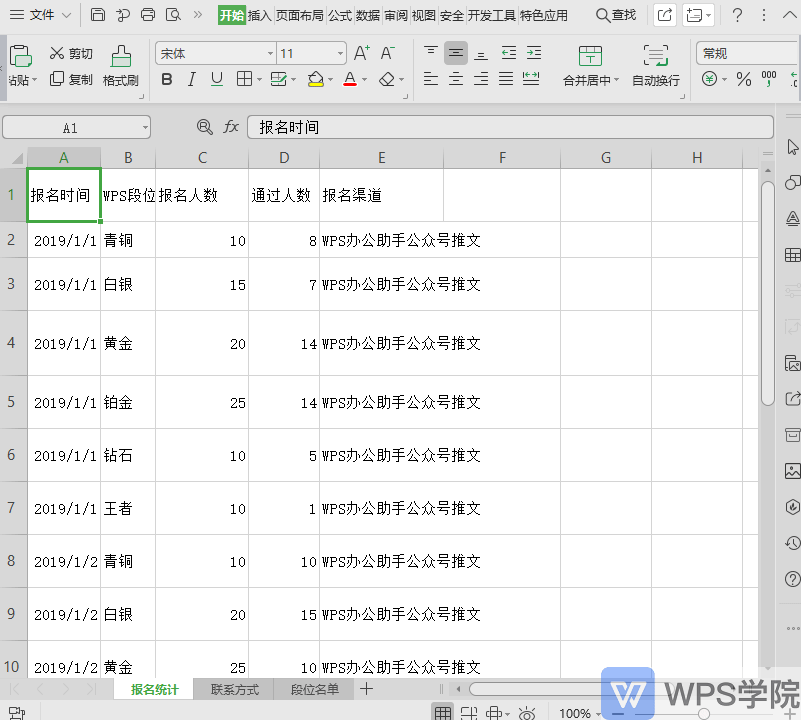
■ 还有一种方法是调整行高列宽。将鼠标定位到列标分割线,拖动调整列宽。
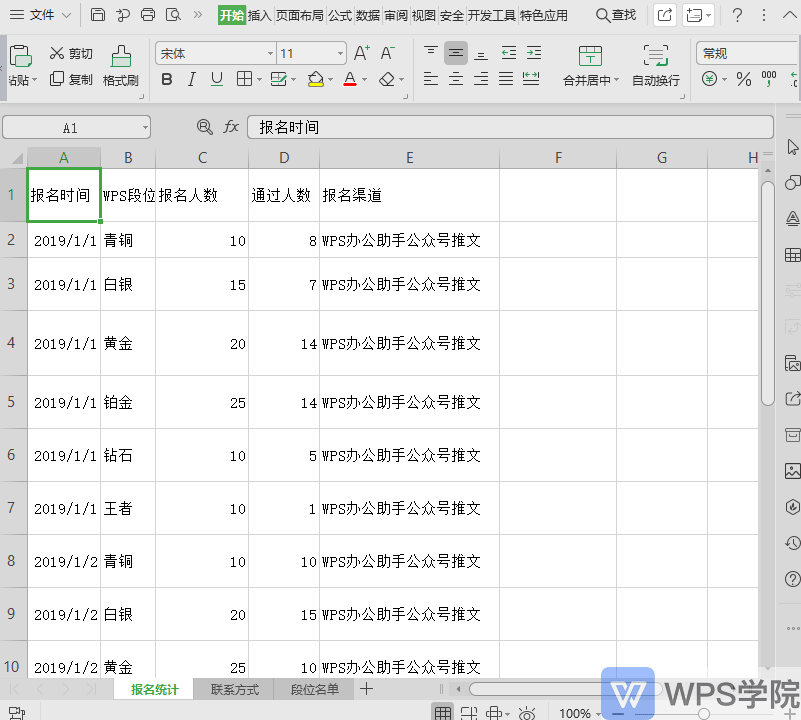
■ 假如不想一列显示的那么长,可以点击开始-自动换行。此时再调整行高和列宽配合就可以了。
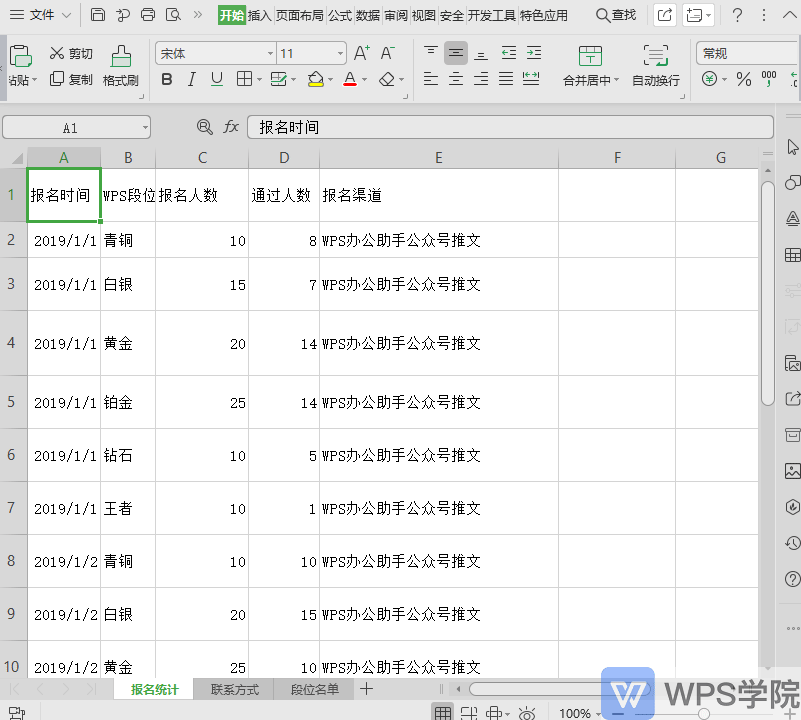
■ 我们发现表格中行高列宽长短不一,不是很美观,如何调整相同的行高和列宽呢?
点击一下单元格左上三角形标志全选表格区域。
此时任意的拖动一个行高和列宽,整个表格的行高和列宽都会进行同样的调整。
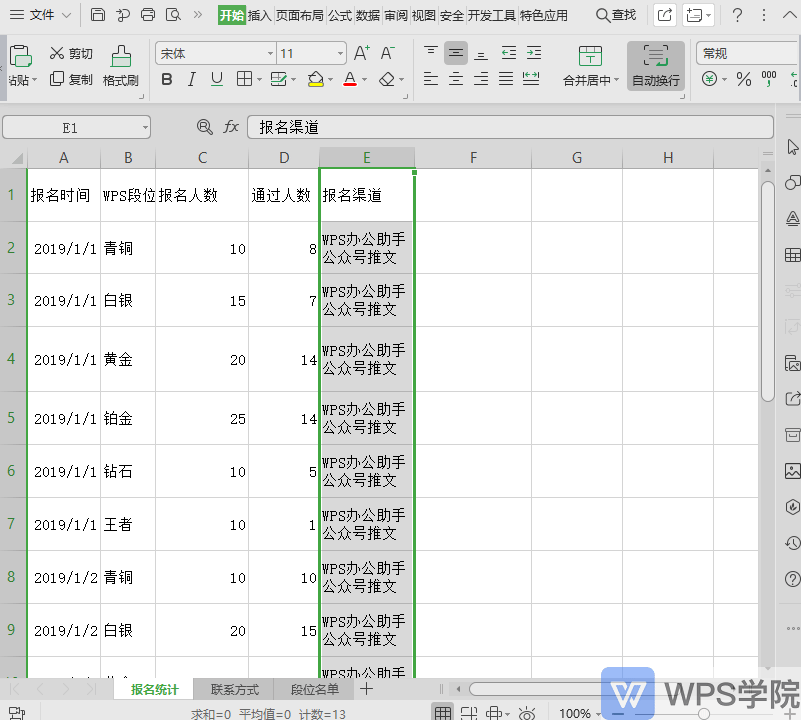
■ 也可以框选某个区域,在菜单栏-“开始”-“行和列”,输入一个行高和列宽进行调整。
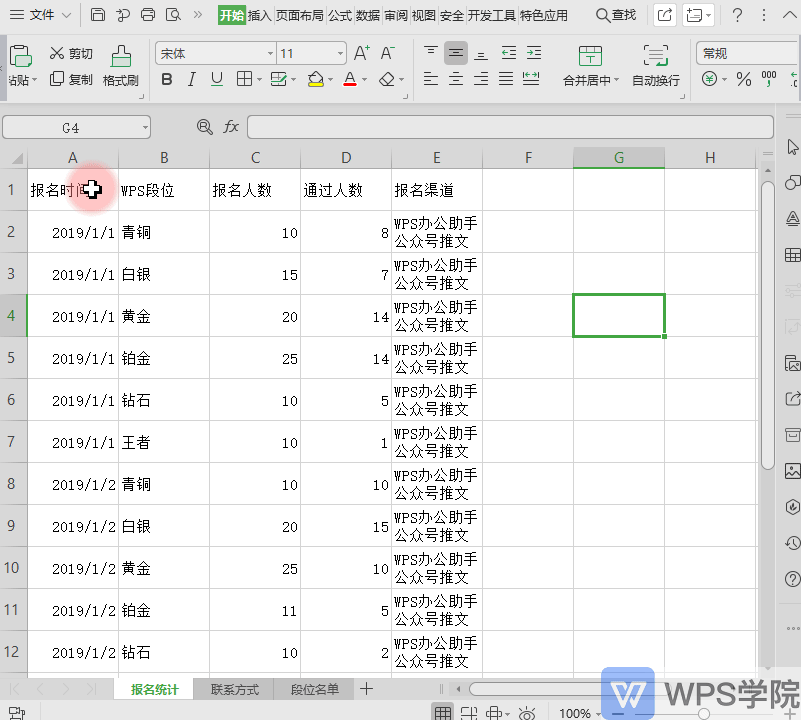
二、冻结行列
■ 冻结行列是一个非常实用的功能。
通常表格第一行或第一列的数据都是数据归类的标题。
所以比较常用到的是冻结首行首列。
具体操作是:点击菜单栏的“开始”-“冻结窗格”-“冻结首行”
此时我们滚动表格页面,发现第一行数据会保持在页面显示中,非常方便我们查看数据!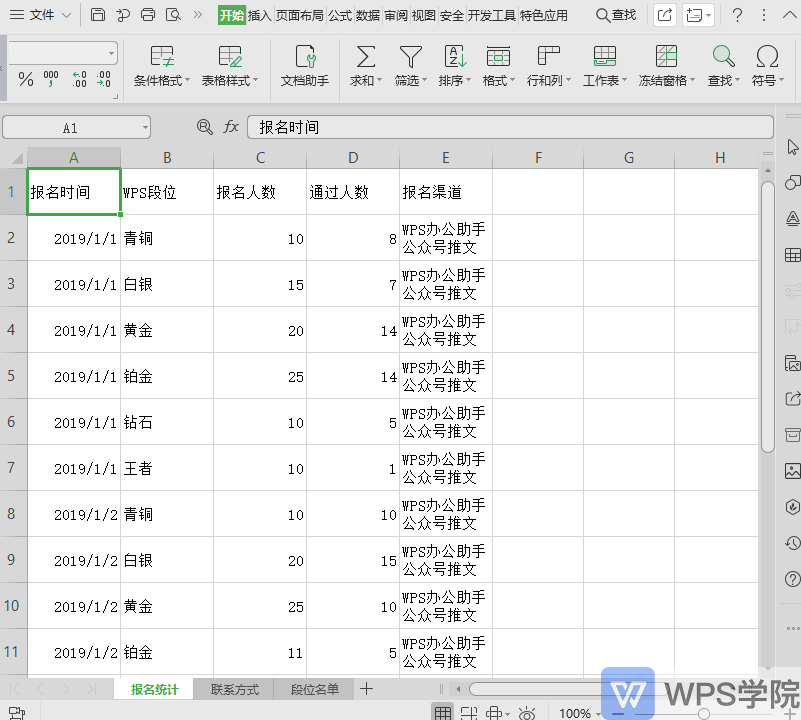
冻结首列的使用方法也相同,这里就不做过多描述了。
■ 取消冻结的方法是:点击“开始”-“冻结窗格”-“取消冻结窗格”
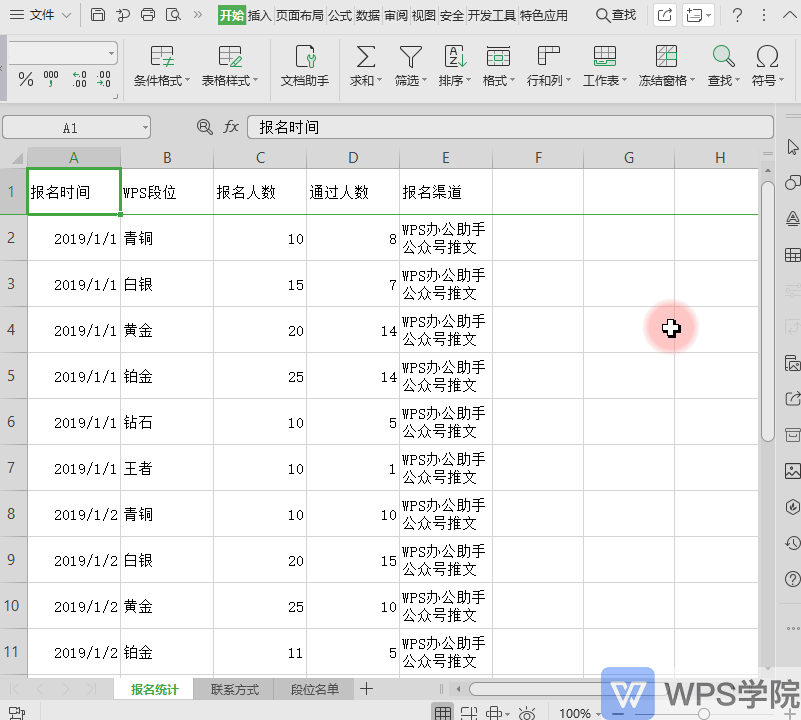
■ 那么想要冻结多行多列怎么办呢?
选中某个单元格,此时在冻结窗格中就可以看到“冻结至第某行某列”。
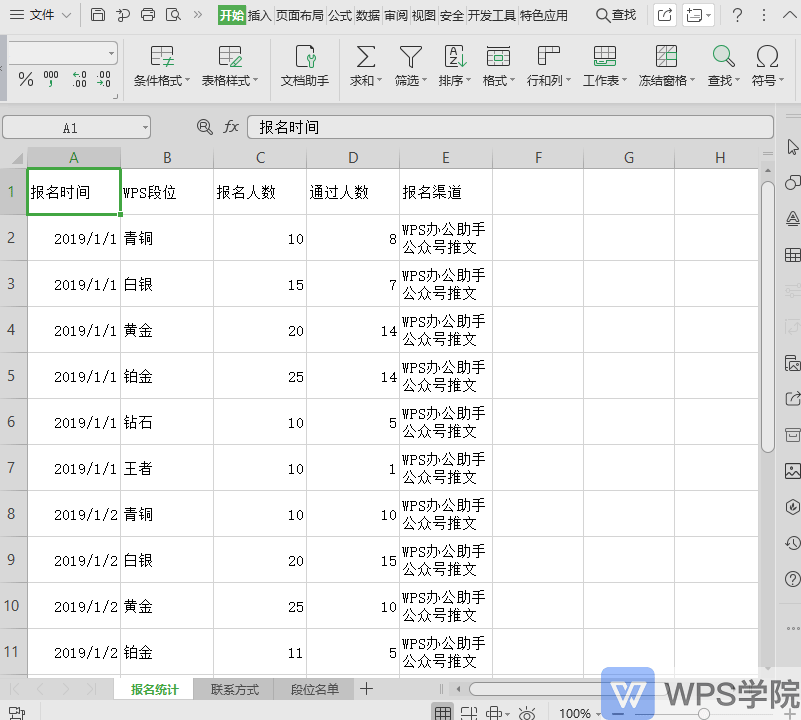
接下来给大家继续介绍内容布局调整的基本操作:数据快速分列、竖排横排转换
查看下一期视频,继续一起学习吧!
本文详细介绍了在WPS表格中如何调整行高和列宽,以及如何冻结行列,让表格看起来更加清晰也更加专业。文章还提供了详细的操作步骤和截图,帮助新手快速掌握这些基本操作。希望本文能对新手有所帮助,让他们在制作表格时更加得心应手。
原文链接:https://bbs.wps.cn/topic/27159


