WPS表格文本对齐技巧,轻松实现文本数据对齐 点击使用AI助手 了解更多
发布于 2024-09-27 liusiyang 210 编辑
在WPS表格中,文本对齐是常用的功能之一,它可以帮助我们更好地展示数据,提高阅读体验。本文将详细介绍如何使用WPS表格进行文本对齐,包括顶端对齐、垂直居中、底端对齐、左对齐、居中对齐、右对齐、两端对齐和分散对齐等对齐方式,以及如何调整单元格边框与文字之间的间距,设置文字文本控制等功能。
我们在使用WPS表格,在单元格中输入文本内容或者数值数据。
若是想要将文本数据居中、居左、居右对齐,或者自定义设置单元格中的文本数据的对齐样式,该怎么办呢?
▪以此表格为例,选中单元格区域。
在开始处可以选择顶端对齐,可以将文本数据的顶端对齐;

垂直居中,可以将文本数据垂直并居中对齐;

底端对齐,可以将文本数据的底端对齐;

还可以选择左对齐,所选文本数据会向左端对齐;

居中对齐,所选文本数据会居中并对齐;

右对齐,所选文本数据会居右并对齐;

两端对齐,将文字左右两端同时对齐,并根据需要增加字间距;

分散对齐,将段落低昂段同时对齐并增加字符间距。

▪在此处,可以调整单元格边框与文字之间的间距。
如减少缩进量,可减少单元格边框与文字之间的距离;

增加缩进量,可增加单元格边框与文字之间的距离。

▪点击对齐方式右下角,可唤出单元格格式对话框。

或选中单元格区域,右键点击“设置单元格格式”。
在弹出的对话框中选择“对齐”,在此处可以设置文本对齐方式。

▪还可以设置文字文本控制。
如自动换行;

缩小字体填充;

和合并单元格。
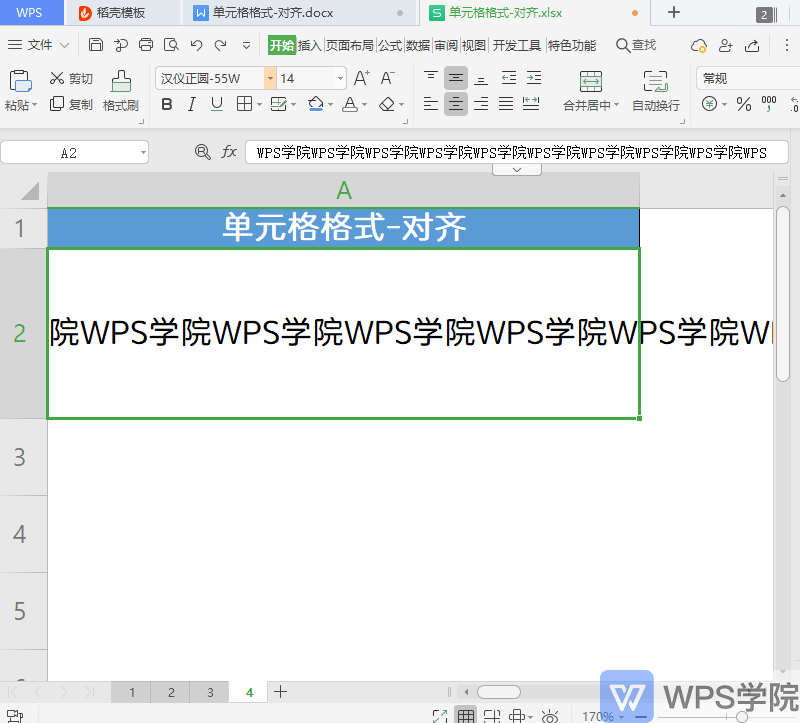
怎么样,这个实用的小技巧,你都了解了吗?
WPS表格的文本对齐功能非常强大,可以帮助我们更好地展示数据,提高阅读体验。本文详细介绍了如何使用WPS表格进行文本对齐,包括顶端对齐、垂直居中、底端对齐、左对齐、居中对齐、右对齐、两端对齐和分散对齐等对齐方式,以及如何调整单元格边框与文字之间的间距,设置文字文本控制等功能。希望本文能够帮助大家更好地使用WPS表格进行文本对齐。
原文链接:https://bbs.wps.cn/topic/10054


