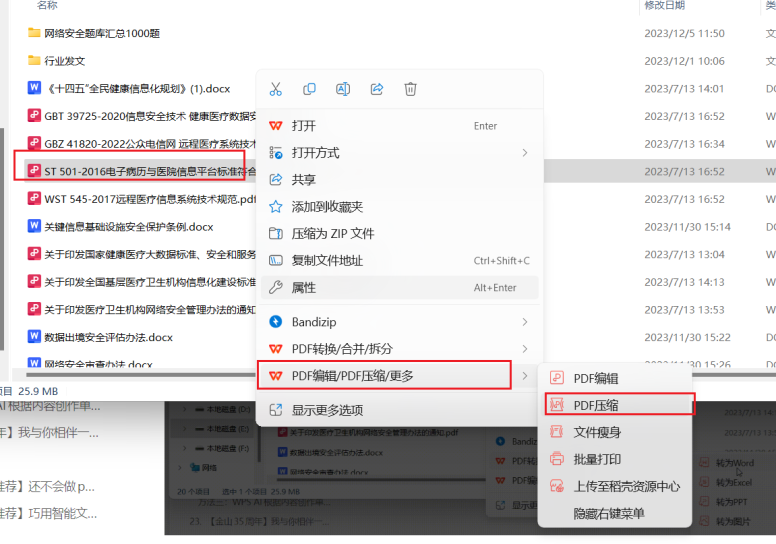掌握WPS PDF编辑功能,让办公更高效 点击使用AI助手 了解更多
发布于 2024-07-30 duanchaofan 680 编辑
你以为的pdf是不是不能编辑?
你以为的pdf是不是只能看?
你以为的pdf是不是只能用文字、表格或者演示转换过去?
WPS中提供了很多pdf的编辑功能,你会用么?
常用功能教会你!主要根据作者使用频率排序!
WPS转换word/excel/ppt等
| 👋 |
方法一:【开始】——【PDF转换】,然后根据情况进行选择。细节提示:在pdf转换时,大部分默认是自动选择,但也可以根据自己的需求选择“布局优先”或”编辑优先“,特别是对于扫描的pdf文档或者红头文件等比较好用。,非电子版转成pdf的文件。 |
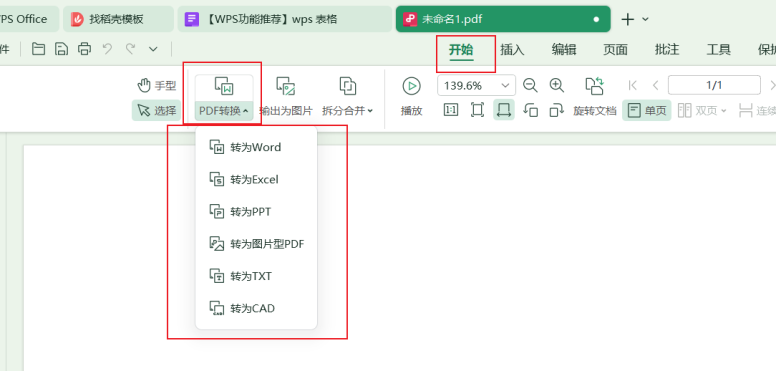
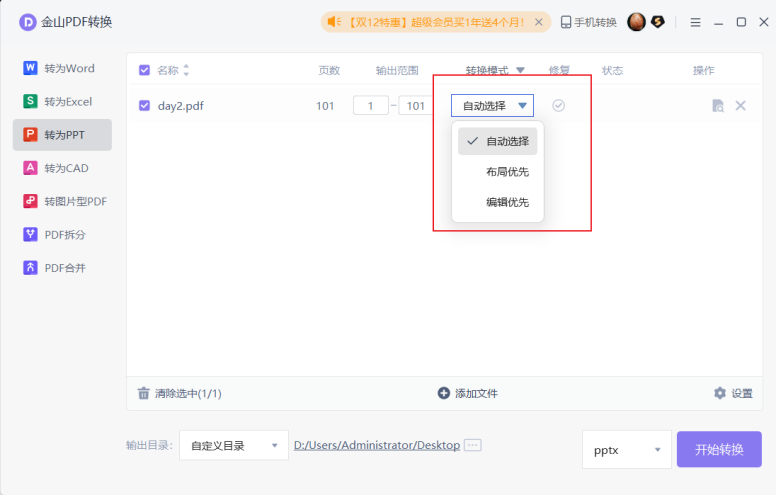
| 💡 |
方法二:打开pdf文件,【转换】,然后根据情况进行选择。 |
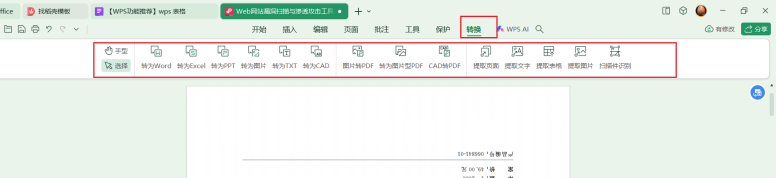
| 💡 |
方法三:打开pdf文件,文件右上角有个蓝色图标,鼠标移上去以后,会出现转换成其他文档的各种图标,然后根据情况进行选择。 |
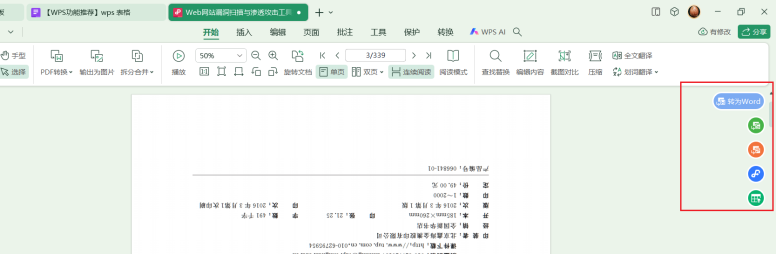
PDF拆分文档
| 👋 |
【开始】——【拆分合并】——【拆分文档】,可以根据固定页数或者自选范围进行拆分,自选范围对于有些文档只需要提出某些页后另存为的情况比较适用。而固定页数,则对于有规律的文档适用。 |
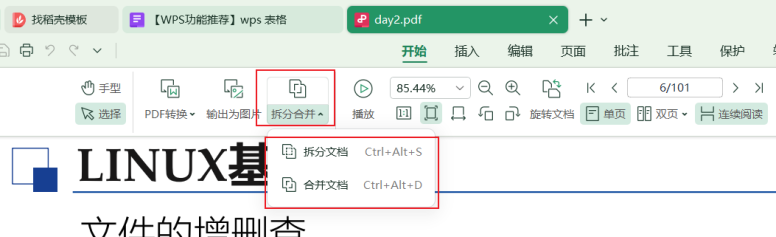
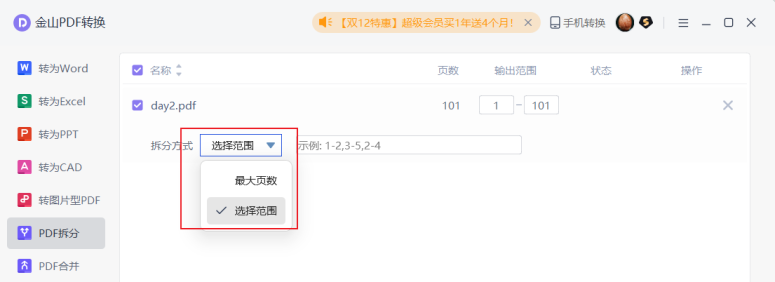
多文档合并成PDF
| 💡 |
选中多个文档,右键,点击【pdf合并/拆分/压缩】,然后选择【pdf合并】。pdf合并界面主要有以下几个功能: 1、对所选文档调整前后顺序; 2、选择图片型pdf:图片型pdf的话,使用者在打开pdf的时候,不能直接对文字进行复制。且输出的pdf不方便转成word或者其他的形式,当然用wps的pdf是可以转换的。 3、选择自定义水印:自定义水印可以根据自己所需要的内容添加水印,并对水印调整方向,角度、大行数、透明度等。特别对于一些保密文件的印发比较适用。 4、调整合并后文档名称和输出文件的路径,这个功能是比较常规的,相信大家都会使用。 5、文档加密功能:相当于给合并后的pdf增加一个密码。 |
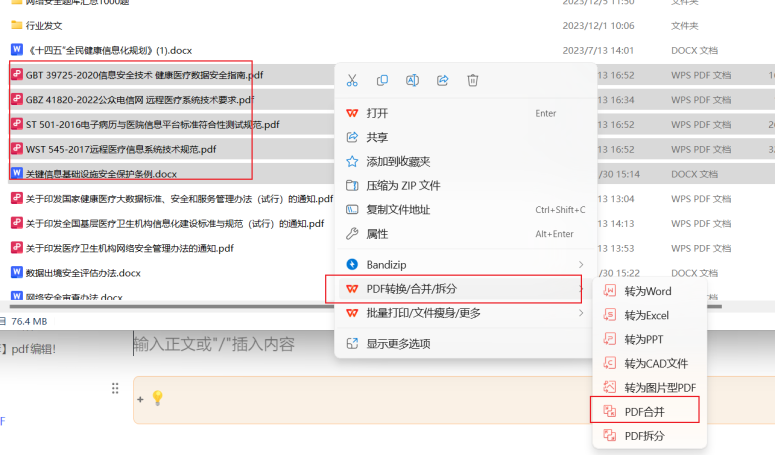
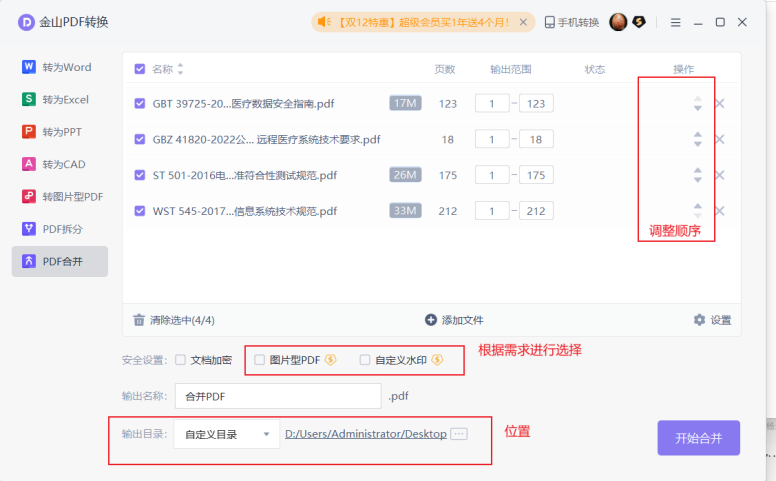
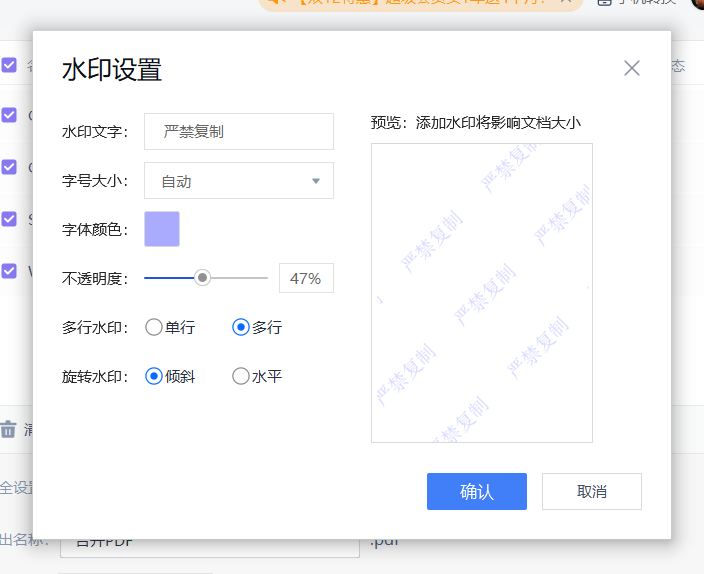
Pdf旋转页面
| 📌 |
很多时候在pdf里面经常有横向或者倒着的页面,那怎么把这些文件转成正常,从而方便阅读呢? 【页面】,选中所需要调整的页面,点中后右上角会出现需要旋转的方向,根据情况进行左或右旋转,如果是倒置的情况,可以进行两次左旋转或者两次右旋转即可。 注意:也可以选择多页后,一起进行旋转。 温馨提示:缩放页面的话,可以通过 ctrl+滚轮 来进行大小缩放,也可以在右下角点击比例的加减号进行缩放。 |
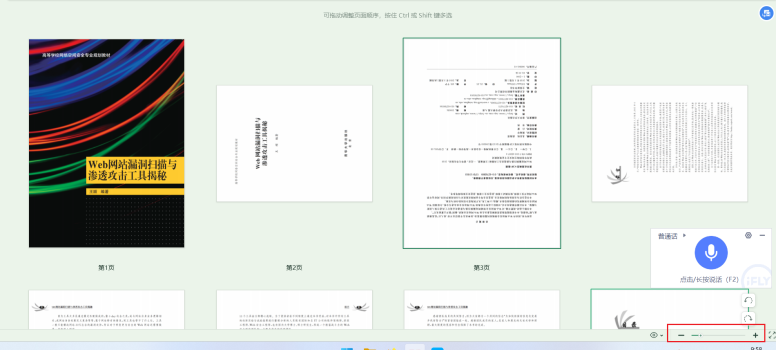
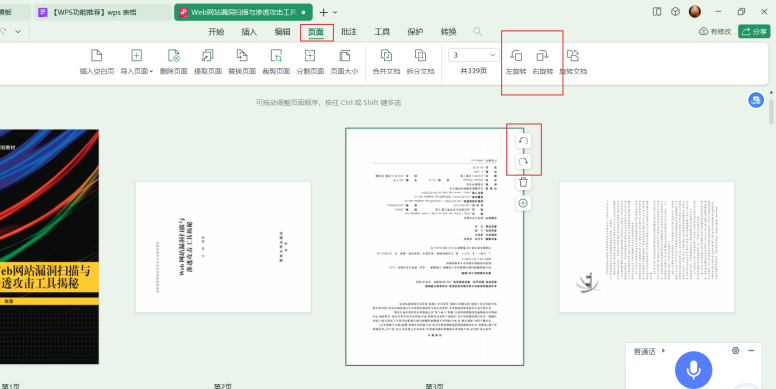
Pdf调整页面顺序
| 📌 |
打开【页面】,首先缩放过页面大小到合适,选中指定页面鼠标拖拽到指定位置即可。 |
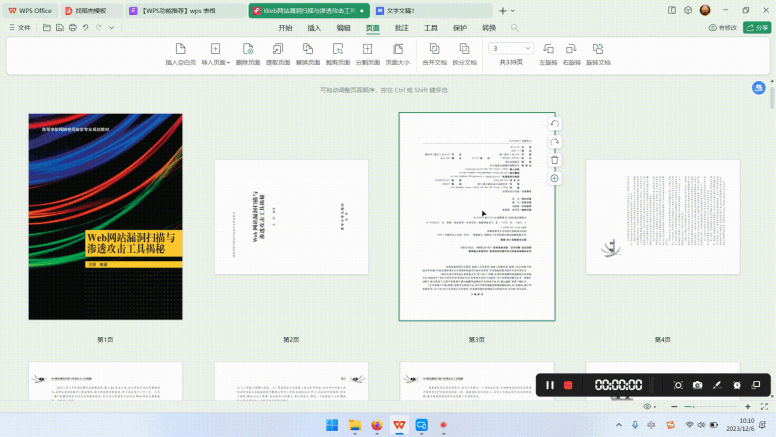
Pdf插入页面或删除页面
| 📌 |
插入:一般有插入空白页或者导入其他页面的情况,特别是在 Pdf文档中插入其他的图片或扫描件。点击【页面】,然后缩放到合适大小,选择【插入空白页】或者【导入页面】,在导入页面中,根据情况进行选择。 在插入页面的选项里面有页面范围,可以选择全部页面或者部分页面;可以选择插入的位置,比如说文档开头,文档结尾,或者在指定页面的前或后。 |
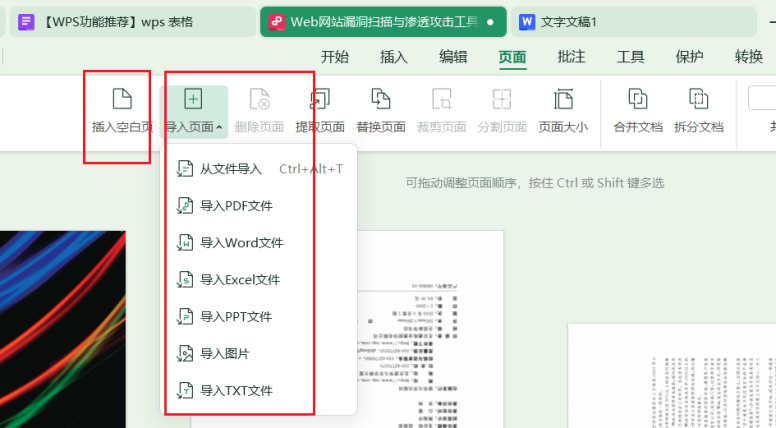
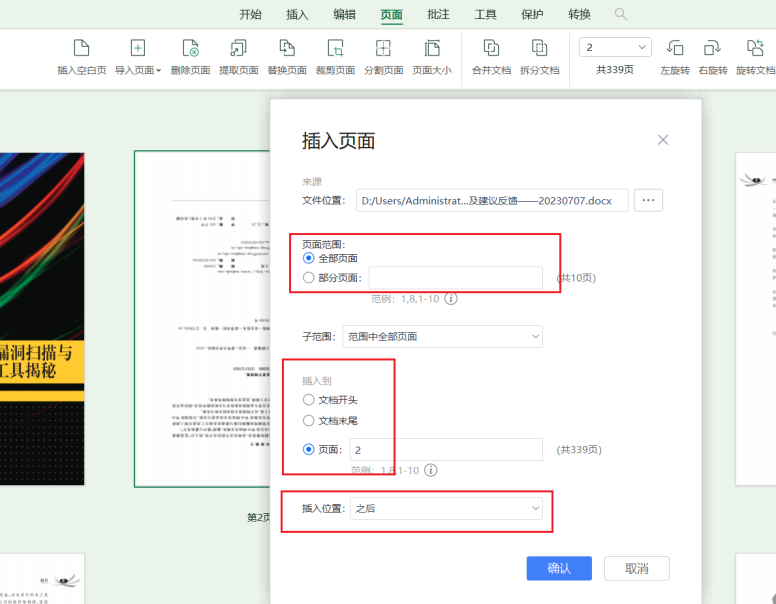
| 📌 |
删除:选中指定页面,右上角点击垃圾箱进行删除。也可以多选页面后删除。 |
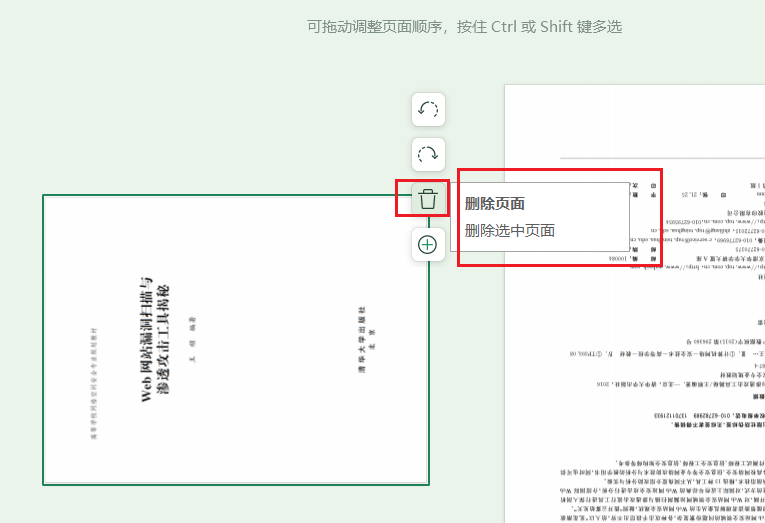
Pdf压缩大小
很多地方可能会涉及到对文件大小进行要求的,即 Pdf大小不能超过多少M。那这种情况怎么办呢?就只能使用pdf压缩了。
| 💡 |
方法一:打开pdf文档后,点击【开始】——【压缩】,然后在压缩界面根据情况选择压缩品质后进行压缩。虽然有水印按钮,但不太常用。 |

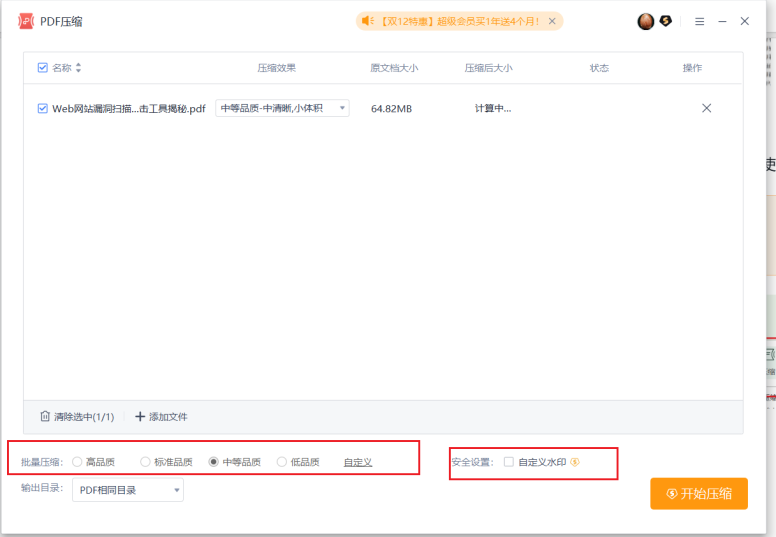
| 💡 |
方法二:选中需要压缩的pdf文档后,右键,【pdf编辑/pdf压缩/更多】——【PDF压缩】。压缩界面都差不多,只是进入方式有所差别而已。 |