怎么快速完成数据汇总:WPSAI教学 点击使用AI助手 了解更多
发布于 2024-08-22 admin 309 编辑
相信大家都听过WPS AI,对它也很感兴趣,但WPS AI具体能为我们做些什么?各位小伙伴们应该很少知道!菁培君作为金山办公官方的技能小哥,今天就由他为小伙伴们介绍一下表格AI的具体用法,保证大家用一句话就能完成过去一天的工作。这样,小伙伴们就能抽出时间开心摸鱼了~~
下面就以商品销售汇总表为例,给大家演示如何通过一句话,让WPS AI实现数据汇总吧!
老板:小白,我要看下今年的所有货品的销售分析数据报表,今天下班前拿给我!
小白:好的,老板!(内心:好无语,现在都17:50了,18:00下班,怎么可能下班前完成!)
小白:菁培君,救命啊!老板要我下班前把销售分析拿给他,这都快下班了,今晚加班也来不及啊,菁培君您一定要帮帮我!
菁培君:小白别怕,菁培君教你用表格AI,一句话搞定数据汇总分析!
小白:啊???一句话搞定?!
安装WPS AI
首先,我们需要安装AI版本的WPS,打开浏览器输入网址:https://ai.wps.cn/
选择[下载体验]。
下载示例文件
下载示例文件:WPS AI 数据汇总计算
[说明]:由于是在线文档为只读文件,需要点击左上角按钮,点击下载到本地后用[WPS客户端]打开;
| 🔔 |
示例文件打开后如图所示:打开WPS AI数据汇总计算表,可以看到C列货品名称,H列数量,N列年份,销售汇总分析主要使用这3列的数据。 |
| ✅ |
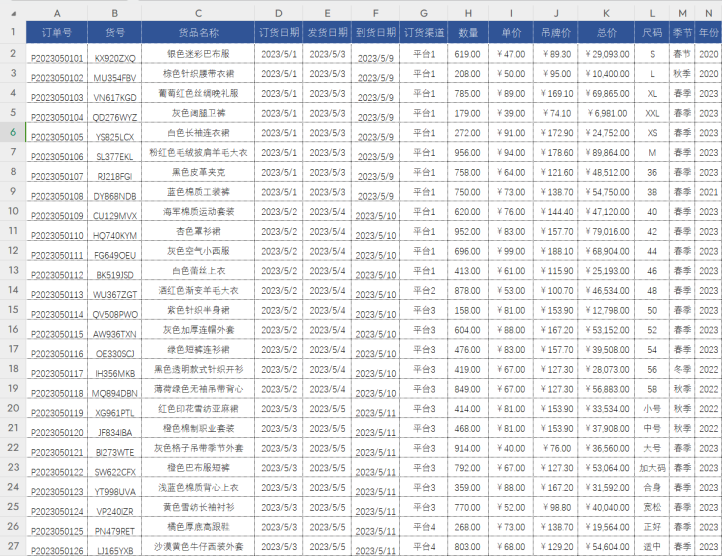 |
传统手工操作步骤
-
用时42秒
| 📢 |
俗话说,没有对比就没有伤害。为证明表格AI给工作带来的效率提升,让小白不加班。菁培君首先演示传统手工操作步骤如何实现数据汇总分析: |
| ✅ |
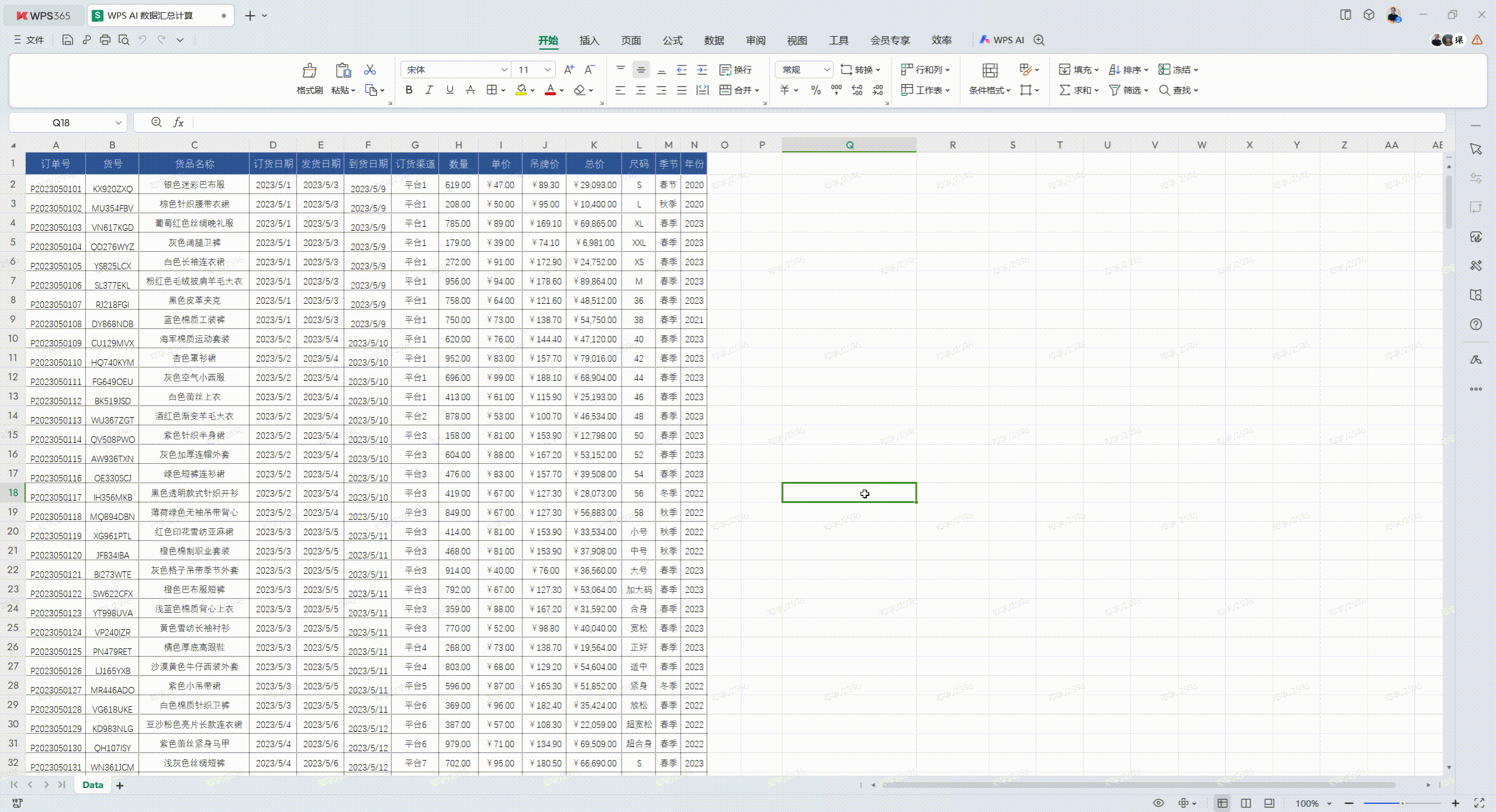 |
| 💡 |
人工操作的正确结果如下图所示,预计用时40秒-50秒,且人工操作对小白用户使用透视表还要求具备一定的熟练度。 |
| ✅ |
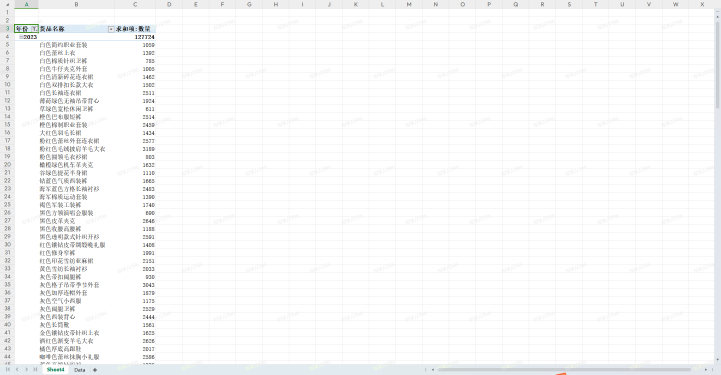 |
| 📢 |
接下来,菁培君演示通过表格AI来实现自动数据汇总分析。 |
表格AI具体操作步骤
-
用时8秒
| 💡 |
点击选项卡右方WPS AI按钮,打开WPS AI,在右下角的对话框中输入指令: [使用数据透视表,计算年份为2023,各个货品名称的总数量] 按[Enter]确定 或 点击[运行按钮],表格AI 在8秒钟内即可获得汇总分析结果: |
| ✅ |
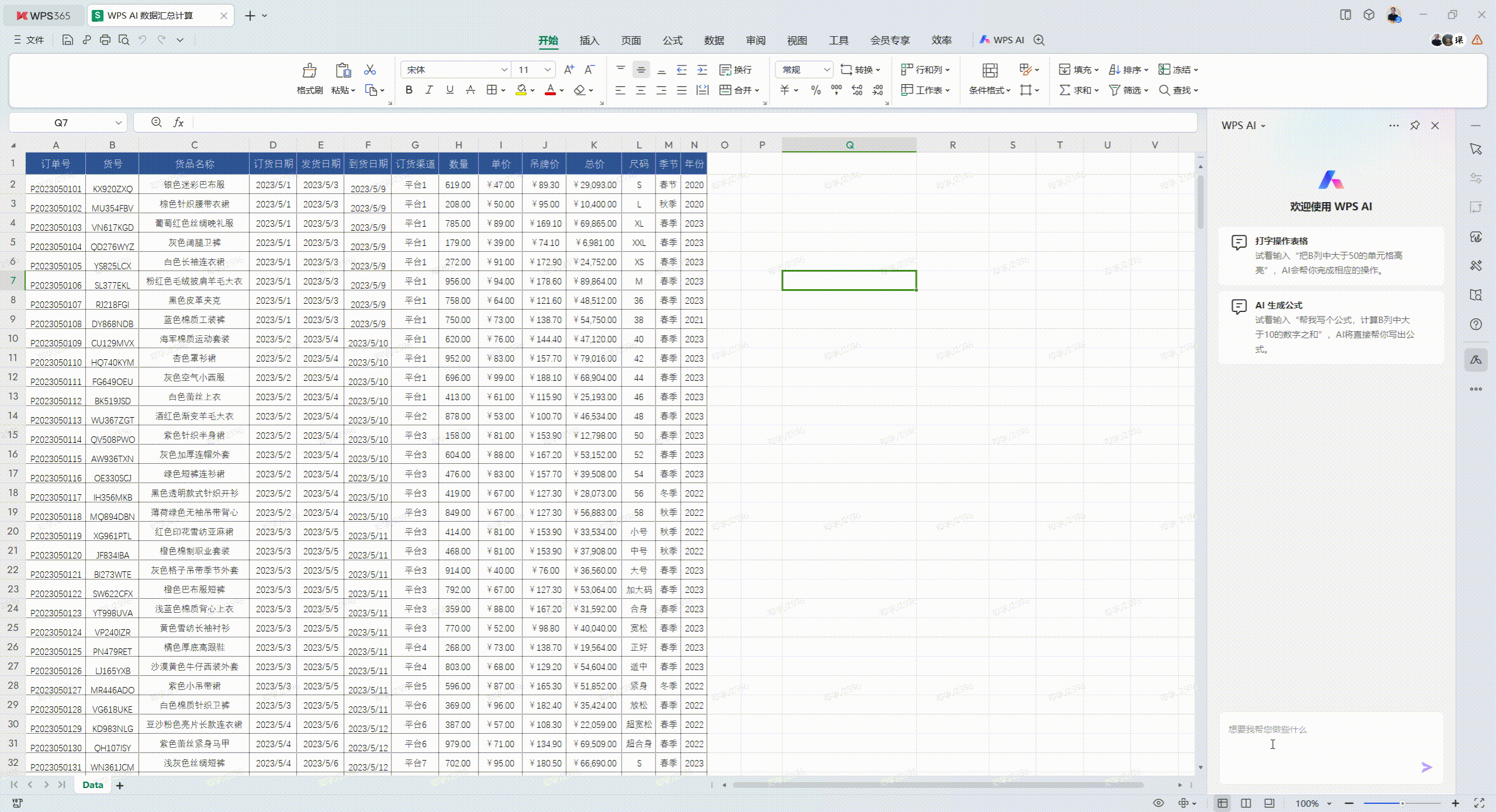 AI实现的结果和人工操作的结果一样,如下图所示: 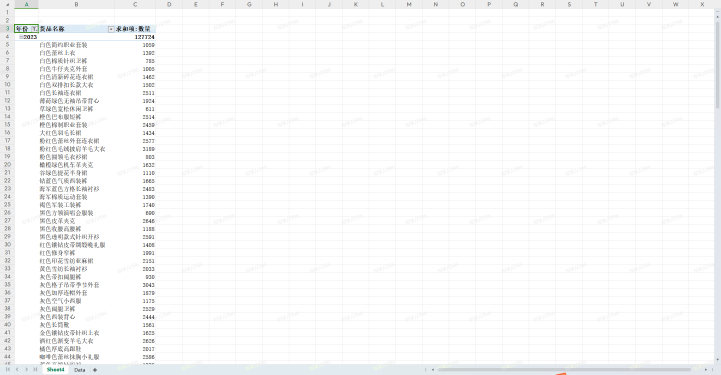 |
| 🔔 |
除了输入指令文字所需时间之外,整个表格AI运行时长8秒左右,效率是人工操作的5-10倍。而且对小白用户没有表格技能熟练度要求。只要会输入正确的AI指令,就可以获得正确的数据分析结果。 |
| 📌 |
【指令】:[ 使用数据透视表1,计算年份为2023,各个货品名称的总数量2 ] [1] WPS AI表格在汇总数据的时候,首先遍历整个工作表的数据范围,其次调用数据透视表功能,按第一行的字段进行分析。在汇总数据时,为了确保结果是数据透视表呈现的报表形式,在指令的前面都习惯性加上"使用数据透视表"开头;如果不加“使用数据透视表”开头,有时候生成的结果是函数统计的形式。比如多条件计数默认用COUNTIFS函数,多条件求和默认SUMIFS函数等。 [2] WPS AI会根据指令,先确定字段"年份"所在列2023年的数据,其次分析"货品名称"字段所有货品名称数据作为行标签,最后汇总"数量"字段。此处字段也可以采用列名代替,比如年份在G列,"年份为2023"改成"G列为2023"。 【总结】一般指令格式为,使用数据透视表,分析[列名/字段]为[条件],[列名/字段]为[条件]...的[汇总项名称]。 |
其他指令示例
上述销售数据表,还有其他分析需求及对应的WPS AI指令:
|
序号 |
需求描述 |
对应表格AI指令 |
|
1 |
2023年平台8的销售总额 |
使用数据透视表,计算年份为2023,订货渠道为平台8的总价 |
|
2 |
2023年各订货渠道的销售总价 |
使用数据透视表,计算年份为2023,各个订货渠道的总价 |
|
3 |
2023年春季所有货品名称的销售总额 |
使用数据透视表,计算年份为2023,季节为春季,列出不同货品名称的总价 |
|
4 |
2023年春季S码所有货品名称的销售总额 |
使用数据透视表,计算年份为2023,季节为春季,尺码为S,列出不同货品名称的总价 |

